Control your PC from a Pocket PC phone with GoToMyPC PocketView
If you want remote access to your PC then you'll want to check out GoToMyPC PocketView for Windows Mobile.

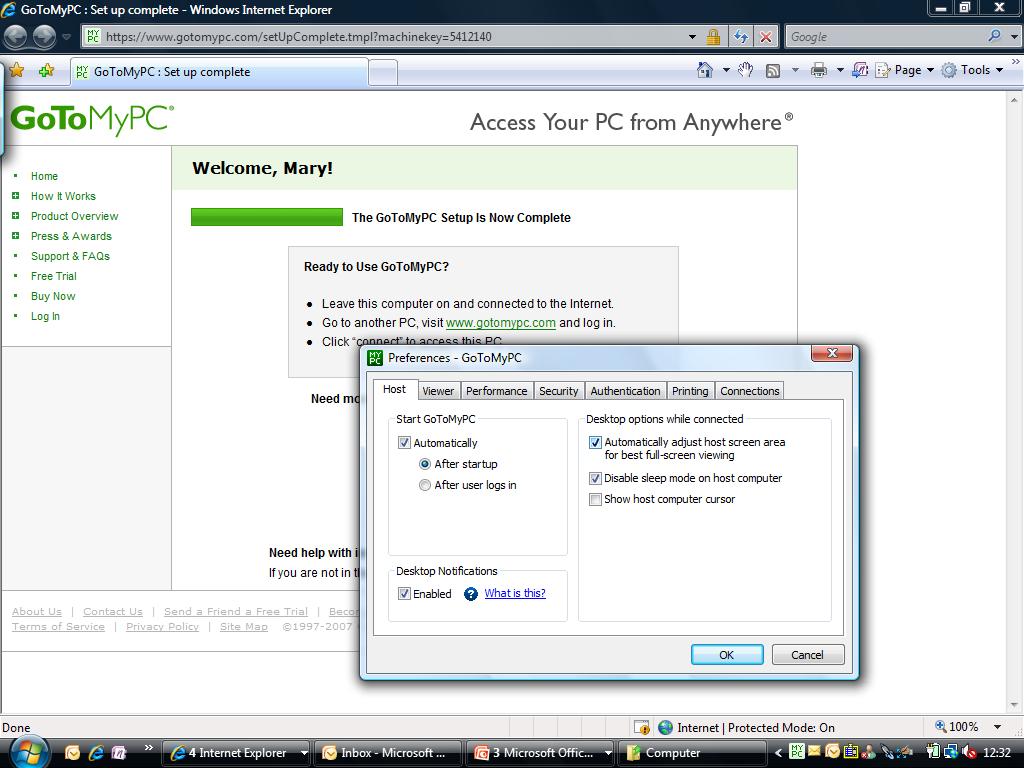
Step 1: Configure your PC for a mobile connection.
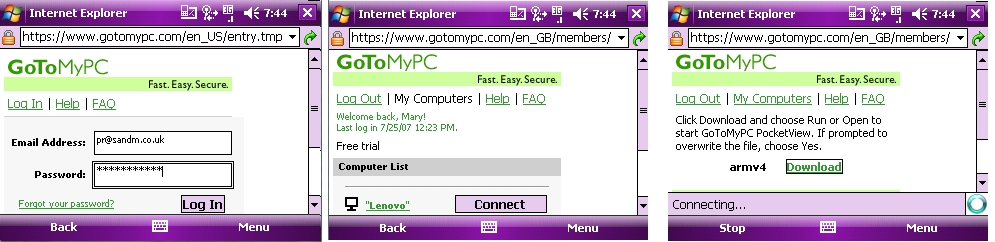
Step 2: Download the PocketView software
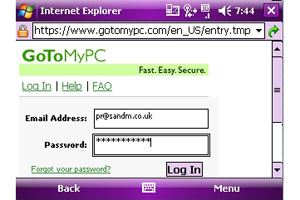
Step 3: Download the PocketView software
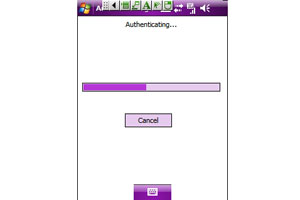
Step 4: Make your connection.
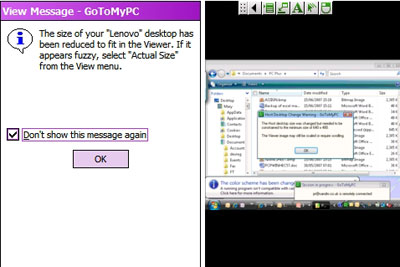
Step 5: Your PC on a small screen.

Step 6: The PocketView menus
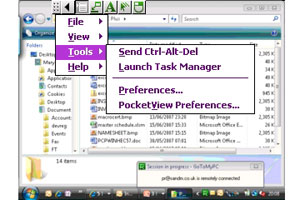
Step 7: Special keyboard commands
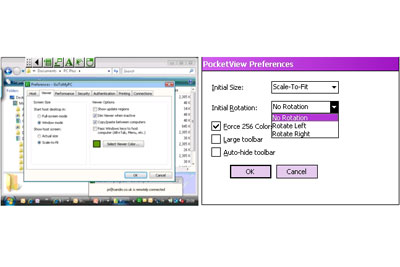
Step 8: Change your settings
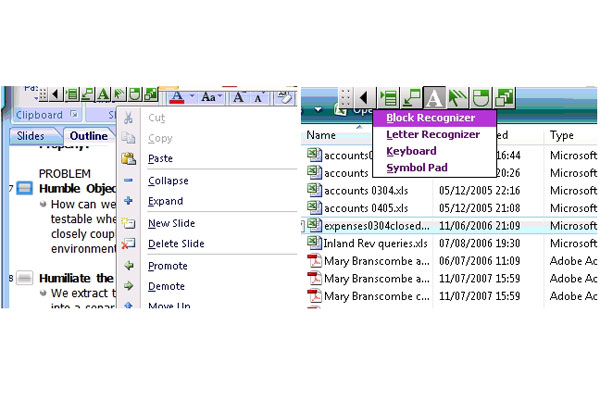
Step 9: PocketView keyboard and mouse shortcuts.
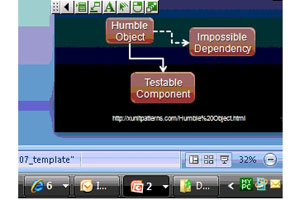
Step 10: True Windows applications.
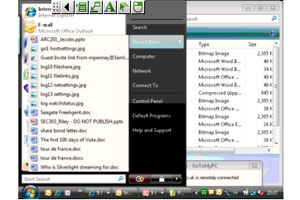
Step 11: Touch-screen PC.
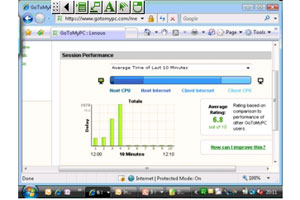
Step 12: Check the performance.
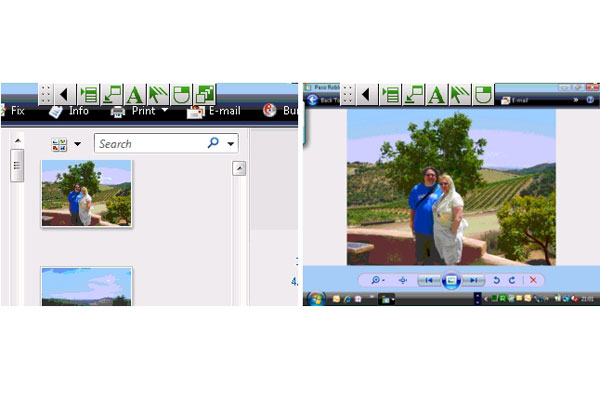
Step 13: See acceptable rather than impressive images.
Being able to remotely access your PC is a real boon for productivity, and it makes sense to be able to do so from a portable device, as well as from another PC. GoToMyPC runs in a web browser, which makes it inherently more portable than other remote access software packages.
The PocketView version of GoToMyPC runs on Windows Mobile Pocket PC, which means any Windows Mobile phone with a touchscreen. You're won't get the full range of features in GoToMyPC, just remote control of your PC, and you're won't get all the remote control features of the latest version there's no sound, for example. What you do get however is access to your PC when you need it, from anywhere with a cellular data connection.
The power of PocketView isn't in the application itself, which is very simple; it's having access to your own PC, with your own files and applications.
You will need to do some preparation. You have to install GoToMyPC on your PC before you leave it, and you have to leave it turned on. You don't have to do anything to enable GoToMyPC PocketView; if it runs on your device you'll be redirected automatically. But there are some settings you'll want to change on your desktop if you're planning to use PocketView, although you can change them once you're connected with PocketView if necessary.
Think about whether anyone else is likely to be using your PC while you're away; if they are you'll want to have the mouse and keyboard lock while you're logged in. You'll probably want to blank the screen, unless you specifically want to show someone how to use an application on your system.
Get the ITPro daily newsletter
Sign up today and you will receive a free copy of our Future Focus 2025 report - the leading guidance on AI, cybersecurity and other IT challenges as per 700+ senior executives
Mary is a freelance business technology journalist who has written for the likes of ITPro, CIO, ZDNet, TechRepublic, The New Stack, The Register, and many other online titles, as well as national publications like the Guardian and Financial Times. She has also held editor positions at AOL’s online technology channel, PC Plus, IT Expert, and Program Now. In her career spanning more than three decades, the Oxford University-educated journalist has seen and covered the development of the technology industry through many of its most significant stages.
Mary has experience in almost all areas of technology but specialises in all things Microsoft and has written two books on Windows 8. She also has extensive expertise in consumer hardware and cloud services - mobile phones to mainframes. Aside from reporting on the latest technology news and trends, and developing whitepapers for a range of industry clients, Mary also writes short technology mysteries and publishes them through Amazon.