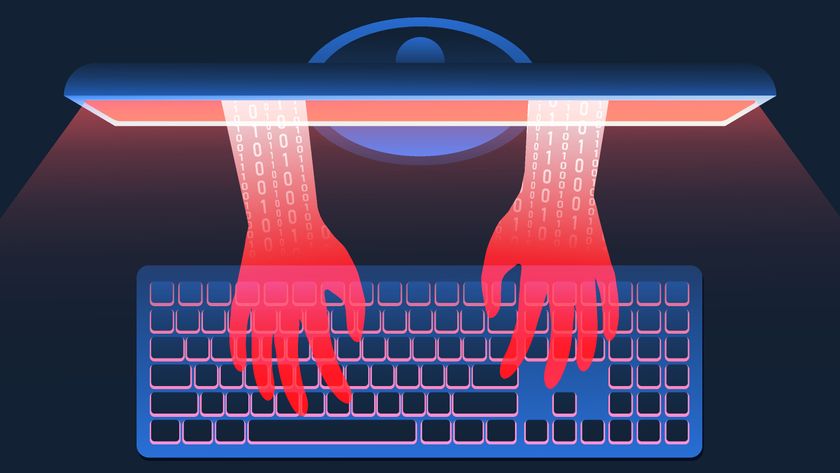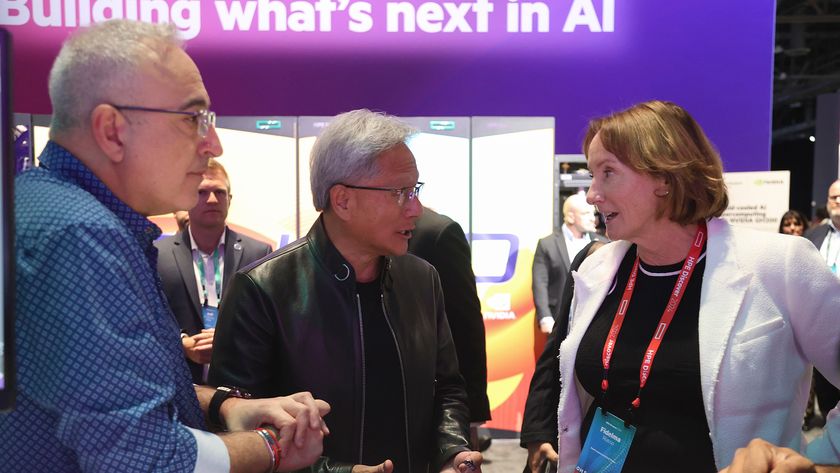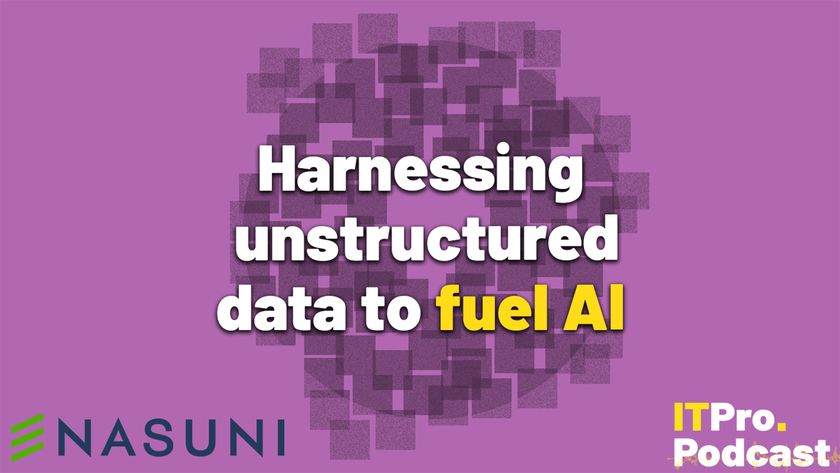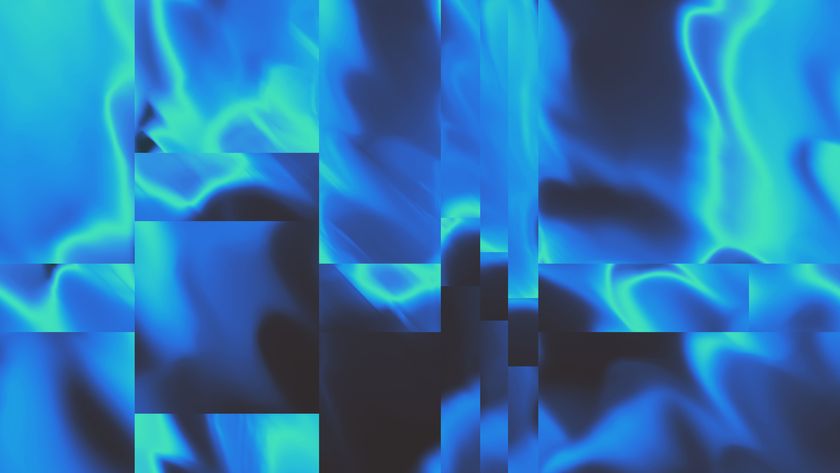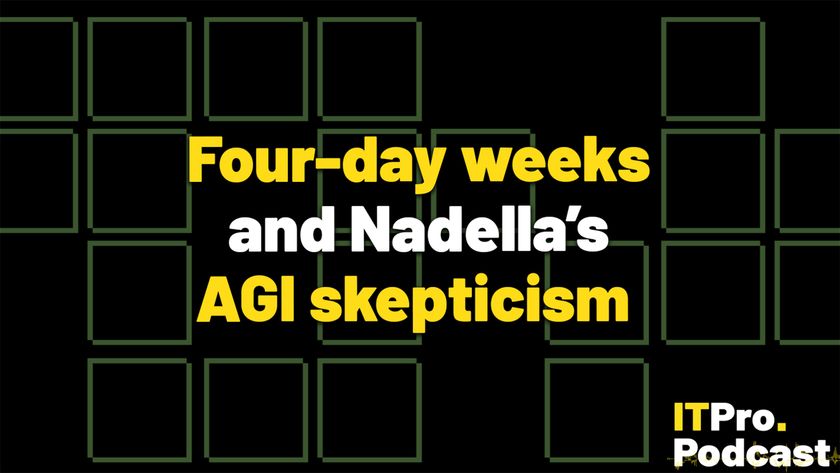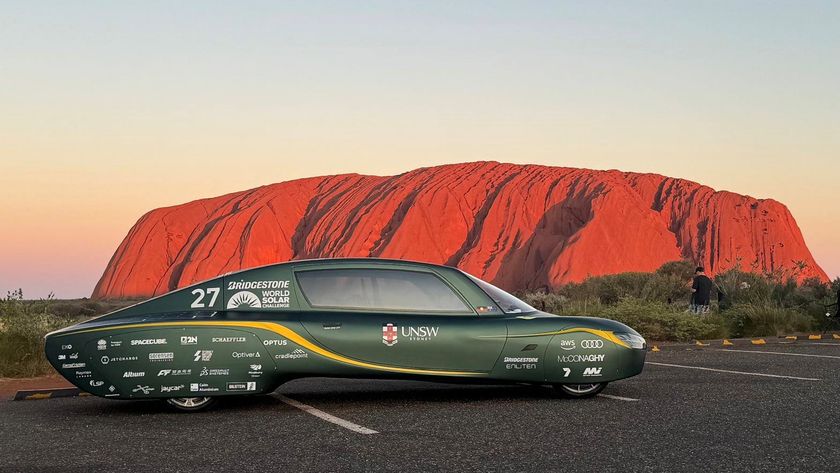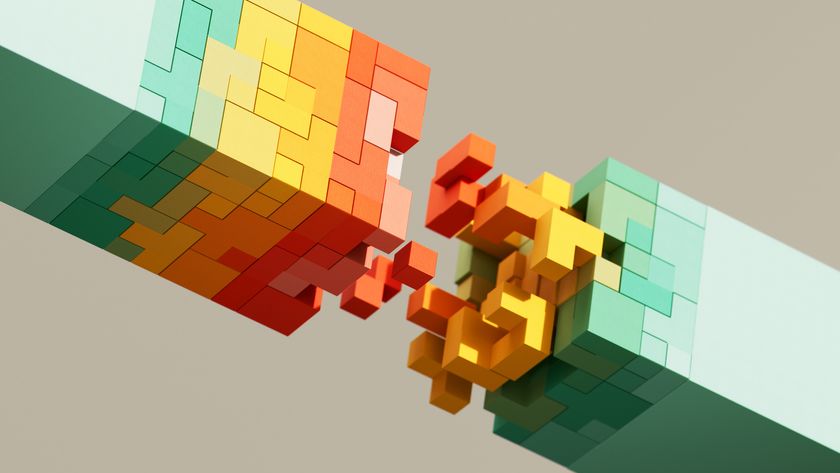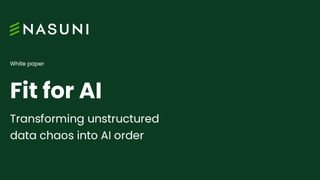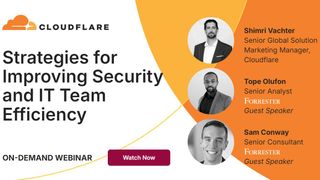Top 10 iPhone tips
For those of you who have got your very own iPhone 3G - and those just dreaming of getting your mitts on one - we choose 10 of our favourite tips to help improve your iPhone productivity.

If you've been one of the few fortunate enough to get hold of an iPhone 3G you'll know not only about its style factor, but also all about its highly intuitive interface and ease of use.
However, precisely because it's so easy to use, very few people are ever going to look at the manual, which means that they'll be missing out on a few tips and tricks to help them get the most from the device.
And, for many people it'll be the first time they've used an iPhone. So to help get you started, we've put together a quick list of ten items to help you get the most from the much vaunted device.
1. Caps Lock feature
If you've ever tried to type in all caps on the iPhone you'll know that it doesn't appear to have a Caps Lock function, which can be quite frustrating when you want to really SHOUT in an email.
Actually there is a Caps Lock feature, it's just that you need to activate it manually by going to Settings>General>Keyboard (scroll down). Once enabled, you activate it by double tapping on the Caps button, which then turns blue. The only question then, is why the feature is off by default...
2. Double tapping keyboard for a full stop followed by space
Get the ITPro. daily newsletter
Sign up today and you will receive a free copy of our Focus Report 2025 - the leading guidance on AI, cybersecurity and other IT challenges as per 700+ senior executives
This is a tip that is actually written in the Keyboard settings page described above, but unless you've been to that page you won't have spotted it. A real time saver when you're composing emails.
3. Choose suggestions by tapping space bar
As you type, you may have noticed words appearing underneath your chosen letters. These are suggestions, and you may be wondering how to select them simply hit the spacebar. Cleverly, it also creates a space for you. Even more clever, though, is that if you choose a selection and then double tap the space bar to put in a full stop (see above), it will take out the space it's just created. It's like it's thinking...
4. Hold down keys to get accented characters
If you're the sort of person that likes to write words precisely as they should be, even when typing a text message, (as in, a pedant) then you'll be pleased to find out that you can easily type accented characters on the iPhone just hold down the keys (E, Y, U, I, O, A, S, L, Z, C, N) and the list of alternative pop up. Hold and down and slide across to choose the one you want. Touch.
5. Take a screenshot
It's possibly a bit niche this one, not to say geeky, but with the 2.0 software you can now take screenshots on your iPhone. You simply hold down the Home button - that's the actual physical button at the bottom - and then press the power button at the top. The display will flash and the image will appear in the camera roll.
6. Double tap home button brings up Favourite contacts or iPod
The problem with having no physical buttons means that it's harder to make shortcuts. However, if you double press the home button, it will take you straight into your list of favourite contacts, enabling you to make calls quickly. And, if you double press the home button when the display is off it will bring up Play/Skip buttons so you can get to your music without even having to unlock the phone perfect for listening to the IT PRO podcast.
7. Customise iPod bar
In the iPod application there are a number of options at the bottom the iPod bar. However, you can customise these to your liking simply select More, then choose Edit at the top left and select the icons you want, and drag them down to the bottom.
8. Delete Applications or Move icons
If you want to remove an application from the iPhone - or just move an icon to a different location round the screen - you simply put your finger on any icon and hold it down, and after a few seconds every icon will start to shake with an x' appearing at the top left. You press the x' to remove it, or you press and drag the icons to your preferred locations on the screen, or even over to the next page of icons. Worth trying just to see the very cool shaking icon effect.
9. Add link to Home Screen
If you've got a web page that you like to visit regularly, then you can place an icon directly on the home screen so you can get straight to it. Press the +' symbol at the base of the Safari web browser and choose Add to Home Screen.
10. Correct mistakes with magnifying glass
This is actually a well-known keyboard feature, but just in case you don't know it, you should. If you make a mistake while typing, hold down your finger over the word in question and then a magnifying glass will appear enlarging the text. By rolling your finger gently, you can place the cursor precisely, enabling you to correct erroneous letters.
If you've any iPhone tips that you'd like to share with fellow readers then drop us a line at itpro@dennis.co.uk.
Benny Har-Even is a twenty-year stalwart of technology journalism who is passionate about all areas of the industry, but telecoms and mobile and home entertainment are among his chief interests. He has written for many of the leading tech publications in the UK, such as PC Pro and Wired, and previously held the position of technology editor at ITPro before regularly contributing as a freelancer.
Known affectionately as a ‘geek’ to his friends, his passion has seen him land opportunities to speak about technology on BBC television broadcasts, as well as a number of speaking engagements at industry events.