Netviewer Meet Business Edition review
Netviewer Meet Business Edition is an online meeting service bursting at the seams with features. But are they worth the £17 a month fee?
Despite the odd glitch, this program comes packed with useful features and is generally easy to use. At only £17 a month – cheaper than the comparable Join.me Pro – it’s a great bargain. However, if you don't need all the features, the basic version of Join.me is still perfectly usable and doesn't cost a penny.
We like software to be simple and elegant, with minimal scope for confusion: doubly so if we'll be using it in front of an audience. With its crowded control panel, Netviewer Meet gave us the heebie-jeebies the first time we used it.
First things first, though: Netviewer Meet is an online meeting service that makes it easy for you to share your screen with colleagues over the internet. As the moderator, you install the software on your PC. When you start it up, it gives you a session number for your meeting. To invite others to view your screen, you can click on the "invite" button. This opens an email, pre-populated with a meeting-link and dial-in details for the conference line (should you want to use it).
You can also add a login area to your website, by copying and pasting a simple bit of code, or participants can login from the Netviewer site. Once a participant enters the session code, the Netviewer participant's applet launches on their PC, allowing them to see your screen and interact with you. Up to a hundred participants can take part in a meeting all free of charge without having to install any extra software.
The program's main window, which takes up most of the desktop, displays the shared screen. By default, the control panel is docked on the right-hand side of the screen. You can easily move the panel to the left side of the screen in a single mouse click or just undock the different modules and put them on your desktop, like Windows 7 Gadgets.
Meeting participants are listed in the control panel's "session" module, so you can see exactly who's attending. You can also use the session module to control who has access to which of the program's features. For instance, if you want to see a participant's screen, simply drag and drop the monitor icon from your name to theirs.
Get the ITPro daily newsletter
Sign up today and you will receive a free copy of our Future Focus 2025 report - the leading guidance on AI, cybersecurity and other IT challenges as per 700+ senior executives
-
 Westcon-Comstor and Vectra AI launch brace of new channel initiatives
Westcon-Comstor and Vectra AI launch brace of new channel initiativesNews Westcon-Comstor and Vectra AI have announced the launch of two new channel growth initiatives focused on the managed security service provider (MSSP) space and AWS Marketplace.
By Daniel Todd Published
-
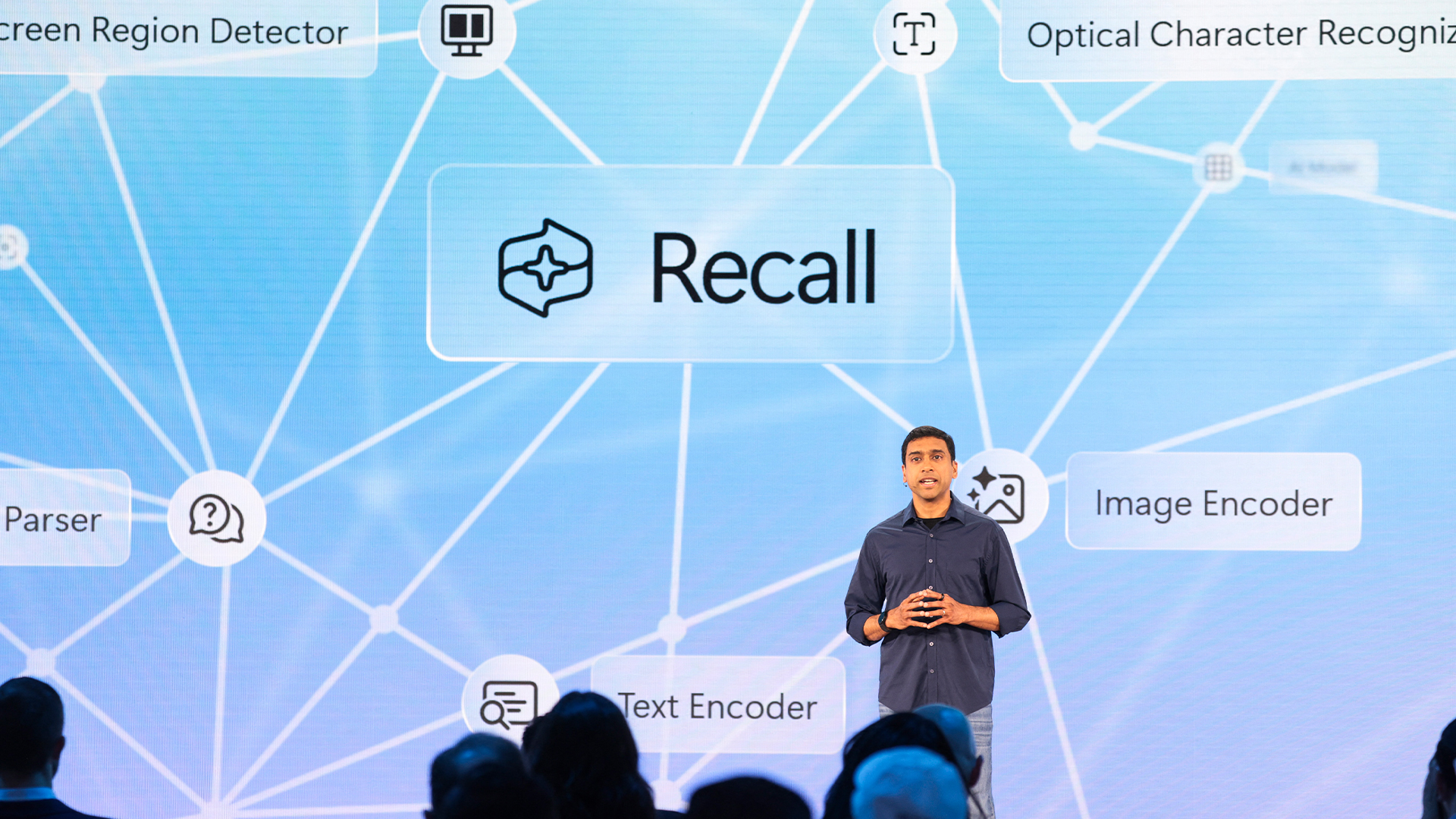 Third time lucky? Microsoft finally begins roll-out of controversial Recall feature
Third time lucky? Microsoft finally begins roll-out of controversial Recall featureNews The Windows Recall feature has been plagued by setbacks and backlash from security professionals
By Emma Woollacott Published
-
 The UK government wants quantum technology out of the lab and in the hands of enterprises
The UK government wants quantum technology out of the lab and in the hands of enterprisesNews The UK government has unveiled plans to invest £121 million in quantum computing projects in an effort to drive real-world applications and adoption rates.
By Emma Woollacott Published