Trend Micro SafeSync for Business review
SafeSync is Trend Micro's business-specific online storage service. Is it the perfect cloud storage service for your company or is it just fluff? David Ludlow takes a closer look in our review.
SafeSync is a good online storage service with competitive pricing and suitable access controls for businesses. It does need better administration controls though - at the moment it feels like a thinly-veiled version of the consumer service rather than one built specifically for business users.
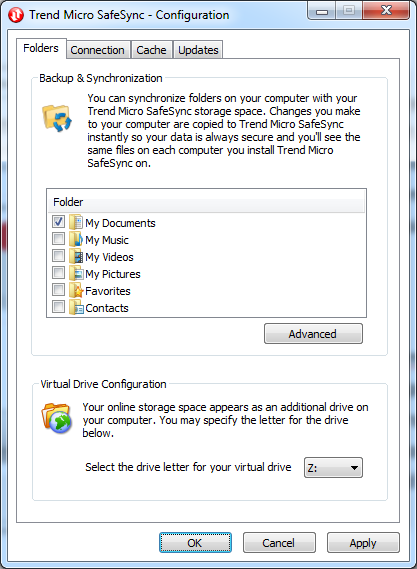
Selecting folders for backup using SafeSync
Synchronising a folder is easy and SafeSync has a simple mode where common folders, such as My Documents, can be selected for storage online. However, if you've used Windows 7's Libraries to move the default location of some folders, such as Documents, SafeSync doesn't pick up this change. Instead, there's an Advanced mode for manually selecting folders to backup.
Team Folders aren't automatically copied to the local computer and are accessed in online mode through the SafeSync drive that appears in Computer. This is given a drive letter (Z: by default, but it can be changed manually), so it can be accessed like any other hard disk. If offline access to Team folders is required, the client application can be set to cache files. This can either be for all files or files up to a user-definable size.
Sharing personal files and folders for read-only access is also very easy: a user can simply right-click a file and select Create a shareable link. This pops up a dialog box displaying a secure URL to the file or folder that can be sent out. It's possible to set a time limit for the share, but the default option leaves the link in place permanently. Annoyingly, the only way to stop sharing a file is to go into the web interface. We also found that our Windows 7 PC didn't always display the URL dialog box properly and sometimes created a box that was too small.
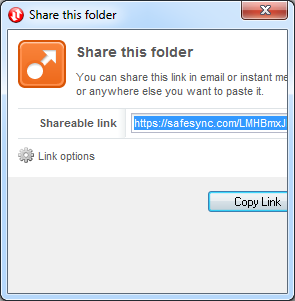
The Share this folder window doesn't always display properly and you can't stop sharing from the desktop client.
Sign up today and you will receive a free copy of our Future Focus 2025 report - the leading guidance on AI, cybersecurity and other IT challenges as per 700+ senior executives
-
 Oracle’s new marketplace is a one-stop shop for enterprise AI agents
Oracle’s new marketplace is a one-stop shop for enterprise AI agentsNews The cloud giant is the latest in a string of firms to launch AI marketplaces
By Ross Kelly Published
-
 77% of security leaders say they'd fire staff who fall for phishing scams, even though they've done the same thing
77% of security leaders say they'd fire staff who fall for phishing scams, even though they've done the same thingNews A new report uncovers worrying complacency amongst IT and security leaders
By Emma Woollacott Published
-
 AI is redefining roles in the tech industry and forcing Gen Z workers to reassess career paths
AI is redefining roles in the tech industry and forcing Gen Z workers to reassess career pathsNews Gen Z workers remain cautious about AI while industry turbulence is changing their outlook on company loyalty
By Nicole Kobie Published