How to recover and restore deleted or damaged files
If you've accidentally deleted a file or you have an office full of corrupted hard disks, there's no need to panic. It may still be possible to recover your lost data using a freeware utility as Jim Martin finds out.
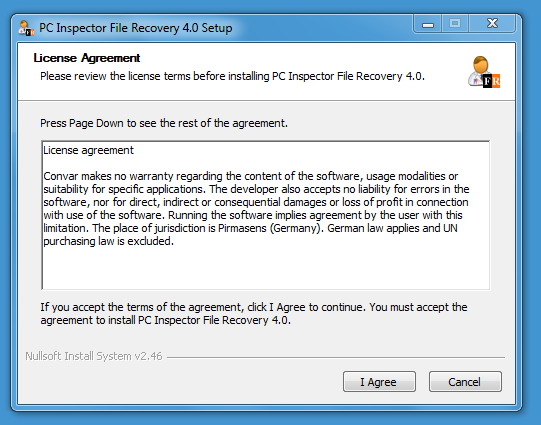
Step 1: Download PC Inspector File Recovery
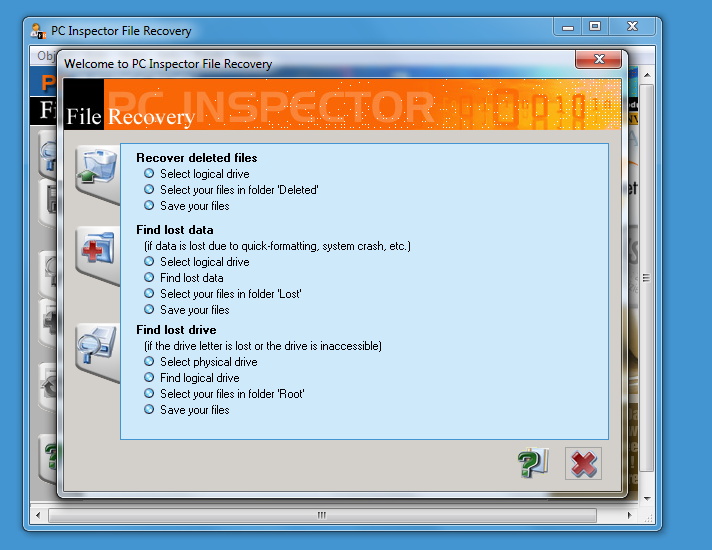
Step 2: Run PC Inspector
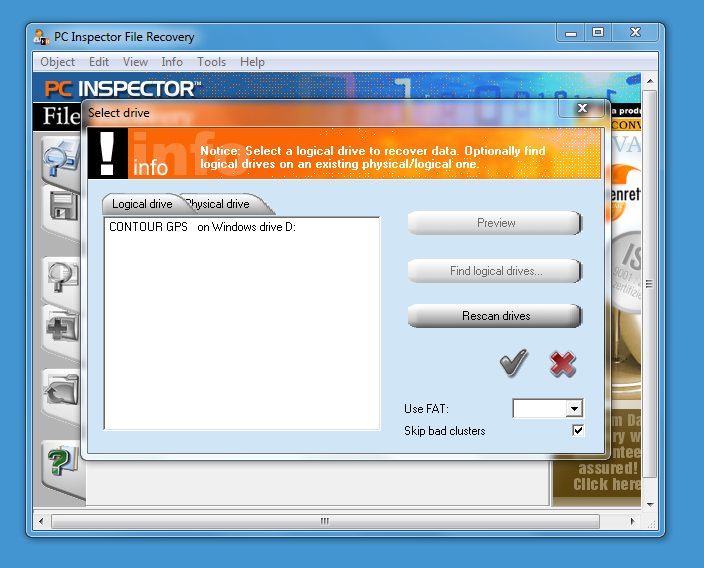
Step 3: Select the drive you want to recover files from
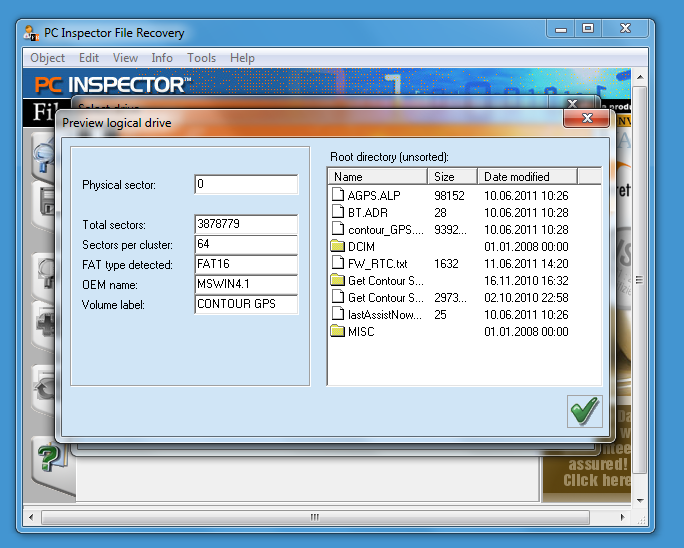
Step 4: Ensure you've selected the right drive
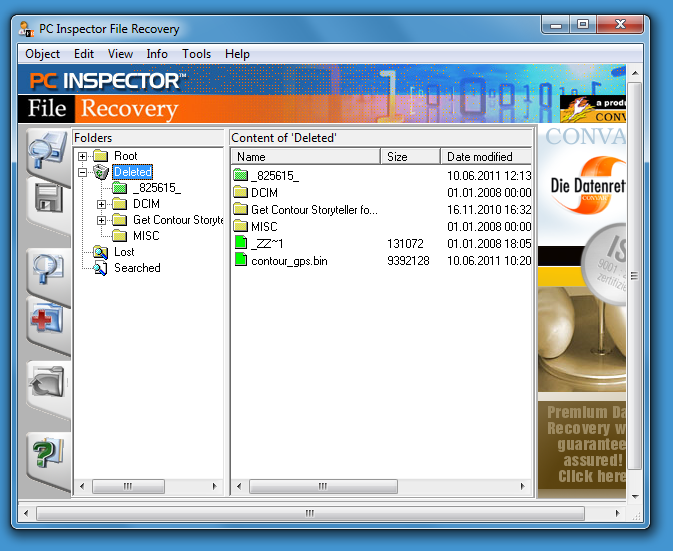
Step 5: Scan the selected drive for deleted files
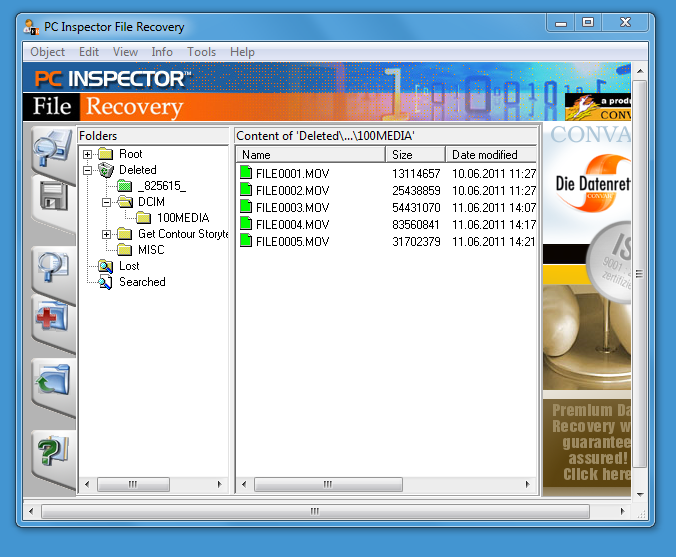
Step 6: Sort through the potentially recoverable files
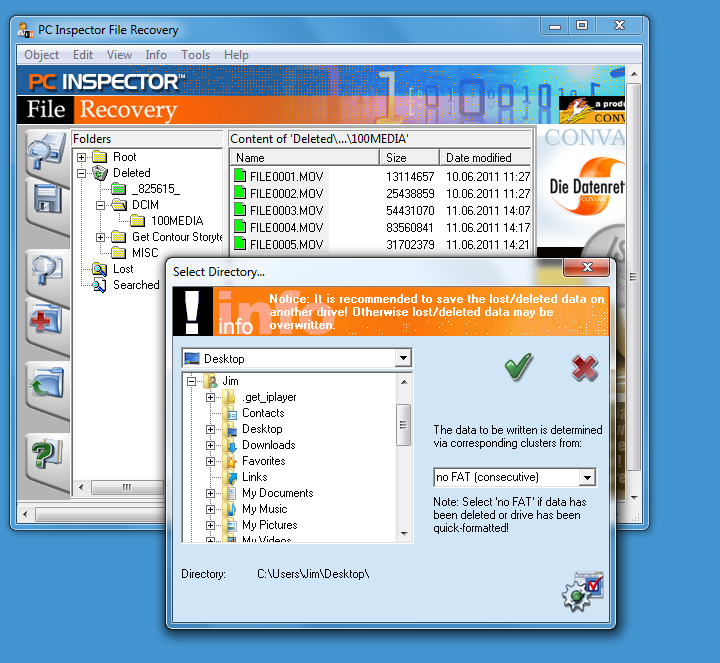
Step 7: Select the files you want to recover
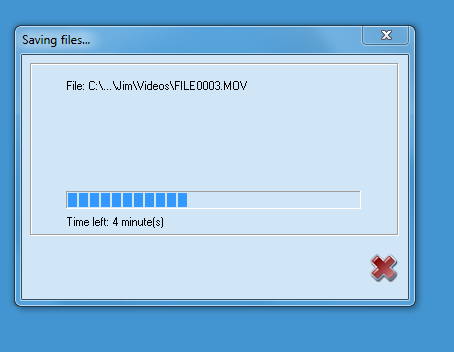
Step 8: Wait while your files are rescued
If you've deleted some files by accident or on purpose there are ways to get them back. In this tutorial, we'll explain step-by-step how the process works and when it's likely to work.
If you're using Windows, the files may still be in the Recycle Bin, in which case you can quickly and easily restore them. However, if you're in the habit of pressing Shift-Delete to avoid filling up the Recycle Bin, it's altogether harder to recover them.
Deleting files on a memory card, USB flash drive or other external disk isn't protected by the Recycle Bin, but as long as you act quickly, it's usually possible to recover deleted files. It's crucial that you stop using the drive in question immediately, and don't allow any data to be written to it.
If the situation is more serious and your disk is physically damaged, or not readable, you may need to enlist the help of a professional data recovery service, such as Kroll Ontrack.
This guide only applies to the following situations:
1. Deleted files
2. Damaged files (corrupted due to a power cut, for example)
Sign up today and you will receive a free copy of our Future Focus 2025 report - the leading guidance on AI, cybersecurity and other IT challenges as per 700+ senior executives
3. Accidental disk formatting
4. Disks infected with viruses