GoToMyPC for iOS review
GoToMyPC for iOS is a remote-access tool for controlling Windows or Mac computers from afar, but is it worth a monthly subscription fee in the face of free alternatives? Scott Colvey taps in to find out.
GoToMyPC for iOS is a reliable and useful remote-access app that is in a handful of respects better than LogMeIn for iOS. However, those advantages are minor when considering the ongoing cost of GoToMyPC’s subscription plans.By contrast, LogMeIn for iOS is free and can be associated with an unlimited number of computers. Of course, LogMeIn offers various paid-for access tools and ‘Pro’ services, but we’re comparing the iOS apps here and on that mark alone, there’s little contest.GoToMyPC for iOS is a fine effort, but it’s competing with a free alternative that’s just as good.
Remote sessions can be triggered over local networks, Wi-Fi or even 3G connections. Responsiveness is obviously dependent on the particular connection but we found GoToMyPC to be a good performer.
Even video and Flash content rendered pretty smoothly on our various iOS test devices, though things were jerkier over 3G.Even video and Flash content rendered pretty smoothly on our various iOS test devices, though things were jerkier over 3G. Various settings can be tweaked to improve performance (more on these later).
Once logged in, you'll find a remote-access app that's largely indistinguishable from its main rival. To wit, once computers are registered via the client application, they appear in a My Computers list and a remote connection is established with a tap and the aforementioned access code.
From there, control is straightforward and very similar to LogMeIn for iOS. The remote computer's whole Desktop might just about cram onto an iPad's display, but much of the time you'll find yourself using the iOS multi-touch gestures single-finger swipes and two-finger pinches to scroll and zoom in and out.
The remote computer's pointer is controlled by dragging a mouse icon around the iOS device's screen, and a tap on the icon's left or right buttons performs the equivalent button press at the remote end. GoToMyPC lacks LogMeIn's gun sight-style input option where the remote desktop instead pans below a centred pointer, but this isn't a significant loss.
Besides, GoToMyPC makes up for this with a better navigational aide. When controlling a computer with more than one monitor connected, the app always displays the entire extended Desktop in one expanse that can be seamlessly scrolled and zoomed.
By contrast, LogMeIn users wanting to control a remote computer with multiple monitors must make three-fingered screen-switching gestures, which is both time-consuming and not as intuitive.
Sign up today and you will receive a free copy of our Future Focus 2025 report - the leading guidance on AI, cybersecurity and other IT challenges as per 700+ senior executives
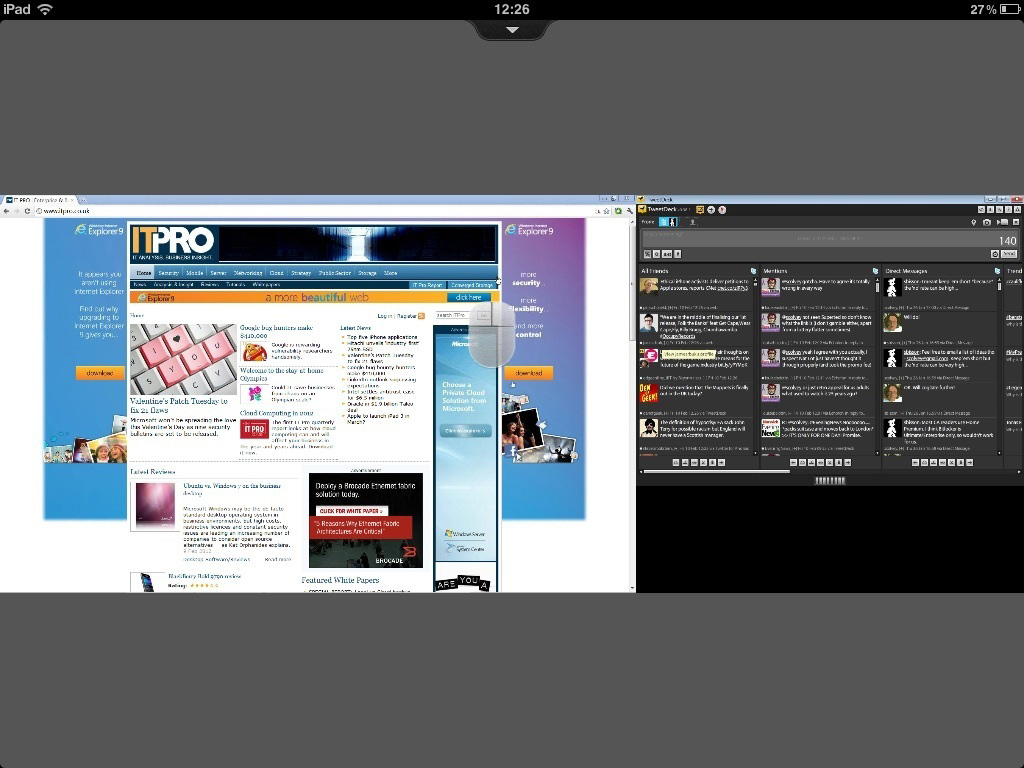
No special gestures are required to reach Desktops that extend onto additional remote monitors
-
 CISA just published crucial new guidance on keeping Microsoft Exchange servers secure
CISA just published crucial new guidance on keeping Microsoft Exchange servers secureNews With a spate of attacks against Microsoft Exchange in recent years, CISA and the NSA have published crucial new guidance for organizations to shore up defenses.
By Emma Woollacott Published
-
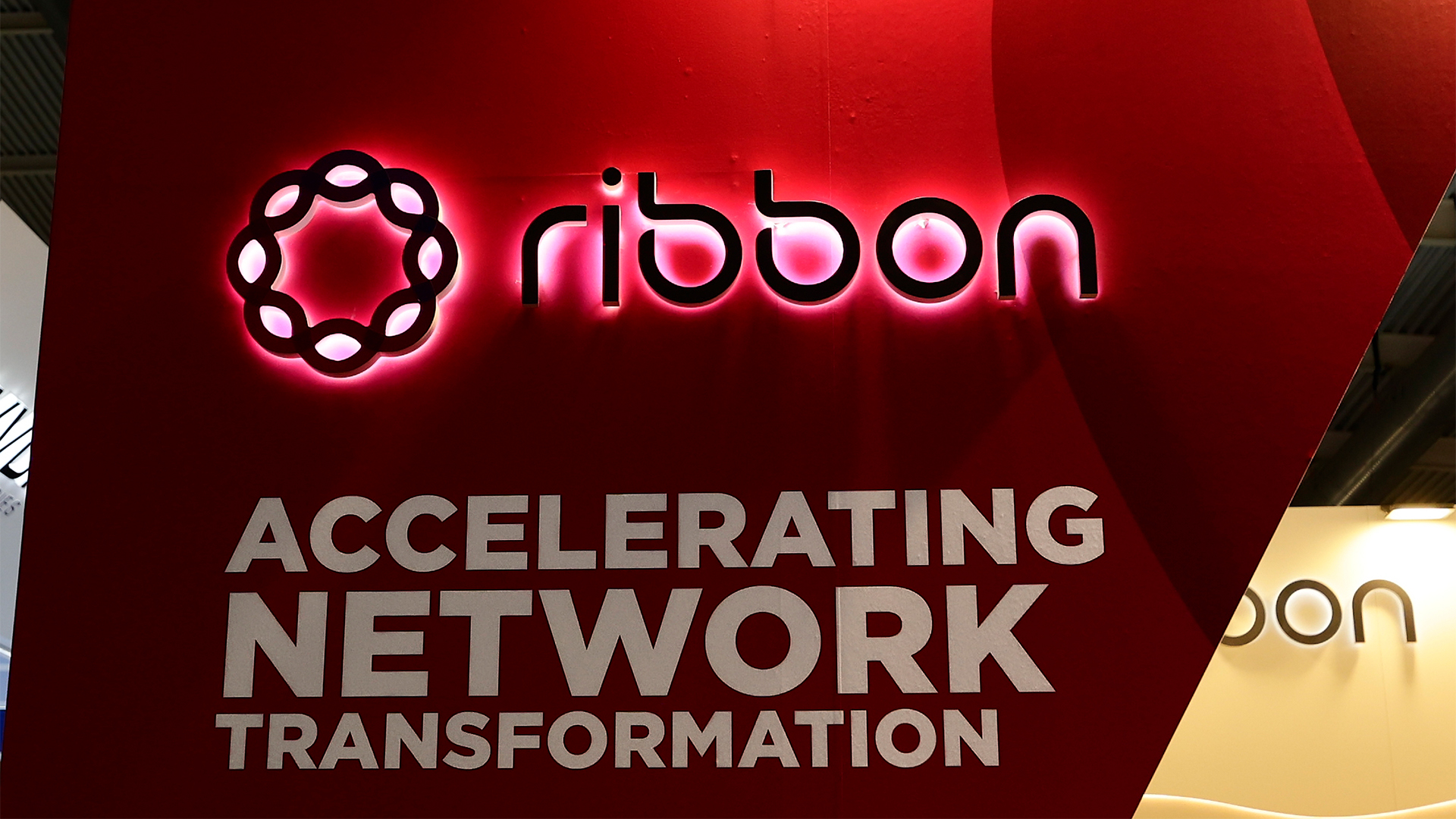 US telco confirms hackers breached systems in stealthy state-backed cyber campaign – and remained undetected for nearly a year
US telco confirms hackers breached systems in stealthy state-backed cyber campaign – and remained undetected for nearly a yearNews The hackers remained undetected in the Ribbon Communications’ systems for months
By Emma Woollacott Published
-
 Heavy workloads and botched digital initiatives are causing ‘transformation fatigue’ – and enterprises risk losing top talent if they don’t change their ways
Heavy workloads and botched digital initiatives are causing ‘transformation fatigue’ – and enterprises risk losing top talent if they don’t change their waysNews Digital transformation “fatigue” is becoming a real problem as enterprises look to modernize at rapid pace
By Ross Kelly Published