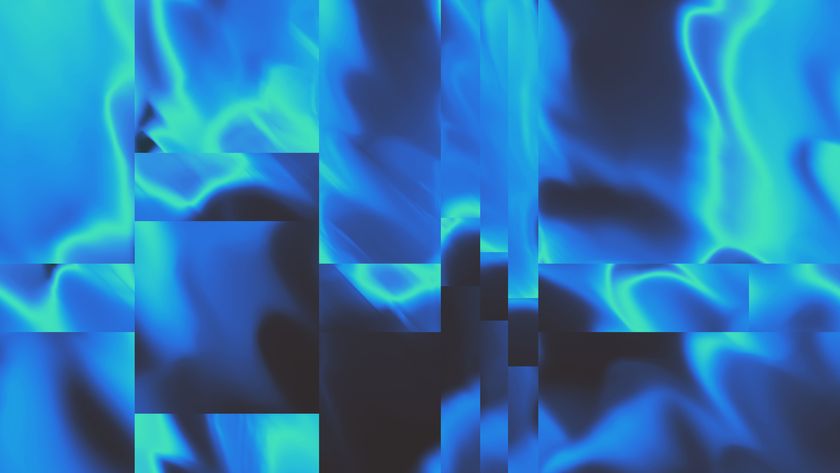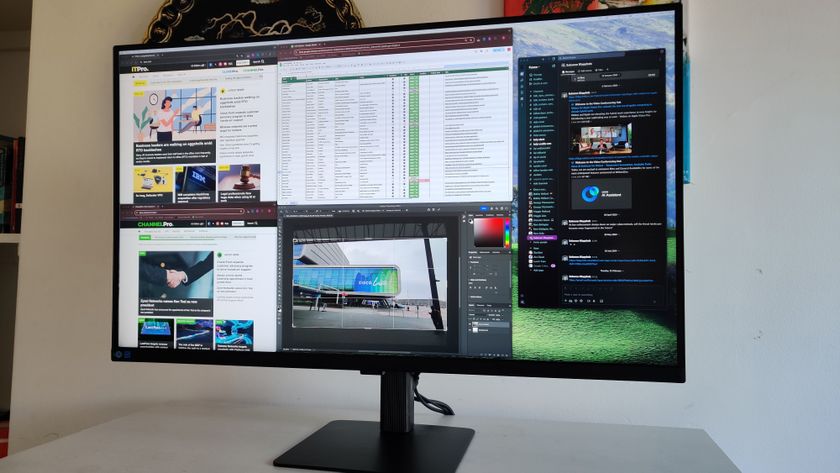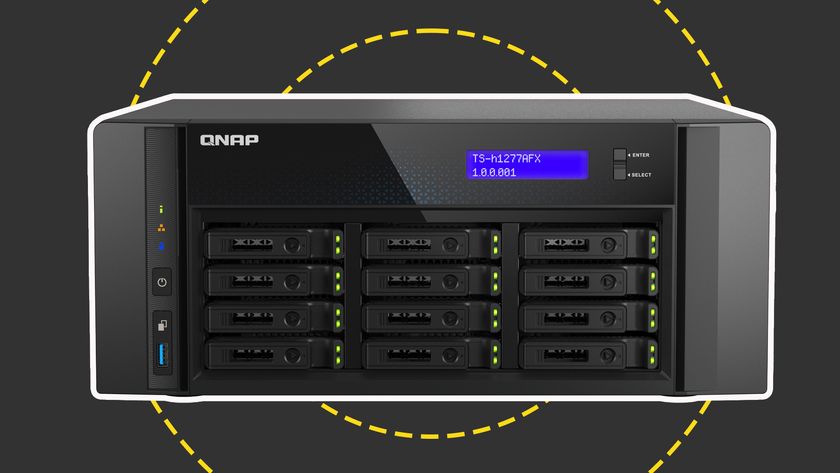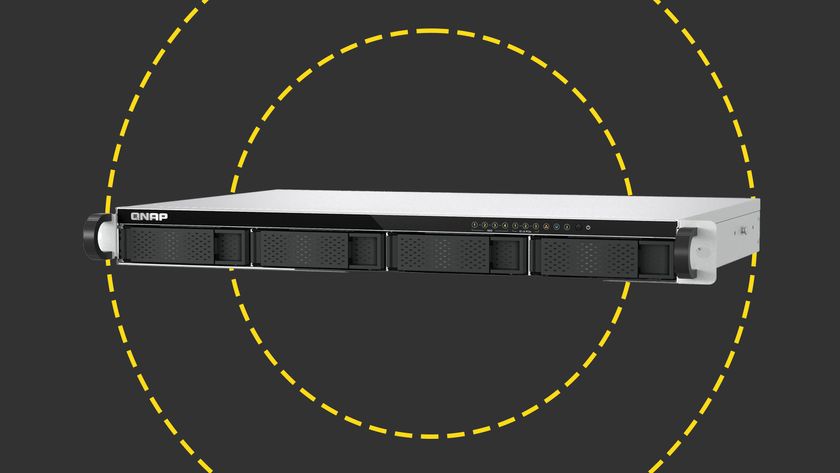Software
Fujitsu has bundled in comprehensive software package which covers optical character recognition (OCR), business card scanning and PDF creation. It is also possible to scan directly to cloud services such as Evernote, Dropbox and Google Docs. A new feature with this scanner is the ScanSnap Connect Application, which supports direct transfer of a scan from the host computer to an Android or iOS smartphone or tablet connected to the same network the software is available free to existing users of S1100, S1300, S1500 and S1500M devices.
Scans are controlled by Fujitsu's own ScanSnap Manager, its one significant omission being support for TWAIN/ISIS you can't scan directly from the S1300i into common imaging applications such as Photoshop, although on this class of device you probably wouldn't want to.
Fujitsu's comprehensive software bundle takes a while to install. You'll need to stick around to agree to a couple of licences, but it's otherwise painless. With the scanner connected it's easy to load up a few sheets of paper, hit the scan button on the device and let the software manage the rest. When the physical scan finishes a window opens providing a daunting array of destinations for the scanned data, but it's possible to hide the applications you don't intend to use so they don't get in the way in future.
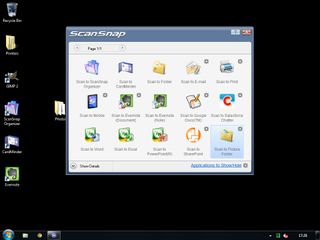
It is possible to scan directly to cloud services and smartphones
Depending on the destination, a final step is to check preview images of the scan, provide a file name or tweak other options. It's a good system which provides intuitive yet comprehensive control over the process, but it's not perfect you can't rotate or delete pages in the preview, for example, and you can only output image files as JPEGs; there's no lossless format such as TIFF.
Changing the settings for the initial scan is achieved through the ScanSnap Manager applet in Windows' notification area. This gives access to resolution, colour and duplex settings, along with a slider for choosing the level of compression applied to the scanned images. One oddity is that OCR must be enabled here before scanning; it can't be selected at a later stage after the physical scan is completed. Blank pages are automatically suppressed, pages are de-skewed and (provided they contain some text for reference) automatically re-orientated if upside down. These are sensible defaults, but it doesn't seem possible to unselect them.
After a brief career in corporate IT, Simon Handby combined his love of technology and writing when he made the move to Computer Shopper magazine. As a technology reviewer he's since tested everything from routers and switches, to smart air fryers and doorbells, and covered technology such as EVs, TVs, solar power and the singularity.
During more than 15 years as Shopper's long-time printer reviewer, Simon tried, tested and wrote up literally hundreds of home, small office and workgroup printers. He continues reviewing smart products and printers for a variety of publications, and has been an IT Pro contributor since 2010. Simon is almost never happier than when surrounded by printers and paper, applying his stopwatch and a seasoned eye to find the best performing, best value products for business users.