Samsung Galaxy S7 Edge tips and tricks
Here's how to get the most out of your Galaxy S7 Edge
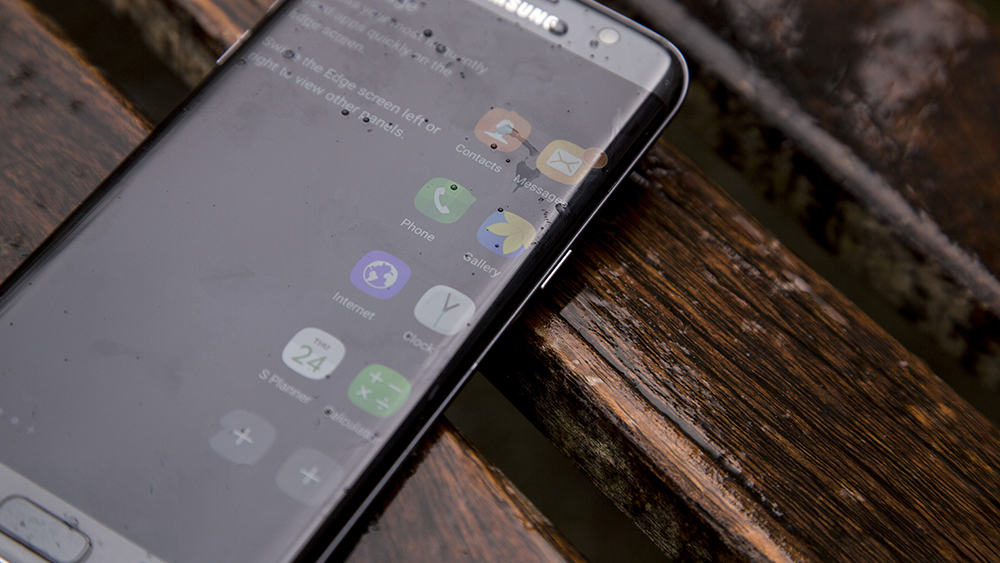

The Samsung Galaxy S7 Edge is one of the best devices of the year, with a load of great features hidden up its sleeve. Here are some of the best tips and tricks for getting the most out of it.
Customise the edge menu
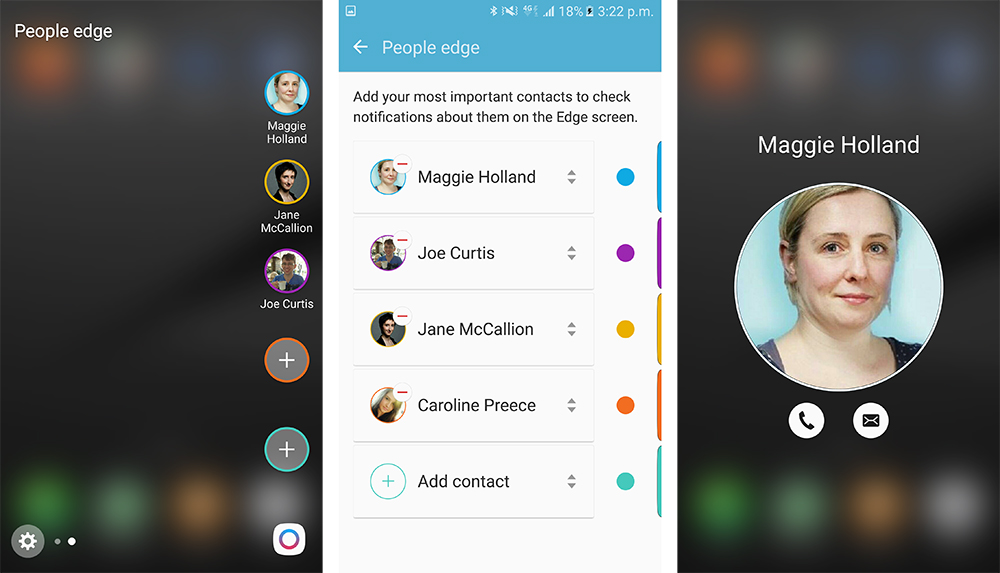
The S6's 'people edge' makes a return, allowing you to add up to five favourite contacts for easy access. You can call, text or email them, with colour-coded alerts across the edge to let you know who's calling if your phone's face-down.
Open up the people edge tab, and tap one of the empty slots. This will bring up your contacts menu. Select a contact, and they'll be added to one of your favourites slots.
If you want to swap the order of your favourite contacts around, or change the colour assigned to them, go into the edge panels menu. Tap the pencil icon underneath the people edge listing to edit it, and then select the 'my people' tab.
From there, you can drag and drop to reorder contacts, and select which colour you'd like them to be associated with.
Adding Edge app shortcuts and more edge panels
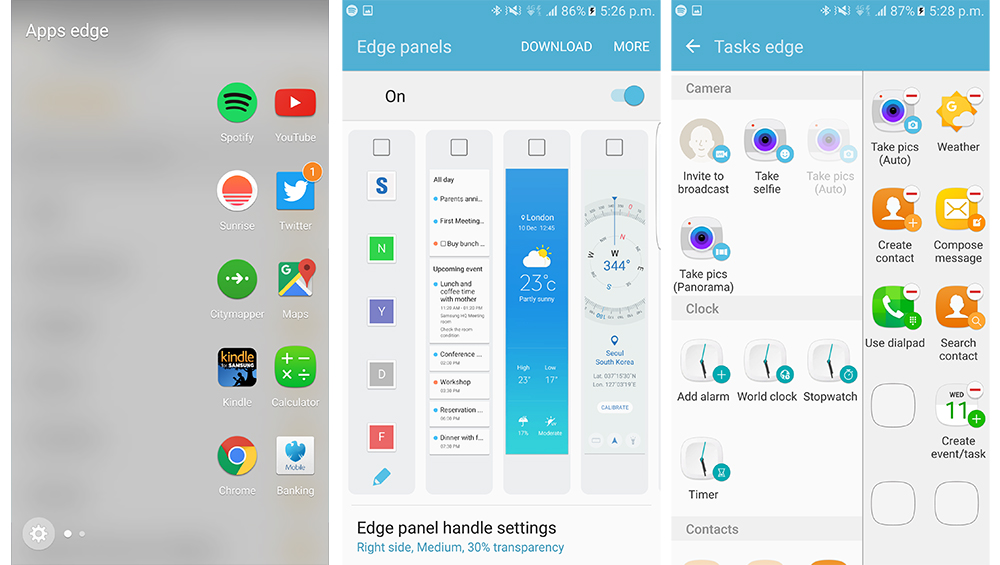
You can also add shortcuts to your ten favourite apps. To populate the list, just repeat the same process as you did for adding your favourite contacts. Tap on an empty slot, and select an app from your library.
Not only that, but you can also add additional tabs via the Edge panels settings menu. These include internet bookmarks, weather widgets, calendar schedules and more just tick the box above an edge panel to add it to your list.
Sign up today and you will receive a free copy of our Future Focus 2025 report - the leading guidance on AI, cybersecurity and other IT challenges as per 700+ senior executives
You can even download new ones both free and paid via the Galaxy-specific app store. To get more, tap download' in the edge panels menu, or go to the Samsung Galaxy Apps store, and look under the for Galaxy' tab.
Adjust the Edge panel handle
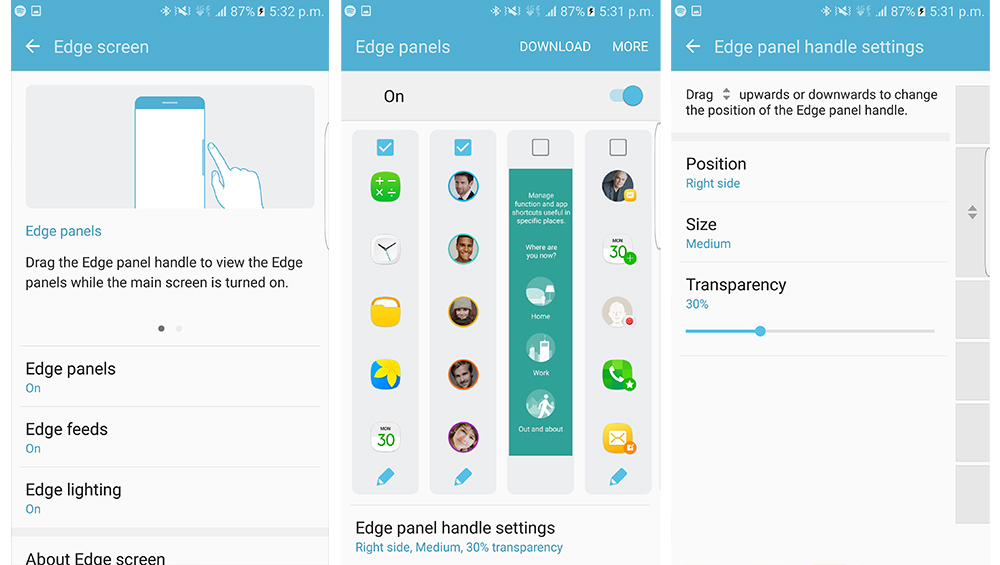
For most right-handed people, the placement of the handle used to access the Edge tabs will be fine. However, if for some reason you find it awkward, you can change it via the Edge panels settings menu.
Open the 'Edge screen' section in the S7's settings, tap on 'Edge panels', and open the 'Edge panel handle settings' section at the bottom. From here, you can change how large the handle is, which side of the screen it sits on, and how transparent it is.
Set up RSS feeds
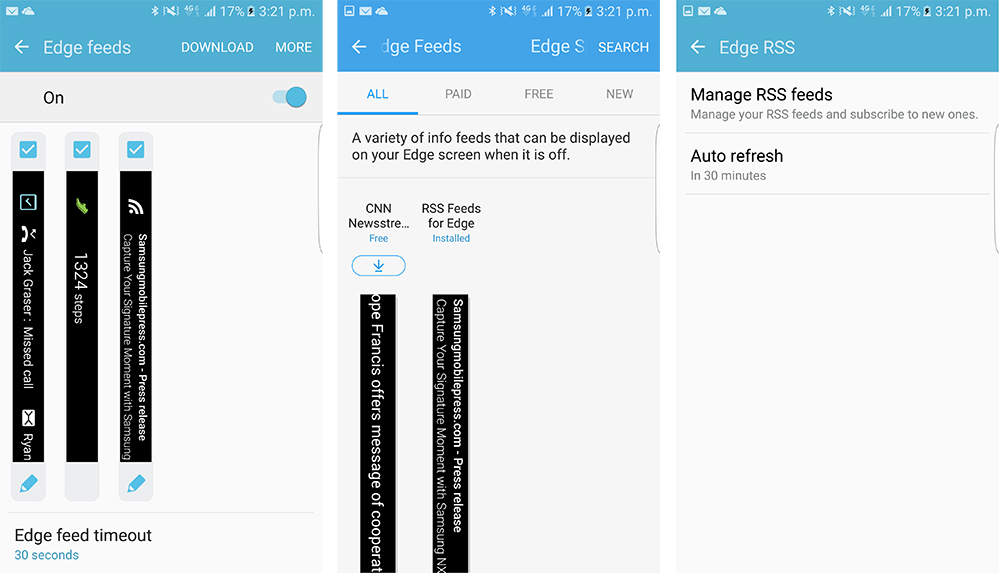
One neat feature you might not be aware of is the 'Edge feeds' function, which turns the S7's edge into a text ticker. The default function is to display unread notifications when you swipe back and forth along the edge with the screen off.
It can also display fitness data captured by the S Health app, as well as headlines from CNN and headlines from RSS feeds. Navigate to the 'edge feeds' tab in the edge settings menu to enable the S Health feed.
If you want to grab the CNN or RSS feed displays, you'll need to download them from the Galaxy Apps store, same as for the Edge panels above. Sadly, they're the only ones on offer for the moment.
To add RSS feeds, tap the edit icon in the edge feeds menu, followed by 'manage RSS feeds'. From there, you can add the web address of the RSS feed you want to subscribe to.
It's a shame there aren't more downloadable plugins though - for example, a stock ticker would have been useful.
Set up fingerprint security
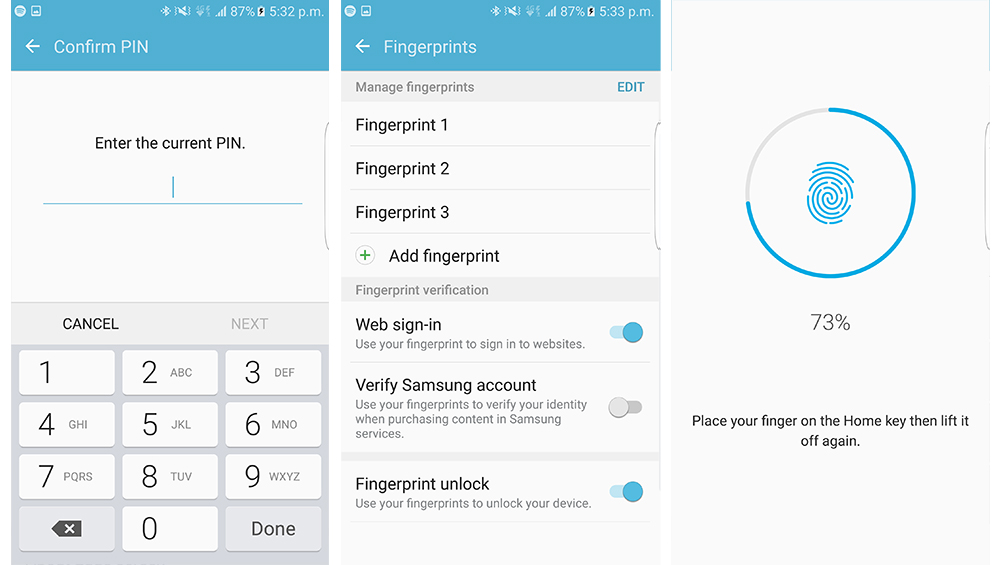
Fingerprint readers have become the norm for flagship smartphones, and there's really no excuse for not using them. Aside from the considerable security benefits offered by biometric authentication, fingerprint unlocking is also much more speedy and convenient.
You'll need to set up an additional security measure to use as a backup before you enable biometric login, if you haven't already. Go to the 'lock screen and security' tab in the menu.
Tap on 'screen lock type', and select fingerprints. Set up your PIN, pattern or password when prompted, and you'll be able to register a fingerprint.
Follow the onscreen instructions to register your digits. We'd also recommend registering the thumb and index finger on both hands, for easier unlocking in multiple positions.
Start using Upday
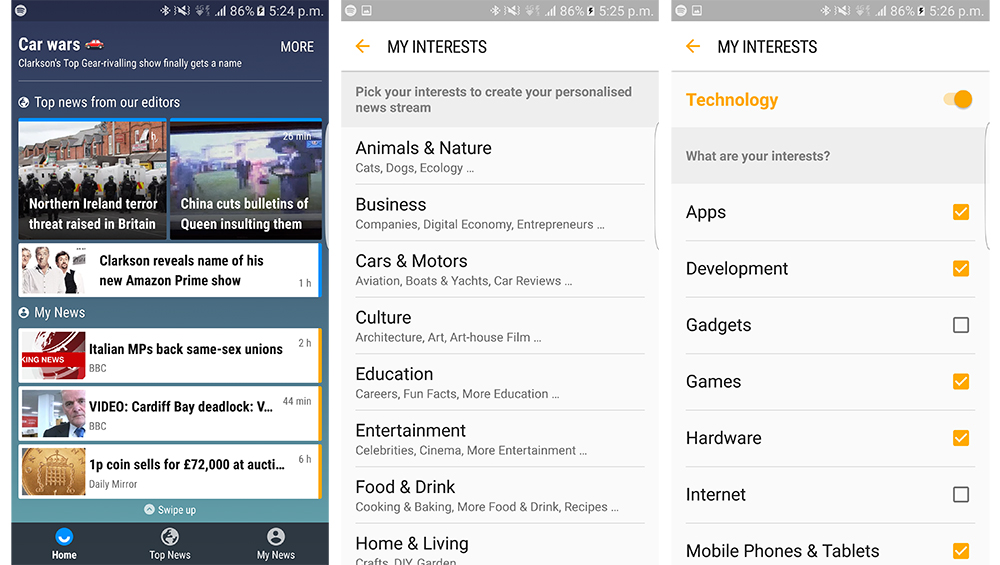
Once again, Samsung has built a news curation tool into the left-hand side of the S7's homescreen. The widget, Upday, serves you up the top news from around the web, a selection of 'editor's picks', and personalized news based on your interests.
If you're not already using a competing service, such as Flipboard or Feedly, it's well worth trying out. If you take the time to tell it what you're interested in, it can actually be a great source of entertaining and informative news.
On the Upday home screen, tap on 'more', followed by 'my interests'. Then just go through the various topics, selecting which sub-categories you are and aren't interested in. The app will then automatically refresh with relevant news.
Stop using Upday
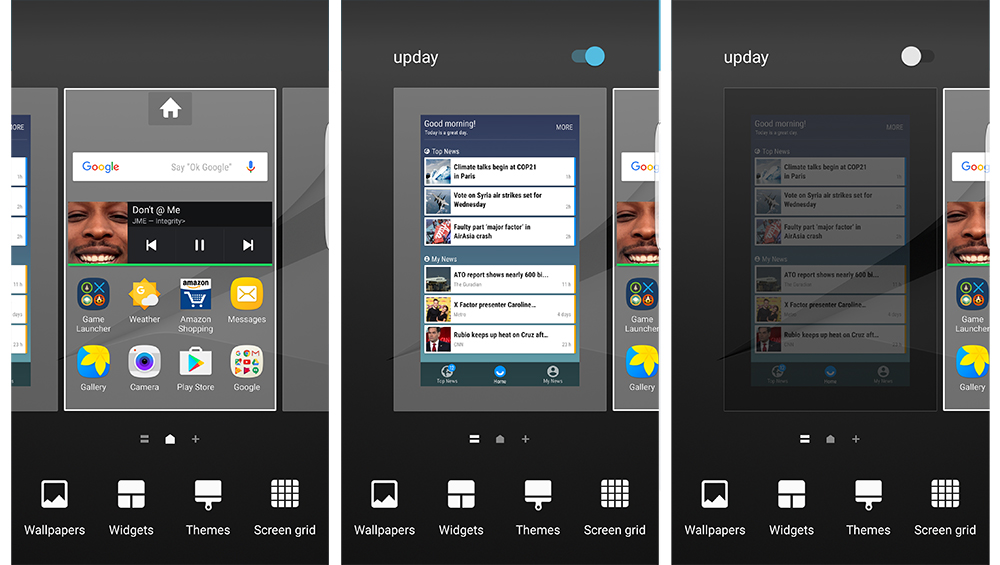
Of course, if you are using a similar service, Upday is an unnecessary waste of screen space. Equally, some people prefer to get all their news in one go, rather than regular updates throughout the day.
If you want rid of Upday for whatever reason, Samsung has made it a snap to disable. Just press and hold on a clear section of the home screen, swipe over to the Upday tab, and flick the slider to turn it off.
Adam Shepherd has been a technology journalist since 2015, covering everything from cloud storage and security, to smartphones and servers. Over the course of his career, he’s seen the spread of 5G, the growing ubiquity of wireless devices, and the start of the connected revolution. He’s also been to more trade shows and technology conferences than he cares to count.
Adam is an avid follower of the latest hardware innovations, and he is never happier than when tinkering with complex network configurations, or exploring a new Linux distro. He was also previously a co-host on the ITPro Podcast, where he was often found ranting about his love of strange gadgets, his disdain for Windows Mobile, and everything in between.
You can find Adam tweeting about enterprise technology (or more often bad jokes) @AdamShepherUK.
