Microsoft Office Mobile for Windows 10 review
It's not Office 2016 - it's even better than that

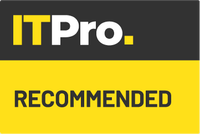
Cleanly designed, easy-to-use touchscreen office apps that don’t compromise critical features
-
+
Simple, uncluttered interface; Surprisingly powerful, with wide-ranging features
-
-
Only available to Office 365 subscribers

Microsoft is giving a lot of love to its users in the small and medium business sector, with free Windows 10 upgrades to existing Pro licence holders (larger enterprises will have varying upgrade options depending on the terms of their volume licence agreements).
The Windows 10 app store is now stocked with touch-optimised versions of Word, Excel, PowerPoint, and OneNote. Anyone can download these for free as document viewers, but you have to have an Office 365 account if you want to edit files and create new ones. Branded as Mobile apps, they provide a consistent experience across Windows 10 tablets, hybrids, touchscreen laptops and touchscreen PCs, where they can be installed alongside standard desktop versions of Office.
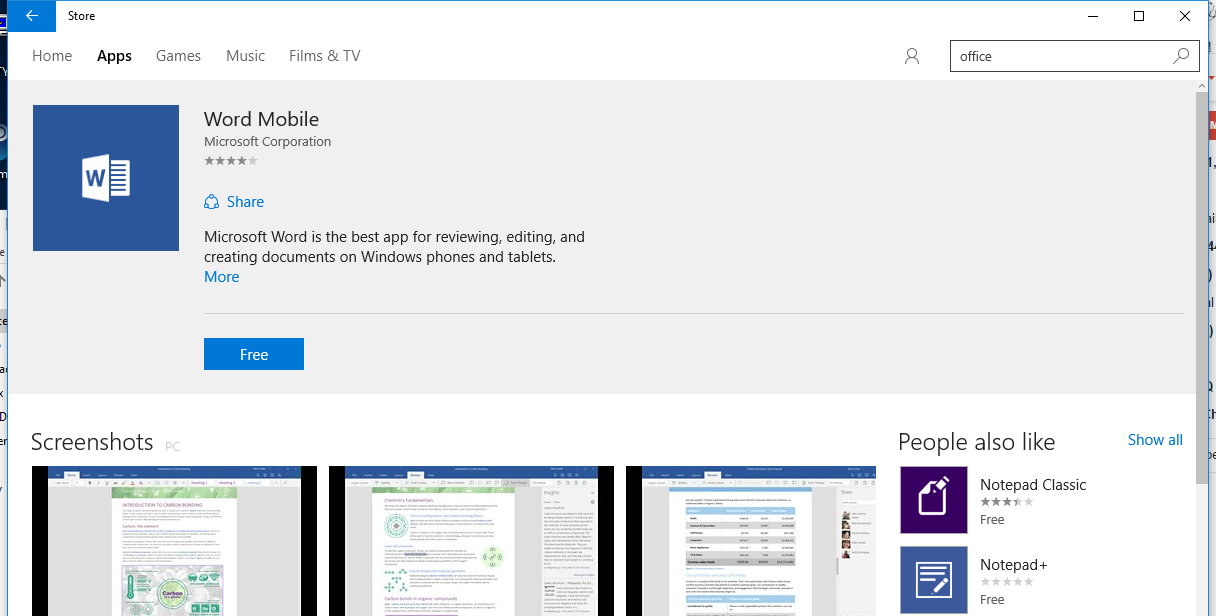
Install the apps from the Windows Store
The apps closely resemble their Android, iOS, and web-based incarnations, helping to close the user experience gap between the platforms. As ever, Office 365 for Business admins will be able to administer and assign user accounts via a web interface. Each user gets five installations on a PC, five on a tablet, and five on a phone. The Windows Store edition counts as a tablet installation, even if you're installing it on a Windows 10 laptop or desktop. Office 365 also includes OneDrive cloud storage, which the Office Mobile suite relies on to share and sync your documents.
It's important to note that this suite of apps is distinct from the upcoming Office 2016 for Windows, which will have all the features and desktop interface you're familiar with. Think of this suite as an accompaniment or alternative, rather than as a replacement.
Microsoft Office for Windows 10: Word to the wise
Word Mobile's clean interface is brilliantly designed for touch users. Although we prefer connecting a Bluetooth keyboard to tablets if we're going to be doing any serious writing, the word processor's layout lends itself to easy reading and editing on the move. The familiar set of Ribbon tabs at the top of the screen are well spaced, and the buttons on the main tool bars are set far enough apart to make individual buttons easy to select for even the most ham-fisted of us.
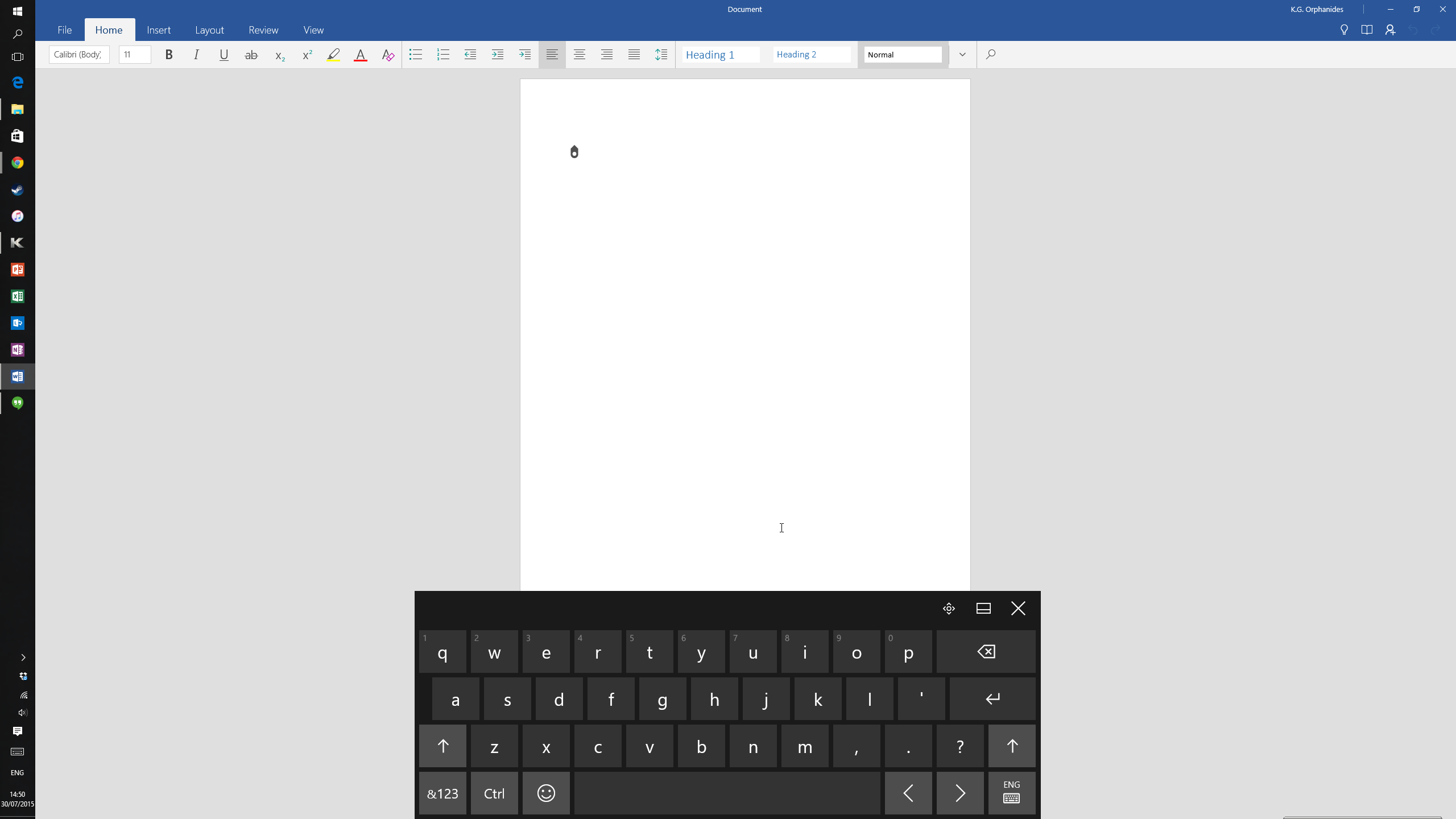
The Windows 10 virtual keyboard works well on touchscreen systems
Word Mobile opens on the File page, where you can select from a range of templates, open existing files from OneDrive or local storage, share, print, and configure a few settings for the app. Once you've opened a file, the main Home tab in the Ribbon bar gives you the usual range of font formatting options, from typeface to highlighting. Paragraph spacing, bullet points, and a few text formatting styles round out the list.
A magnifying glass at the far right opens the Find toolbar, which also provides replacement and homonym search functions. Helpfully, once you've opened the Find bar, it stays in position until closed, even if you switch to another function tab.
At the very top of the screen, a handful of icons provide some ever-present extra features. The most useful is a lightbulb shaped icon at the very top of the screen called Tell me what you want to do. Tap a command, such as "print" or "word count" into its search box, and it'll open the tool you asked for. Your most commonly used lightbulb commands appear in a recently used section, saving you some effort for regular tasks.
Next to that, a book icon lets you flip between editing view and reading view. Also in the bar are an icon to share your file with others - as long as you've saved it in Office 365's OneDrive cloud storage - and your undo and redo buttons.
Returning to Word Mobile's Ribbon bar, the Insert tab lets you add pictures, shapes, and text boxes to your document, all of which you can easily drag into place with a finger. They're fairly simple to resize and rotate, too, with touch and drag points surrounding your objects, although getting your sizing perfect could be fiddly on smaller touchscreens. Once you've pasted in an image, the Picture tab automatically opens, with extra options for text wrapping, layering, and cropping.
Other insert options with dedicated tabs include tables, which start at 3x3. You can select rows and columns by tapping handles that appear around your table, and an insert function makes it easy to add more cells. Shading, text formatting and fitting options are also available. The Insert tab is also home to header and footer customisation options, page numbering, footnotes, comments and link creation.
The Layout tab lets you set margins, page orientation, and paper size, define columns and add page breaks - everything that determines how your document will look when printed. You can print either from the File page or, if you'd rather not leave your document, via the lightbulb menu. The View tab lets you control how your document appears onscreen, such as by expanding the page to fill the full width of your display.
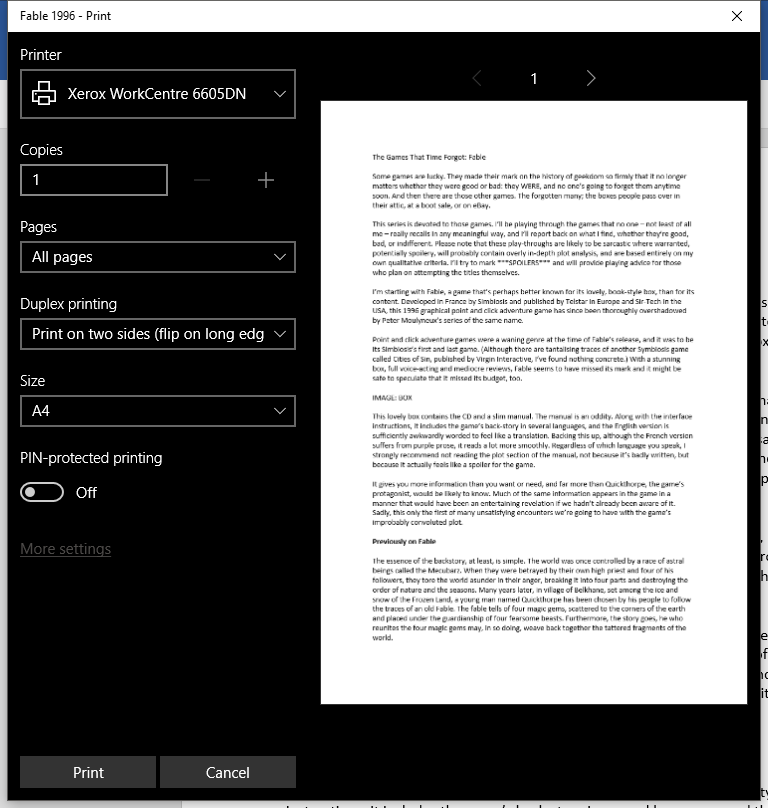
Printing capabilties aren't compromised by the lightweight nature of the apps
On the desktop, Word's review features - its word count, spell checking, and change tracking capabilities - are among the best reasons to keep using it. Word Mobile is more patchy in this regard. There's no grammar checker and the spelling checker just jumps you to the next error it detects, rather than taking you through each in sequence from the very beginning.
The word count feature is, irritatingly, hidden in a menu you can bring up by clicking on the ambiguous-looking References icon. By default you get a full page word count. Highlight a section of text, and you'll get a count for that. We found ourselves missing the permanently displayed and instant total and highlight word counts of the desktop version. Commenting and change tracking features are excellent, following the model of Word's other incarnations.
Despite a few niggles with the arrangement of its spelling checker and word counter, Word Mobile is one of the most capable touchscreen word processors around, despite occasionally ambiguous icons. It's got all the essential features you'll need for document editing and composition, and its uncluttered layout lends itself to touchscreen use. As you'd expect, the same basic layout forms the foundation of the rest of the Office Mobile suite.
Microsoft Office for Windows 10: Excel at all things
Excel Mobile has the same lightbulb, add account, undo and redo buttons at the top right as Word Mobile. The Home tab gives you formatting options such as text and cell colouring, and borders. There's also a handy set of predefined cell styles, including a set to mark specific cells as being normal, good, or bad - helpful for highlighting issues in need of attention.
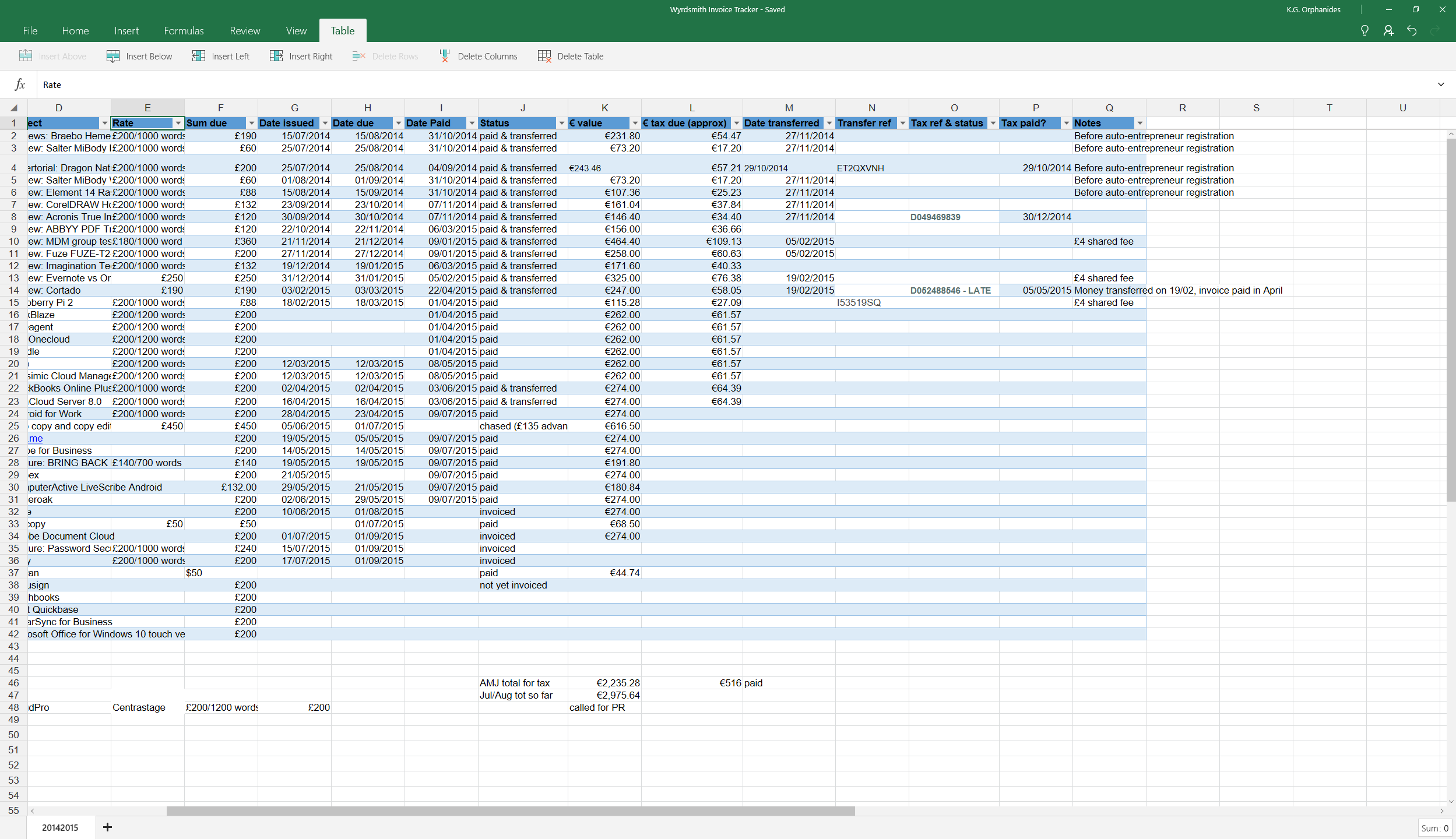
Excel Mobile stands out as the best touchscreen spreadsheet we've used, with elegant controls and intelligent table creation
The Home tab also includes critical functions such as cell merging, number formatting, tools to insert and delete cells, and tools to sort, search and filter. There's an autosum button on hand for quick totalling. A pull-down menu from the sum button allows you to average, count the numbers, and identify the minimum or maximum numbers in a range of selected cells. It's easy to drag the range selection box on a touchscreen, making a potentially fiddly task simple on most reasonably sized screens.
The Insert tab provides you with a range of items you can add to your spreadsheets, some more useful than others. The table function turns your sheet into a sortable, filterable table, which is particularly handy if you're pasting in data or importing a CSV. Once you've created a table, a Table tab is opened, where you can insert and delete rows and columns with ease.
The Insert tab also allows you to create charts, which are useful if you need to display simple data from a table or selection, but are awkward to work with if you need to customise them in detail. The recommended charts button comes in handy here, intelligently suggesting the best way to illustrate the data you've selected. However, we still strongly prefer the desktop version of Excel when it comes to visualising data. Other buttons allow you to add links and comments, images such as corporate logos, shapes, and SmartArt diagrams.
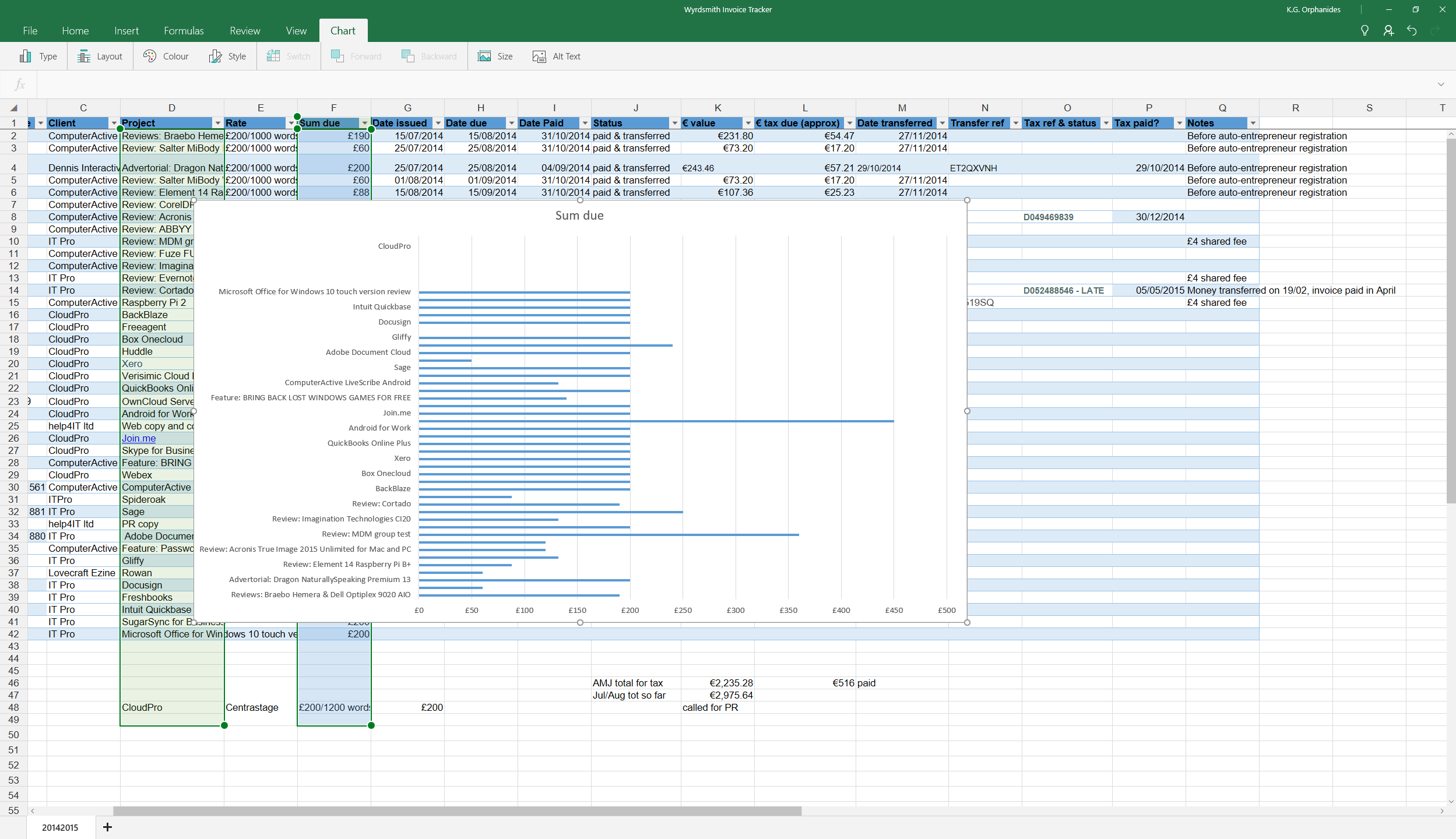
The recommended chart feature generally gives you the best way of displaying your data
One of the most challenging elements of implementing spreadsheet software for a touchscreen is finding an elegant way to apply formulas. Excel Mobile's Formulas tab neatly allows you to select the formula you wish to use, and then tap between the formula and the cells you wish to include; if you're using your touch device with a keyboard, there's a bar to type into, too.
As well as pull down menus showing the formulas you use most often, there are comprehensive pull-downs packed with financial, logical, text, date-based and lookup formulas. Even though this is a lightweight touch-oriented app, Excel Mobile provides one of the most approachable and capable formula interfaces we've used.
Finally, the view and review tabs allow you to add comments, freeze panes, and adjust whether features such as the formula bar, gridlines, tabbed sheets, and headings are active. Excel Mobile unsurprisingly lacks some advanced features such as macro scripting and pivot tables, but its core functionality as a spreadsheet application is outstanding thanks to its clean layout and impressive implementation of touch controls.
Microsoft Office for Windows 10: I have the PowerPoint
Of all the Office applications, PowerPoint makes the most natural transition to tablet and touchscreen. Draggable object boxes and guide lines help you position text, images and other objects fluidly and easily. Tablets and touchscreen desktop systems are also great for giving small-scale presentations, or sharing a self-explanatory slideshow.
PowerPoint Mobile has an excellent range of templates and background themes for you to build your presentation around. Whether you use one of these or start fresh, a Layout button on the Home tab means that you can pick from a range of helpful text box alignments, so all you have to do is fill in the content. The same tab houses the new slide button, font, alignment and bullet point options as well as a selection of simple shapes to help you illustrate your slides.
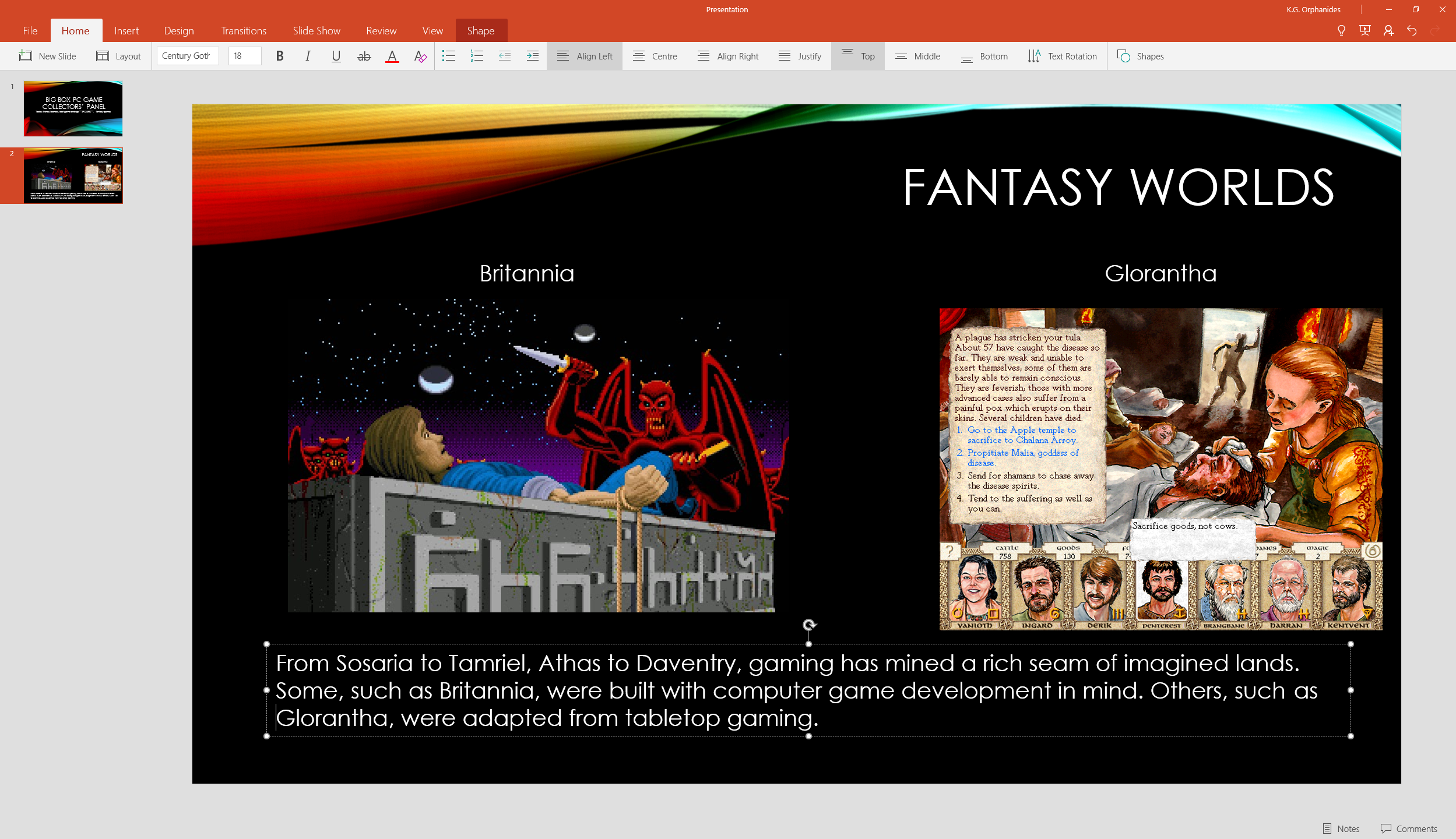
You can use the Insert tab to add blank tables, pictures from local or OneDrive storage, and SmartArt diagrams and charts. However, you can't add video or audio to your presentation - it's strictly text and images here. If you want to spice up your slides, a variety of transitions are available though. Commenting and annotation tools are also built in, although there's no change tracking.
Despite the lack of support for multimedia inserts, this clean, simple incarnation of PowerPoint is excellent for putting together or displaying presentations on the move. Even if you need features only available in the full desktop version, the touch interface for assembling slides works so well that we'd rather start working on a presentation using PowerPoint Mobile first and then add the final touches on the desktop.
Microsoft Office for Windows 10: OneNote to rule them all
While technically a part of Office 365, OneNote is free to all Windows 10 users, with extra Premium features available if you use it as part of Office 365. We've looked at OneNote in depth before and the OneNote Mobile touch app for Windows 10 doesn't add anything new in terms of features or interface.
Your notebook is still defined by a set of useful section tabs running along the top, with an index of what's in each section to the left of the screen. This approach to sections and notes is easier to work with than the arrangements favoured by rivals such as EverNote.
Start typing anywhere, and OneNote generates a text box. As with other Office Mobile apps, you can insert blank tables, images, and links. You can also add shortcuts to files, or display an entire PDF document as part of your note. We were surprised to find that there was no option of using the camera built into our touchscreen PC to add photos to our notes, as this is a feature of the OneNote app on mobile operating systems. The app's features are rounded out by a selection of simple drawing tools.
However, we found that OneNote's free-form note-taking style can result in messy, chaotic-looking pages unless you've got an eye for layout. While the ability to just start writing anywhere on the page, or move a picture wherever it's needed is liberating, we still find that it makes our notes harder to arrange, rather than easier.
OneNote's a perfectly capable cloud-based note-taking system, but not an amazing one.
Microsoft Office for Windows 10: conclusions
Microsoft has done an excellent job of bringing its core Office apps to touch-enabled Windows 10 devices, whether you're using a pure tablet, a hybrid, or even a touchscreen all-in-one. If you're using Windows 10 on a laptop or all-in-one desktop, Office Mobile apps can be used and arranged on larger screens just like a desktop application.
The Office Mobile apps are cleanly designed and extremely touch-friendly. Although largely free of the clutter of their fully-featured desktop counterparts, this also means they're missing some of their more powerful options. Even so, if you have an Office 365 subscription and a tablet or hybrid, then they're well worth using. If you're currently on a perpetual licence for the desktop version of Office however, it's only worth switching to Office 365 and the Mobile version of the apps if you spend a great deal of time working on touchscreen devices.
Verdict
Cleanly designed, easy-to-use touchscreen office apps that don’t compromise critical features
SYSTEM REQUIREMENTS
Windows 10; Office 365 subscription
Get the ITPro daily newsletter
Sign up today and you will receive a free copy of our Future Focus 2025 report - the leading guidance on AI, cybersecurity and other IT challenges as per 700+ senior executives
K.G. is a journalist, technical writer, developer and software preservationist. Alongside the accumulated experience of over 20 years spent working with Linux and other free/libre/open source software, their areas of special interest include IT security, anti-malware and antivirus, VPNs, identity and password management, SaaS infrastructure and its alternatives.
You can get in touch with K.G. via email at reviews@kgorphanides.com.
-
 ‘Phishing kits are a force multiplier': Cheap cyber crime kits can be bought on the dark web for less than $25 – and experts warn it’s lowering the barrier of entry for amateur hackers
‘Phishing kits are a force multiplier': Cheap cyber crime kits can be bought on the dark web for less than $25 – and experts warn it’s lowering the barrier of entry for amateur hackersNews Research from NordVPN shows phishing kits are now widely available on the dark web and via messaging apps like Telegram, and are often selling for less than $25.
By Emma Woollacott Published
-
 Redis unveils new tools for developers working on AI applications
Redis unveils new tools for developers working on AI applicationsNews Redis has announced new tools aimed at making it easier for AI developers to build applications and optimize large language model (LLM) outputs.
By Ross Kelly Published
-
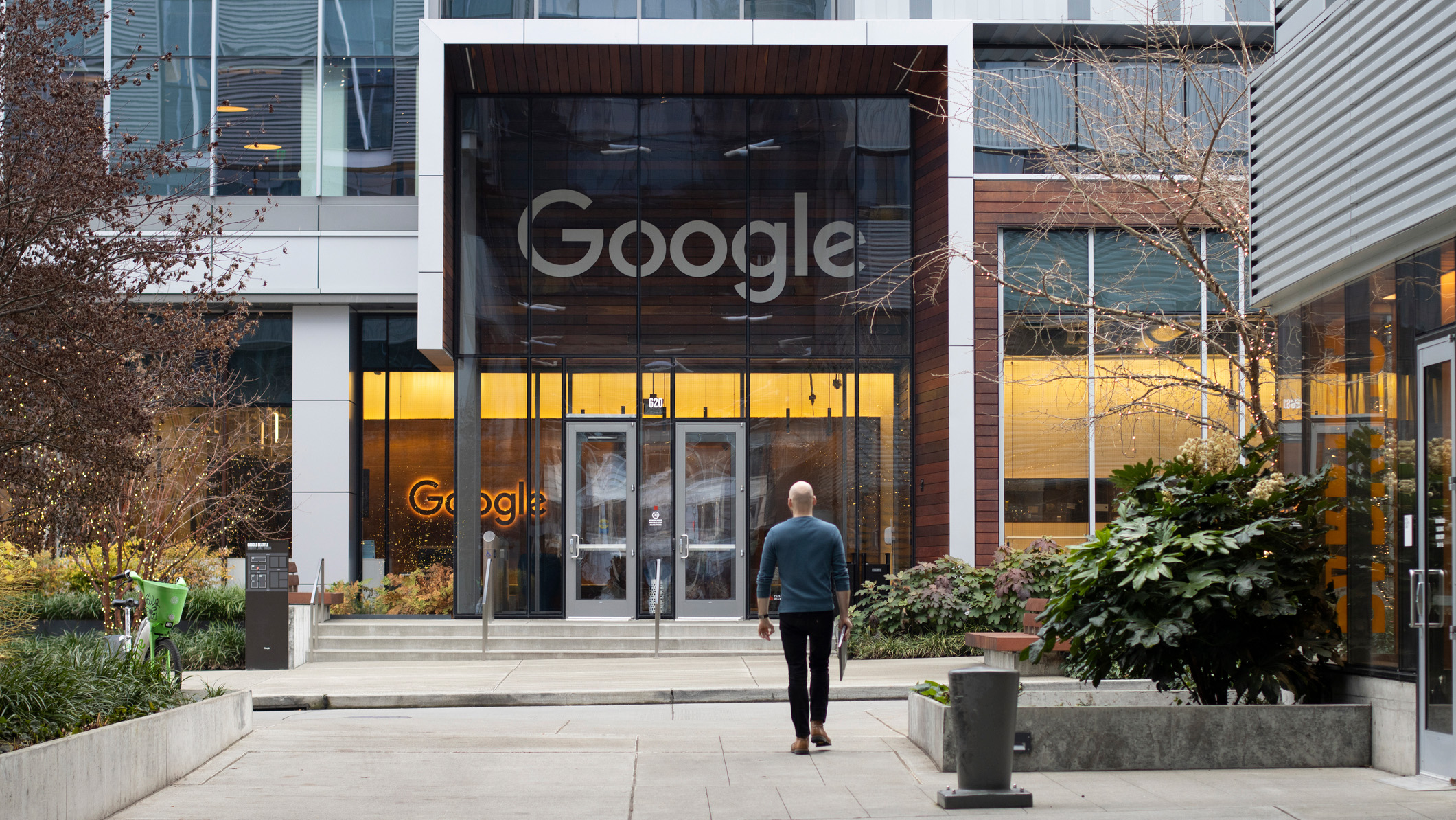 Google layoffs continue with "hundreds" cut from Chrome, Android, and Pixel teams
Google layoffs continue with "hundreds" cut from Chrome, Android, and Pixel teamsNews The tech giant's efficiency drive enters a third year with devices teams the latest target
By Bobby Hellard Published