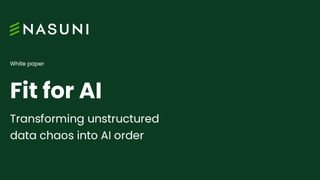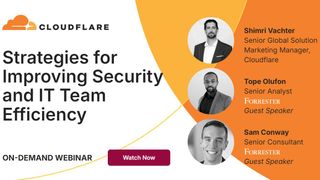How to back up a Windows machine
We take you step-by-step through how to back up your Windows 7 or Windows 8.1 machine

Computers are an essential part of daily life, so ensuring they are backed up has become increasingly important.
Crashes, corruptions and hacks can render a system totally inert, so make sure you're protected with our guide to backing up Windows.
How to back up Windows 8.1
Microsoft has wisely recognised the importance of regular backups, and has introduced built-in data recovery functionality to Windows 8.1. But there are a number of different ways to ensure your data is safe, so we'll go through all of them.
Backup to external hard disk
Having an offline backup is often the best way to protect yourself against online threats such as ransomware, which permanently encrypts your files unless you pay the attackers a fee.
In Windows 8.1, there's an exceptionally easy way to do this. Simply go into the settings menu, click on Update and recovery' and select File History'.

Connect an external hard drive, flick the File History' switch to On', and Windows will automatically back up all your PC's files and settings to that disk.
Go into the Control Panel options for more granular control over the scope and frequency of the backups if you wish, but you're unlikely to need to. The default setting is to back up everything each hour, which is ideal provided you have the space.
Get the ITPro. daily newsletter
Sign up today and you will receive a free copy of our Focus Report 2025 - the leading guidance on AI, cybersecurity and other IT challenges as per 700+ senior executives
It doesn't have to be a big disk, either. If you've only got a few files and folders on your PC, a medium-sized flash drive could be sufficient.
Backup to the cloud
A drawback of physical backups is that they're easy to lose, and can be tough to get hold of when you really need them. Luckily, the cloud has the answer.
OneDrive
Windows 8.1 integrates Microsoft's OneDrive cloud storage platform with the basic OS, so if you've got an existing Microsoft account, you can easily link it to your OneDrive storage.
Simply go to the Settings menu, and select the Accounts' tab.

The top option will be to connect a Microsoft account. Enter your email and password, and you'll be greeted with a screen informing you of Windows 8.1's OneDrive integration. Press next, and the setup will be complete.
Doing this just integrates OneDrive with your computer, so there's a few more boxes to check before it backs up your data automatically.
Go back to the Settings menu, and click on the tab labelled OneDrive. The File Storage tab will tell you how much storage allowance you have remaining, and allow you to buy more if necessary.
There's also a switch that ensures Windows saves documents to your OneDrive by default. Set that to on', and all your files and documents will be automatically uploaded to the cloud, as well as being accessible offline.
If you're looking to back up your PC's settings in addition to your files, you can do that, too. Navigate to the Sync' settings tab, and at the bottom of the page, there will be a switch marked Back up your settings for this PC'. Just flick it to on', and you're all set.

Dropbox and Google Drive
Of course, if for whatever reason you're not a fan of Microsoft's cloud storage service, there are numerous alternatives. Along with OneDrive, Dropbox and Google Drive are two other well-known cloud storage providers, and both have desktop integration features similar to Microsoft's.
Downloading their respective apps will create a folder on your PC, and anything saved into it will then be uploaded directly to your cloud account.
There are some limitations, however. As they're not built into Windows, it's not possible to save files to either service by default. There's also no option to back up your system settings to the cloud.
However, if file storage is all you're after, both services are simple to get up and running. Just go to the download page for either Dropbox or Google Drive, install the program, sign in to your account, and a sync folder for the service will appear on your hard drive.
How to back up Windows 7
Backup to the cloud
As an older OS, Windows 7 doesn't have the same OneDrive functionalities that its younger brother has. On Windows 7 machines, OneDrive functions in much the same way as the Dropbox or Google Drive folders mentioned above.
However, there is an option that can be checked during installation, or in the settings, that allows you to remotely browse and retrieve any file on your PC from your OneDrive account while you're on another machine.

The process for adding Dropbox or Google Drive storage to your PC is the same for Windows 7 as it is for Windows 8, so simply repeat the steps above if you're looking for an alternative service.
Backup to external hard disk
The process for creating offline backup in Windows 7 is a little less streamlined than in later operating systems, but as a trade off it does offer more flexibility and user control.
Where Windows 8.1 simplifies the process by automatically setting the regularity and inclusivity of your backups, Windows 7 gives you a choice during the backup process.
If your hard drive consists of a few key folders containing sensitive or mission-critical documents surrounded by expendable data, then you may want to take this opportunity to prioritise the areas you want backed up.
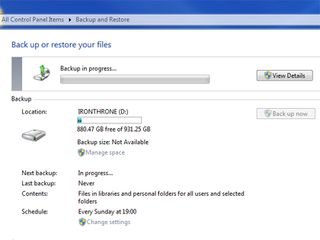
However, if your files are less polarised (as we suspect is the case in most circumstances), we'd advise sticking with the setting Windows recommends, as these will generally cover most users' needs.
Adam Shepherd has been a technology journalist since 2015, covering everything from cloud storage and security, to smartphones and servers. Over the course of his career, he’s seen the spread of 5G, the growing ubiquity of wireless devices, and the start of the connected revolution. He’s also been to more trade shows and technology conferences than he cares to count.
Adam is an avid follower of the latest hardware innovations, and he is never happier than when tinkering with complex network configurations, or exploring a new Linux distro. He was also previously a co-host on the ITPro Podcast, where he was often found ranting about his love of strange gadgets, his disdain for Windows Mobile, and everything in between.
You can find Adam tweeting about enterprise technology (or more often bad jokes) @AdamShepherUK.