Best free backup software
You never know when disaster will strike so it's always best to have a plan to save your data


A software backup can get you out of a jam in an instant. Whether you've deleted something by accident, or if a glitch has taken down all your work before you've hit save, backing up can save you a lot of stress and extra work. Luckily, some of the best free backup software is easy to install and use.
When we talk about backup software, we primarily mean two types: image backup and regular backup. An image backup is, unsurprisingly, an image of the entire operating system (OS), with all the files and programmes and application configurations. If your Windows machine crashes unexpectedly, the OS can still be rebooted from the image file, which takes away that time-consuming reinstall process. The main downside here is that image files are large and take time to create, so making one as a backup regularly might be impractical.
As the term suggests then, regular backups are the more practical option. This is where copies are made of all selected data and differential backups which copies data that has changed or been added since the last full backup. The nature of differential backups requires each to be larger than the last and to fully restore your system, it must be used in conjunction with a full backup.
This is why a business must first identify its backup needs. Only certain files might be classed as "essential" for the operation, which would place more emphasis on larger saves of specific tasks. Businesses can choose to spend as much or as little as they like on their data recovery plan. We’ve previously detailed some of the best paid options on the market, but there are also a number of great alternatives that don’t cost a single penny. We’ve rounded up a selection of the very best below - there will be one for every business, it’s just a case of picking which one is the perfect fit for your business.
Cobian Reflector
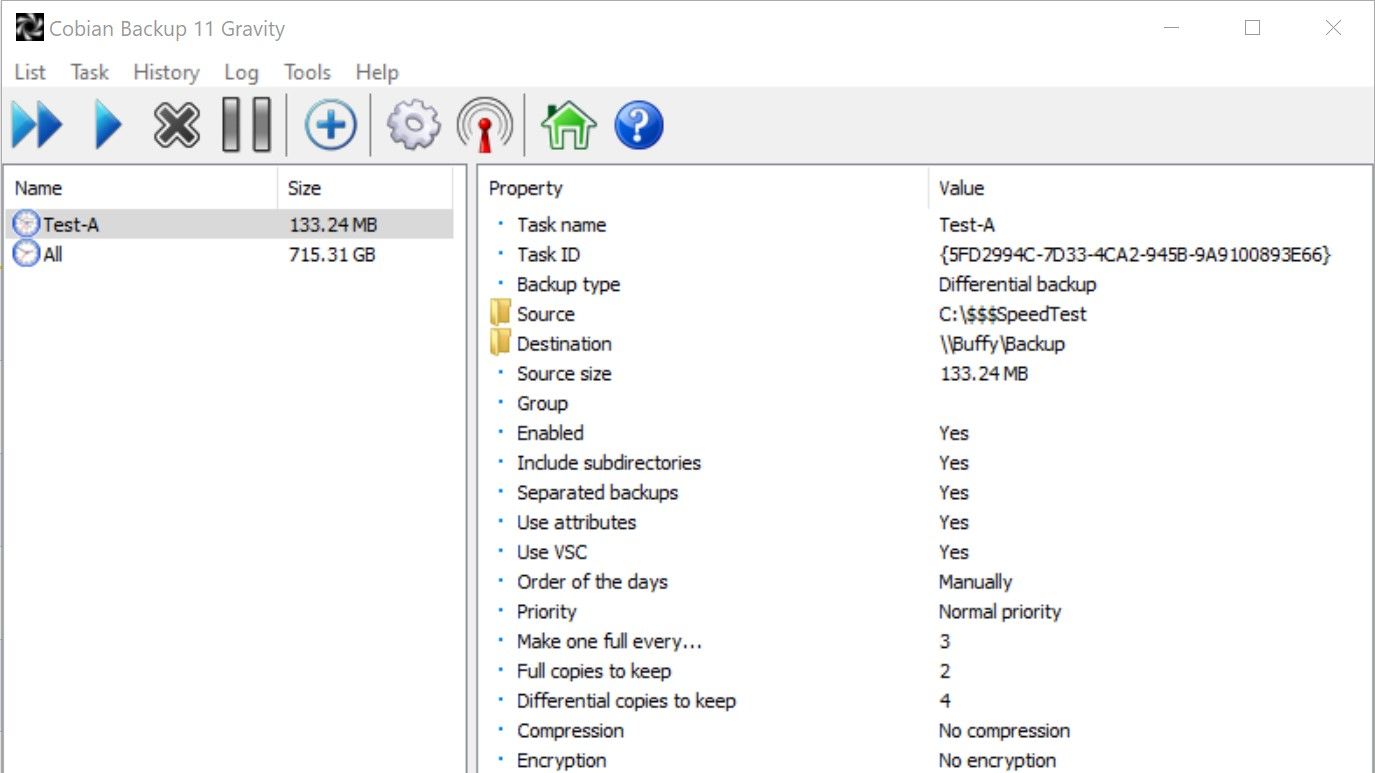
Cobian Reflector is a great option for creating automatic backups of files and directories on your system. Once downloaded, it can be run as a service, or as a regular application. A major factor in Cobian Reflector’s favour is the degree of advanced tools that the program provides, for no added cost.
RELATED RESOURCE
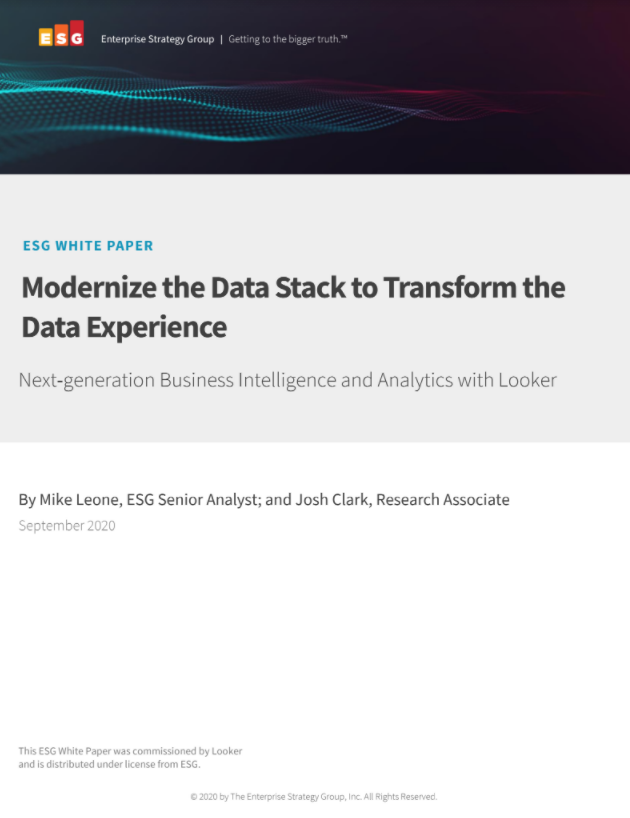
Modernise the data stack to transform the data experience
Next generation business intelligence and analytics
The latest version of Cobian Reflector works on all Windows versions after WIndows Vista SP2, including both Windows 10 and Windows 11. For older systems, the older Cobian Backup is available in a range of versions on the same page, covering operating systems as old as Windows XP and Windows 95.
Using Cobian reflector, users can backup data to local disk, a local network or even use a file transfer protocol (FTP) server as a backup location. Data can be backed up to these different locations simultaneously, saving users time and effort whilst ensuring files are safely copied.
One of the main downsides of Cobian Reflector is its complexity. Boasting a very basic UI, and requiring intermediate to advanced knowledge to operate properly, it’s not the most user-friendly, especially for small businesses that might be seeking an out of the box solution to data backups rather than one that requires long instructions and configuration. Another issue is the somewhat drawn out process of restoring files with the program, which must be completed manually, and this makes Cobian Reflector somewhat unsuitable for restorations in a time-sensitive scenario.
Paragon Backup & Recovery Community Edition
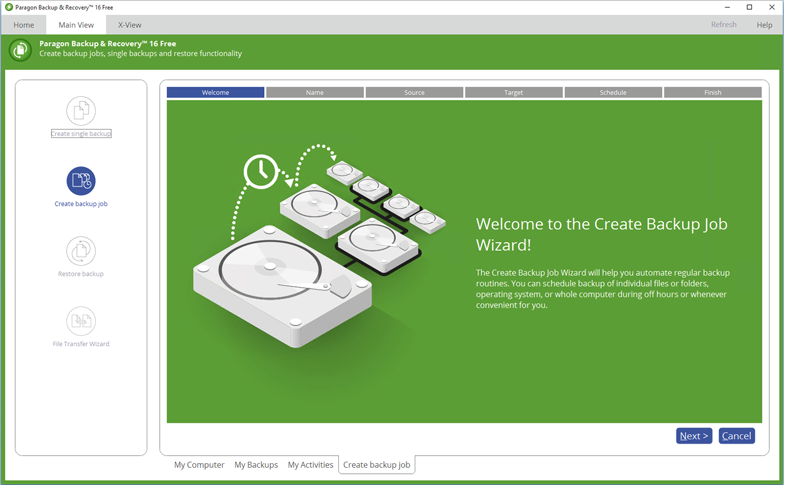
Paragon Backup & Recovery Community Edition makes the job of copying your data a cinch. The wizard-based interface allows users to backup up entire systems, partitions, folders and files, down to location and file type. Users can use the program to easily set up a schedule for backups, and also set custom parameters for backup scenarios.
There is also a data management toolset that includes a WinPE recovery medium to help create a rescue system on a USB stick. This enables users to access hard drives, even if Windows doesn't boot.
EaseUS Todo Backup Free

EaseUS Todo Backup Free offers step-by-step instructions to quickly backup and recover files and folders. It can back up everything from entire systems down to individual files. To save space, users can specify whether they would prefer differential backups, and can save time using the built-in scheduler, so backups can be timed to not get in the way of other tasks.
Data can be backed up to CD/DVD, local hard drive, external drive, iSCSI device or any network target. EaseUS ToDo Backup also gives users access to 250GB of free cloud storage.
A handy feature of EaseUS Todo Backup Free is the option of encrypted backups, to prevent data from being accessed in the event of a data breach on the backup server or hard drive.
Comodo Backup
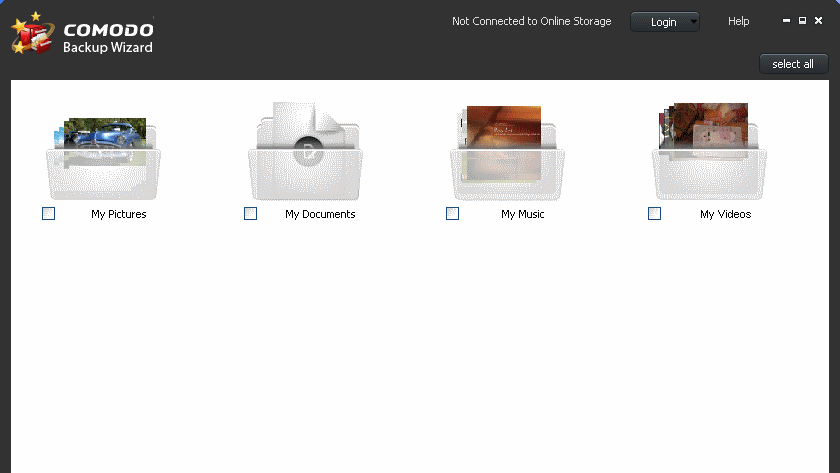
Comodo Backup can be configured to automatically backup data from individual files to an entire drive. It can even backup individual email accounts and browser data.
It supports full backup, differential backup, incremental backup, as well as synchronised backup. Backups can be saved to a local drive, optical media like a CD/DVD/BD disc, network folder, external drive, FTP server, or sent to someone over email. Backups can be saved using the popular ZIP or ISO format as well as Comodo's CBU proprietary format.
Windows File History
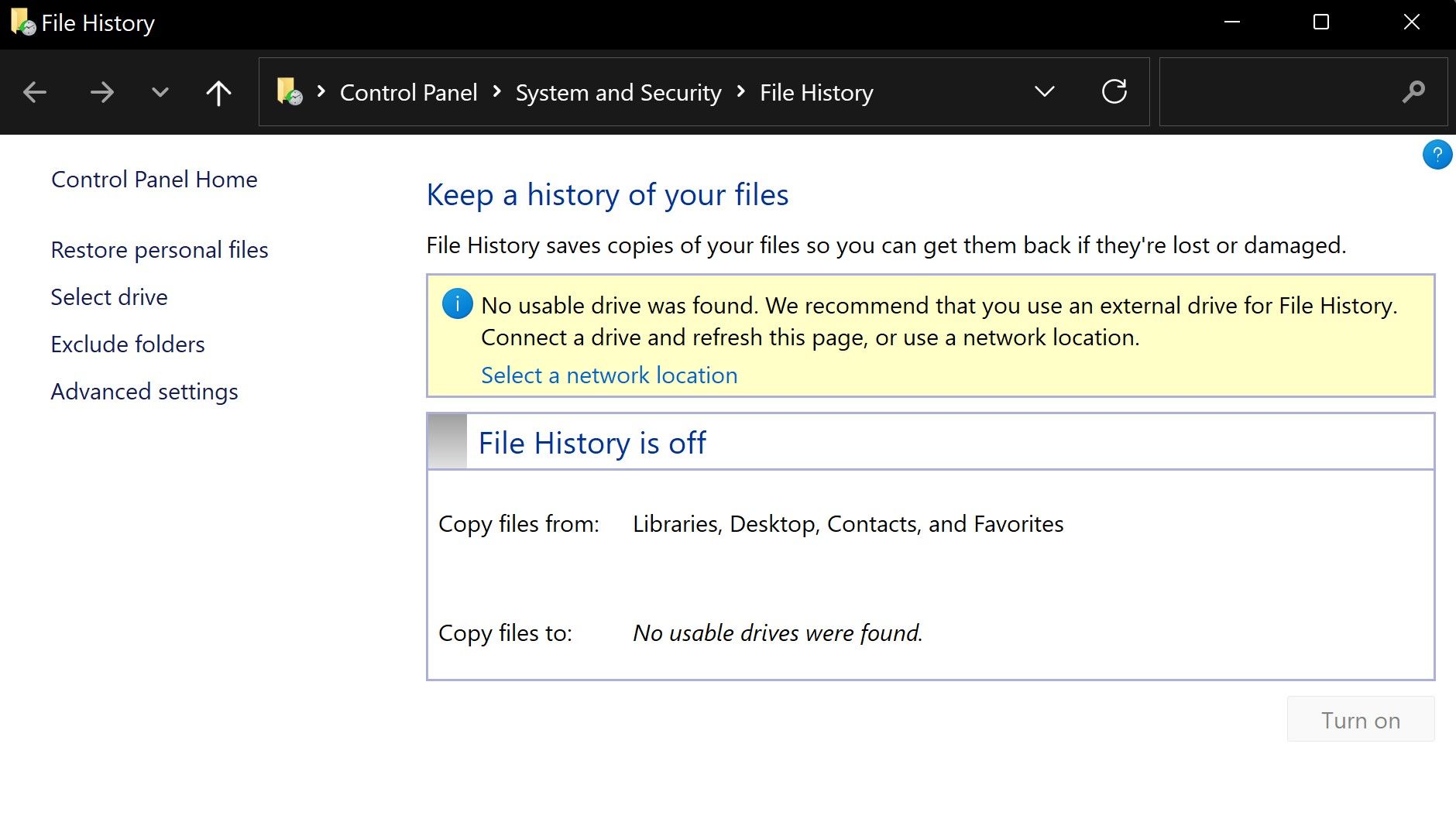
Sometimes, the simplest option is the best, and Windows File History offers users capable backup options without the need for any third-party software. To activate File History, users need only navigate to their system settings, then ‘update and security’ and finally ‘backup.’ Here, a drive can be designated for backups, along with the folders that the user desires to be backed up, and the frequency with which backups should be performed.
The main drawback of Windows File History is the limitations on the cloud storage that come with the free version — by default, Windows users are only entitled to 5GB of OneDrive space. That being said, enterprise users often have up to 1TB of OneDrive storage through their Office365 licence, and in this circumstance are unlikely to run into problems if using the service for basic backups.
Another limitation is that File History only backs up files that are in the Documents, Music, Pictures, Videos, and Desktop folders of a user’s system. To backup files from elsewhere using File History, they will first need to be manually put into one of these locations.
Get the ITPro daily newsletter
Sign up today and you will receive a free copy of our Future Focus 2025 report - the leading guidance on AI, cybersecurity and other IT challenges as per 700+ senior executives

Connor Jones has been at the forefront of global cyber security news coverage for the past few years, breaking developments on major stories such as LockBit’s ransomware attack on Royal Mail International, and many others. He has also made sporadic appearances on the ITPro Podcast discussing topics from home desk setups all the way to hacking systems using prosthetic limbs. He has a master’s degree in Magazine Journalism from the University of Sheffield, and has previously written for the likes of Red Bull Esports and UNILAD tech during his career that started in 2015.
-
 Bigger salaries, more burnout: Is the CISO role in crisis?
Bigger salaries, more burnout: Is the CISO role in crisis?In-depth CISOs are more stressed than ever before – but why is this and what can be done?
By Kate O'Flaherty Published
-
 Cheap cyber crime kits can be bought on the dark web for less than $25
Cheap cyber crime kits can be bought on the dark web for less than $25News Research from NordVPN shows phishing kits are now widely available on the dark web and via messaging apps like Telegram, and are often selling for less than $25.
By Emma Woollacott Published
-
 Top six networking trends for 2023
Top six networking trends for 2023Whitepaper By the end of 2023, 20% of organizations will have adopted a NaaS strategy
By ITPro Published
-
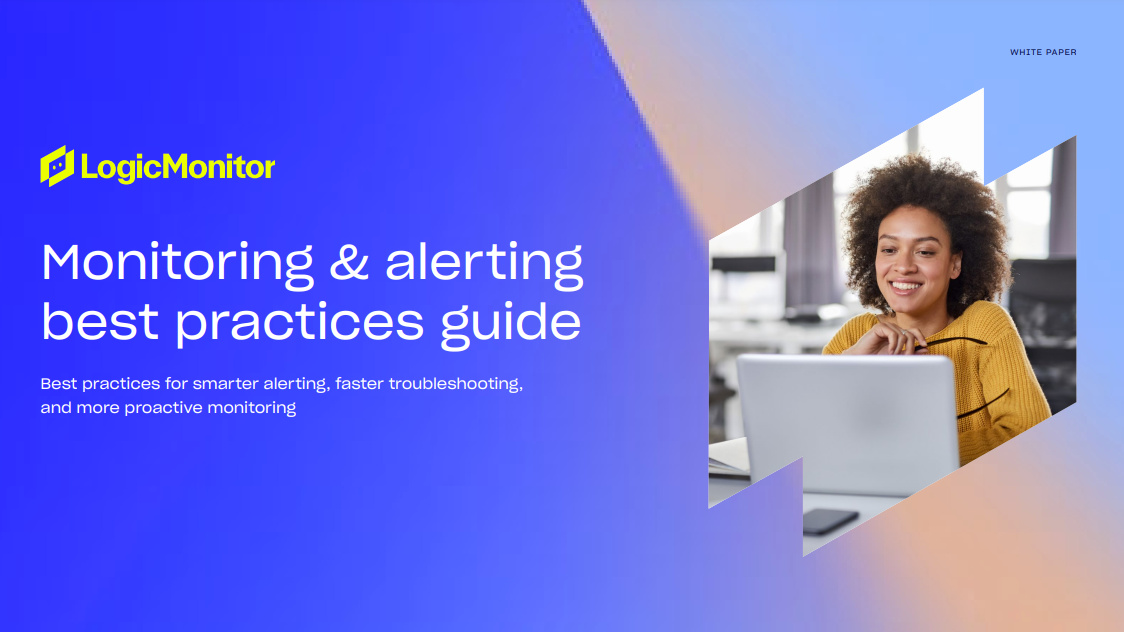 Monitoring & alerting best practices guide
Monitoring & alerting best practices guideWhitepaper Best practices for smarter alerting, faster troubleshooting, and more proactive monitoring
By ITPro Published
-
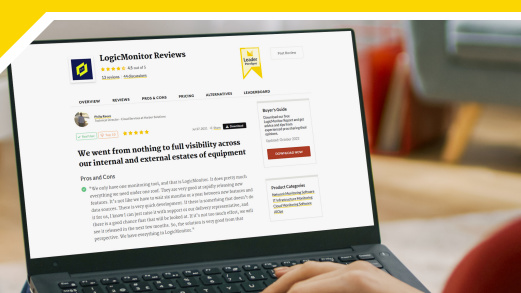 Six reasons IT Pros are ditching legacy monitoring tools
Six reasons IT Pros are ditching legacy monitoring toolsWhitepaper How to drive operational efficiency, become less reactive, and be more proactive
By ITPro Published
-
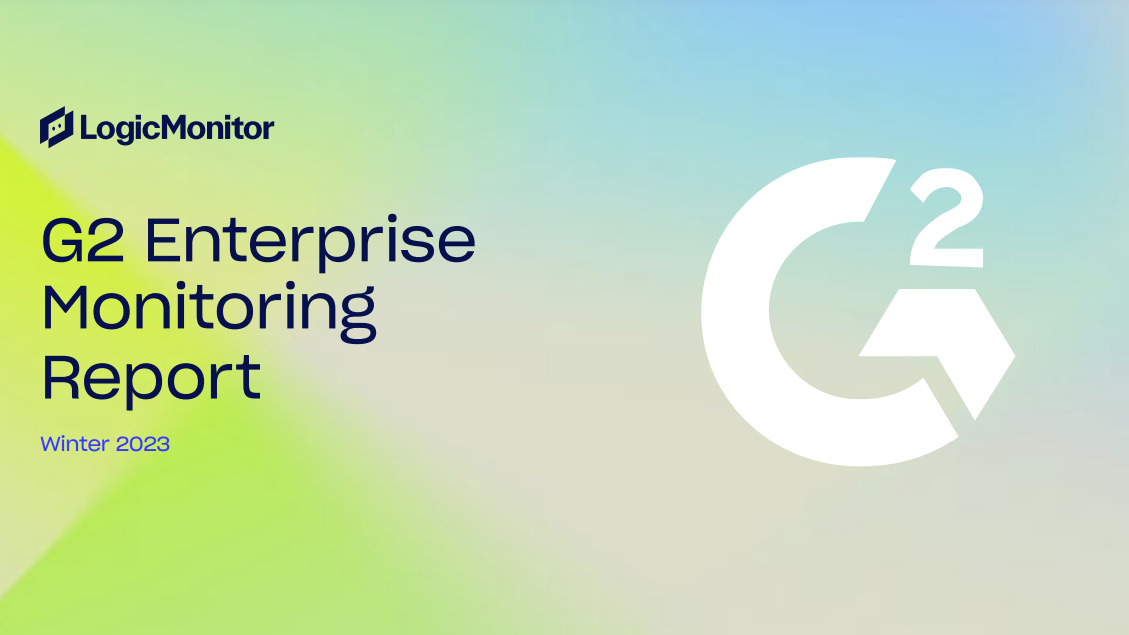 G2 Enterprise Monitoring Report
G2 Enterprise Monitoring ReportWhitepaper Designed to help businesses make the best IT Infrastructure Monitoring technology buying decision
By ITPro Published
-
 Satellite internet support heading to Android 14
Satellite internet support heading to Android 14News The teased news would represent a major milestone for connectivity, and open up a new range of network benefits
By Rory Bathgate Published
-
 Ubuntu Core 22 is now generally available for IoT and edge devices
Ubuntu Core 22 is now generally available for IoT and edge devicesNews The new release brings security updates and support for a fully preemptible kernel
By Praharsha Anand Published
-
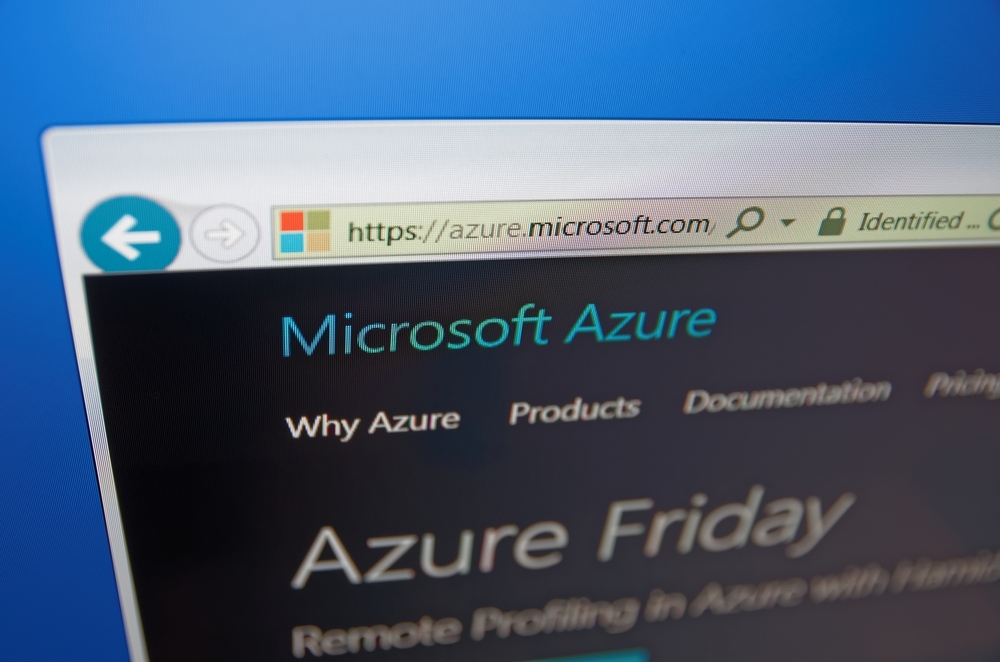 IAR Systems and Secure Thingz partner to streamline Azure IoT migration
IAR Systems and Secure Thingz partner to streamline Azure IoT migrationNews Joint solution expedites device development and deployment for Azure IoT and RTOS platforms
By Praharsha Anand Published
-
 iPhone 12 launch event confirmed for 13 October
iPhone 12 launch event confirmed for 13 OctoberNews Apple's "Hi, Speed" teaser suggests first 5G iPhones will debut at next week's virtual event
By Carly Page Published