How to insert a tick or a cross symbol in Microsoft Word and Excel
Learn six quick and easy methods to insert a tick or cross symbol in Microsoft Word and Excel, including using the Symbol menu and keyboard shortcuts
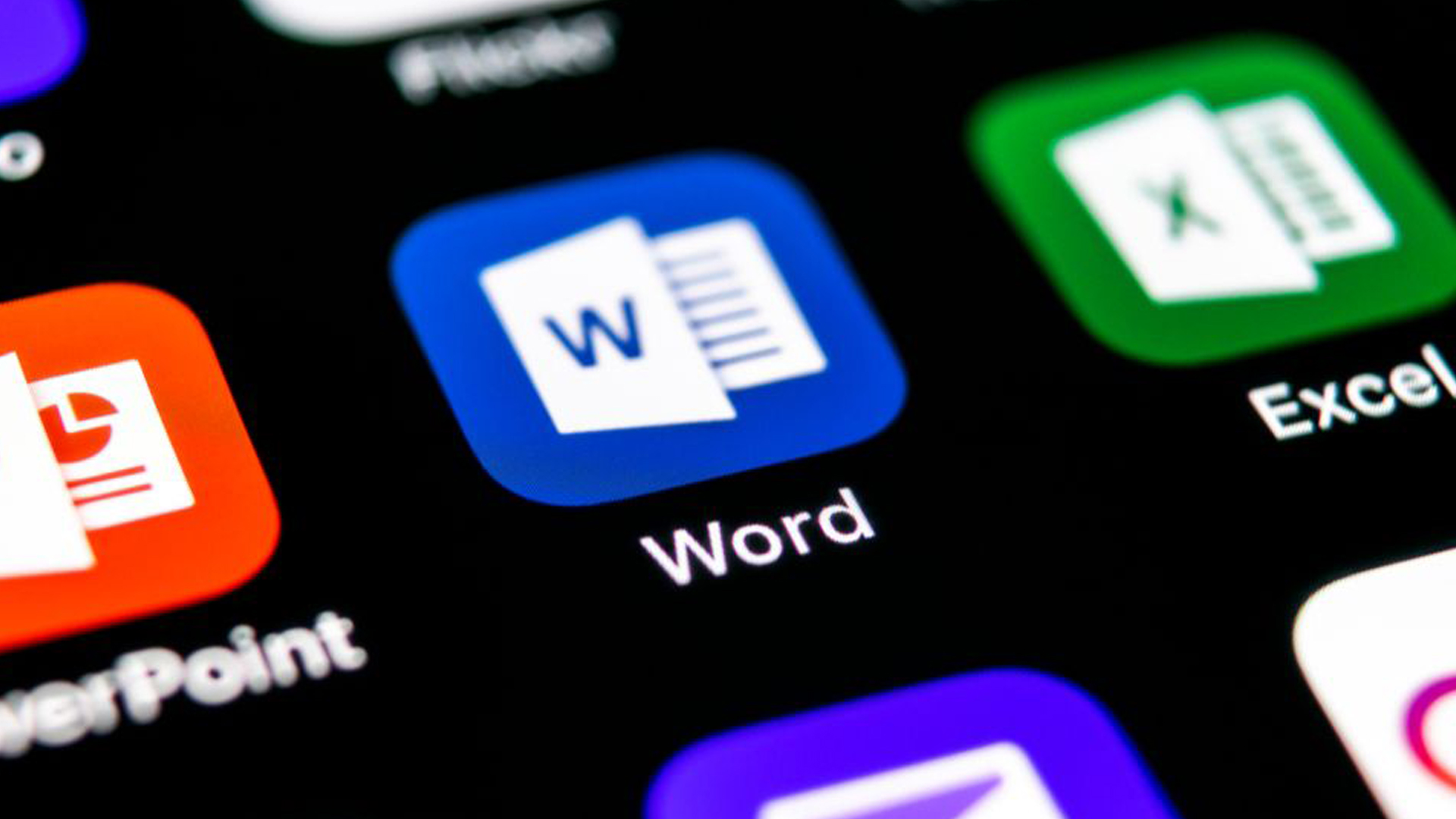

Rene Millman
Microsoft Word and Excel are essential tools within the Microsoft Office suite, and their most recent versions have gained enhanced online capabilities that make them even more effective for collaboration. These updates have positioned Word and Excel among the most reliable platforms for team-based document editing and data sharing and among the best online collaboration tools a business can use today.
A common query among users is how to insert tick or cross symbols into a document or spreadsheet, symbols that aren’t readily available on a standard keyboard.
The good news is that adding these symbols is straightforward, with several options available. Whether you prefer using copy-and-paste, navigating the Symbol menu, or creating custom shortcuts, this guide outlines five effective methods for inserting tick and cross symbols in both Word and Excel.
Before getting started, ensure you have Microsoft Office installed. For the best experience, we recommend Microsoft 365, the subscription-based version of Office, which offers features such as AutoSave, real-time collaboration, and seamless access across devices, all of which support more efficient teamwork. We recommend this over all the other alternatives to Microsoft Office.
If you're using a standalone version like Office 2024 or an earlier release, don't worry the techniques covered in this guide will still apply, though you may notice slight variations in the interface.
Follow the steps below to easily insert ticks and crosses into your Word or Excel files, no matter which version of Office you’re using.
Option 1: Copy and paste from the below symbols
One of the quickest ways to insert a tick or cross into your Word or Excel file is to copy and paste the symbol directly. Below are several commonly used variations:
Ticks: ✓ ✔ ☑ ✅
Sign up today and you will receive a free copy of our Future Focus 2025 report - the leading guidance on AI, cybersecurity and other IT challenges as per 700+ senior executives
Crosses: ✕ ✖ ✗ ✘
To use this method:
This approach works across all versions of Word and Excel and is especially handy for quick, one-off symbol insertions.
Option 2: Insert a tick or a cross using the Symbol menu
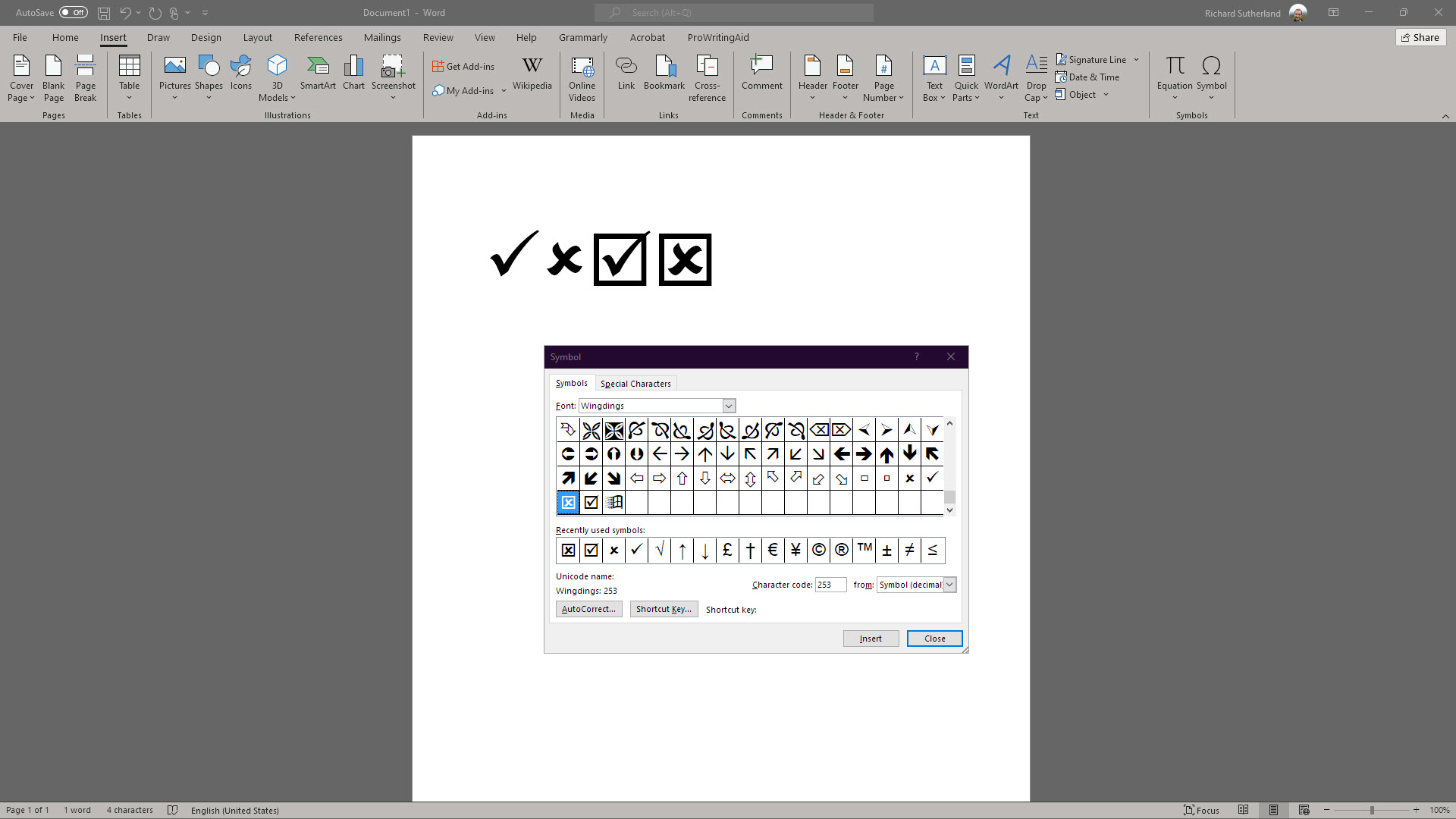
You can also add tick and cross symbols in Word or Excel using the built-in Symbol menu, which provides access to a wide range of special characters. Here’s how to do it:
- Click the Insert tab in the ribbon at the top of the window.
- Select Symbol, then click More Symbols from the dropdown.
- In the Font dropdown, choose Wingdings (or Wingdings 2 for more variations).
- Scroll through the list to find the tick or cross symbol you prefer.
- Click Insert, then Close once you're done.
This method is useful if you want to browse available symbol options visually, without needing to remember specific shortcuts or character codes. It's compatible with all modern versions of Microsoft Word and Excel.
Option 3: Insert a tick or a cross using the character code
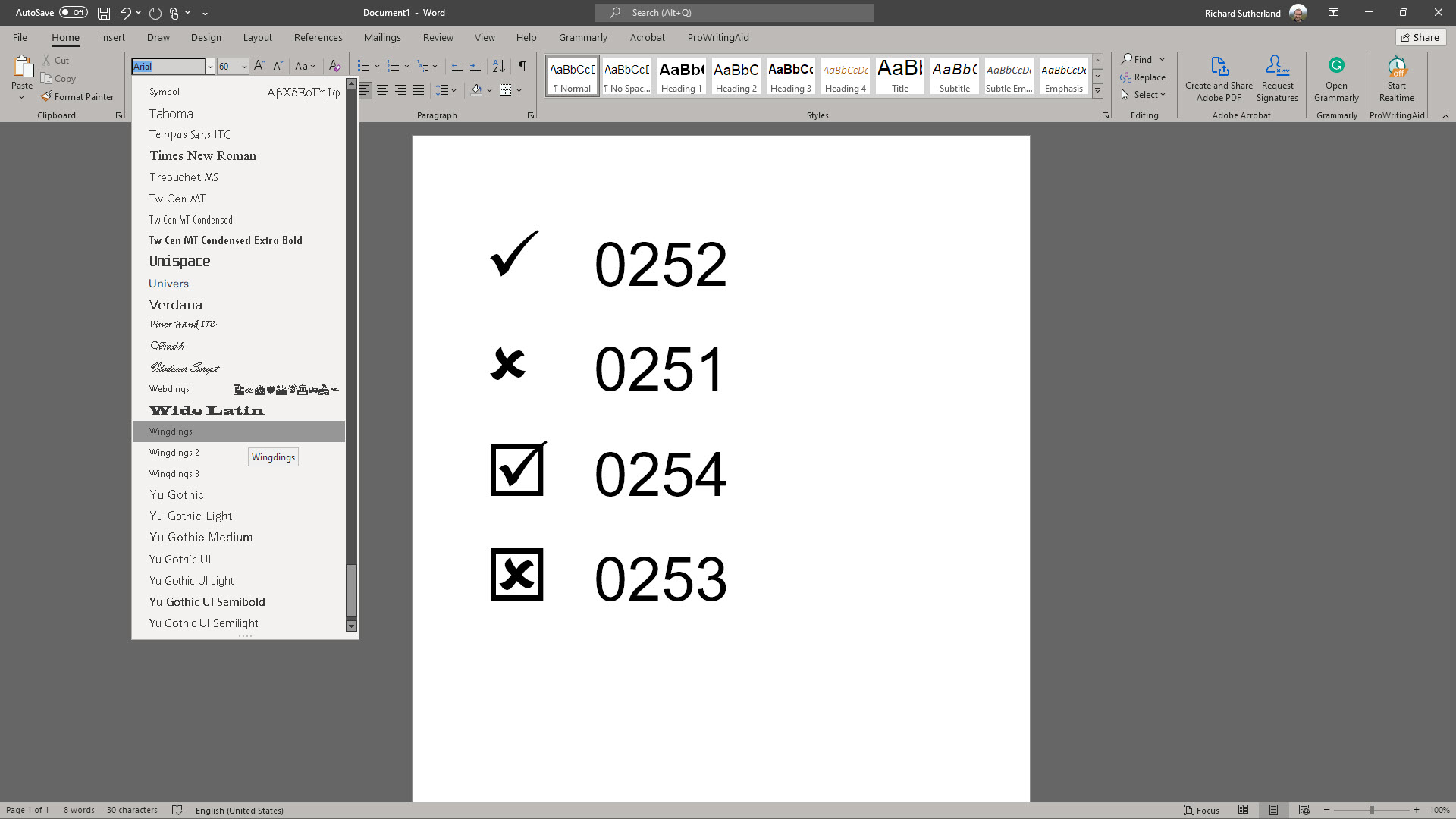
If you’re comfortable using keyboard shortcuts and have a numeric keypad, you can quickly insert tick and cross symbols using Alt codes. This method is especially efficient when you need to insert the symbols multiple times.
Follow these steps:
Then, release the Alt key and the symbol will appear.
This method is ideal for power users or those working on documents that require repeated use of these symbols, offering a quick and consistent solution.
Option 4: Insert a tick or a cross with a built-in keyboard shortcut
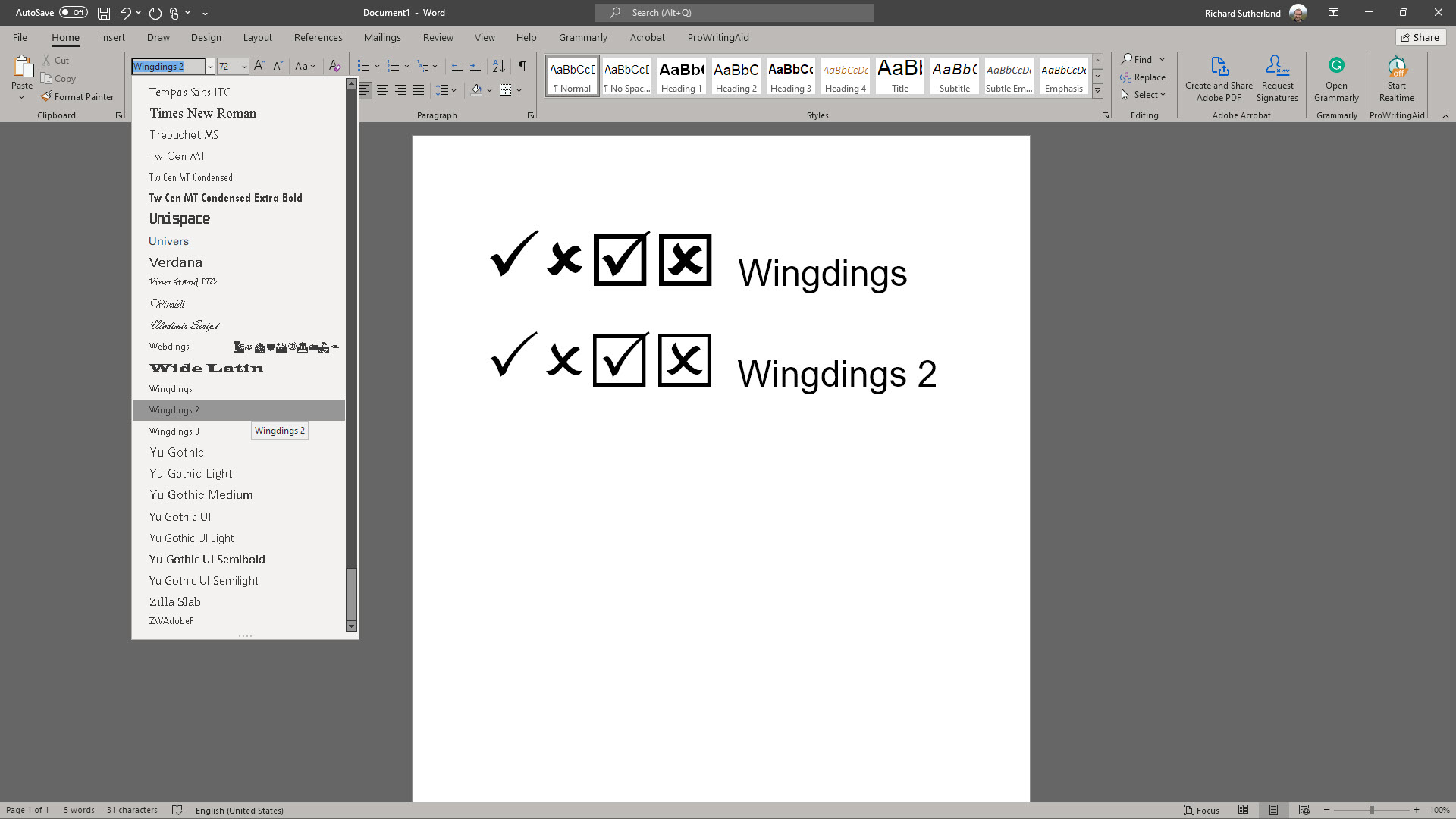
For users who prefer keyboard shortcuts, Word and Excel support quick symbol insertion using the Wingdings 2 font. This method is fast and efficient, especially if you regularly work with tick or cross symbols.
Here’s how to do it:
This approach is ideal for quickly inserting symbols without navigating menus, particularly in documents where consistent formatting and speed are important.
Option 5: Set your own keyboard shortcuts for the tick or cross
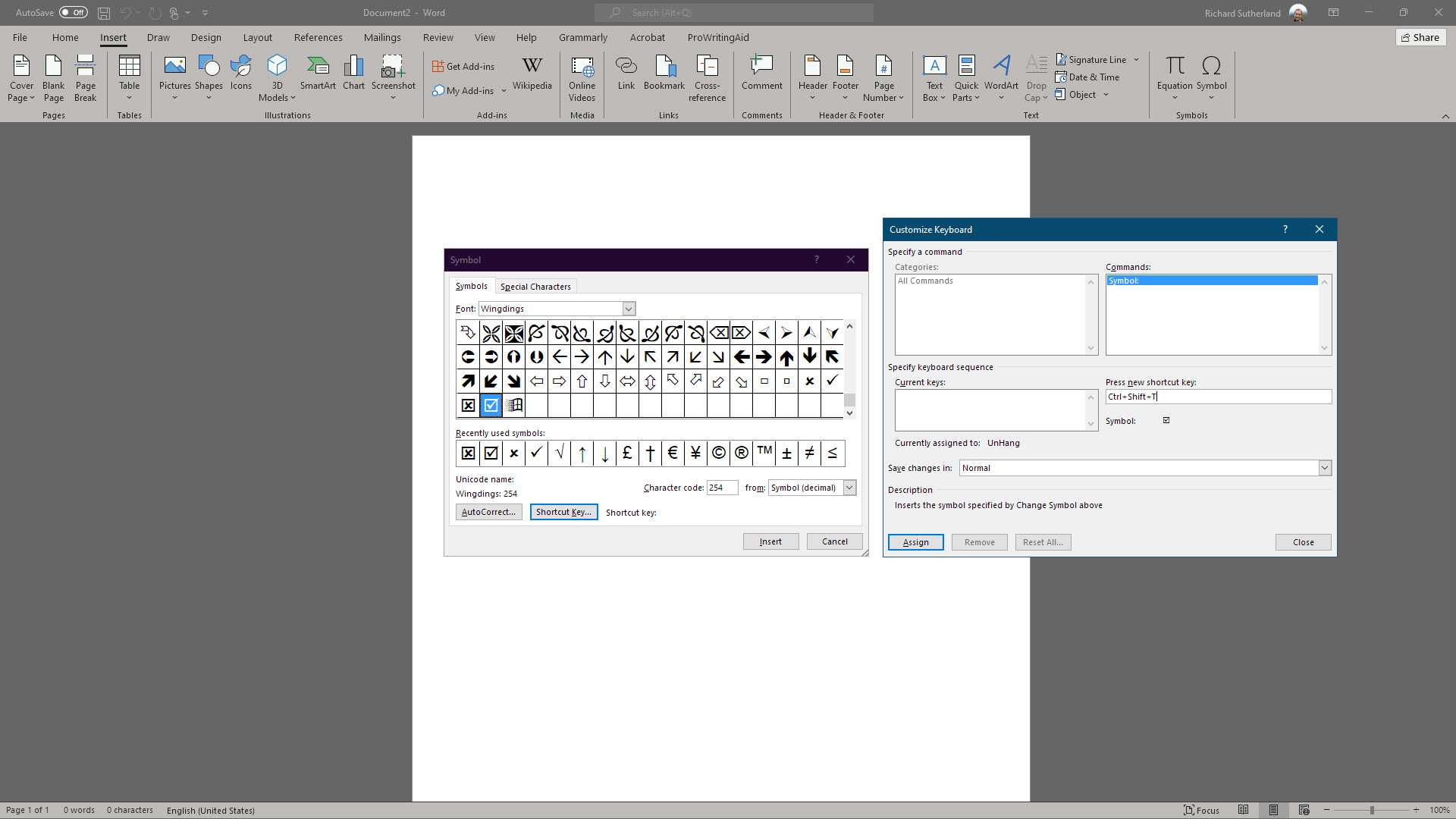
If you regularly insert tick or cross symbols, setting up custom keyboard shortcuts can streamline your workflow. Microsoft Word allows you to assign specific key combinations to symbols of your choice.
To create your own shortcuts:
Your custom shortcut will now insert the chosen symbol instantly, allowing for faster symbol entry across any Word document. Note that this feature is specific to Word and may not carry over to Excel.
Option 6: Insert a tick or cross using AutoCorrect
For an even faster method, you can use Microsoft Word or Excel’s AutoCorrect feature to automatically replace a custom word or abbreviation with a tick or cross symbol. This is especially useful if you use these symbols often.
Here’s how to set it up:
From now on, every time you type your chosen shortcut, Word or Excel will automatically replace it with the appropriate symbol, saving you time and clicks.
Summary
We've covered six easy methods for inserting tick and cross symbols in Microsoft Word and Excel whether through the Symbol menu, character codes, keyboard shortcuts, or automated tools like AutoCorrect.
The Microsoft Office suite is in our list of the best tools and apps for remote workers, though we’ve found that many companies still aren’t making the most of Microsoft 365, because employees aren’t always aware of all the features that are available to them.
For more information on how to get the best out of Microsoft Word and Excel, we’ve put together a few guides. We discuss how to use the Microsoft Office Ribbon and how to start page numbering from a specific page in Microsoft Word. You may also find it useful to learn how to insert and edit footnotes in Microsoft Word.
Richard brings more than 20 years of computer science, full-stack development and business operations experience to ITPro. A graduate in Computer Science and former IT support manager at Samsung, Richard has taught courses in Java, PHP and Perl, and developed software for both private businesses and state organisations. A prolific author in B2B and B2C tech, Richard has written material for Samsung, TechRadar Pro, and now ITPro.
