How to create watermarks in Microsoft Word
Learn how to add watermarks in Microsoft Word, which is now one of the best online collaboration tools for word processing
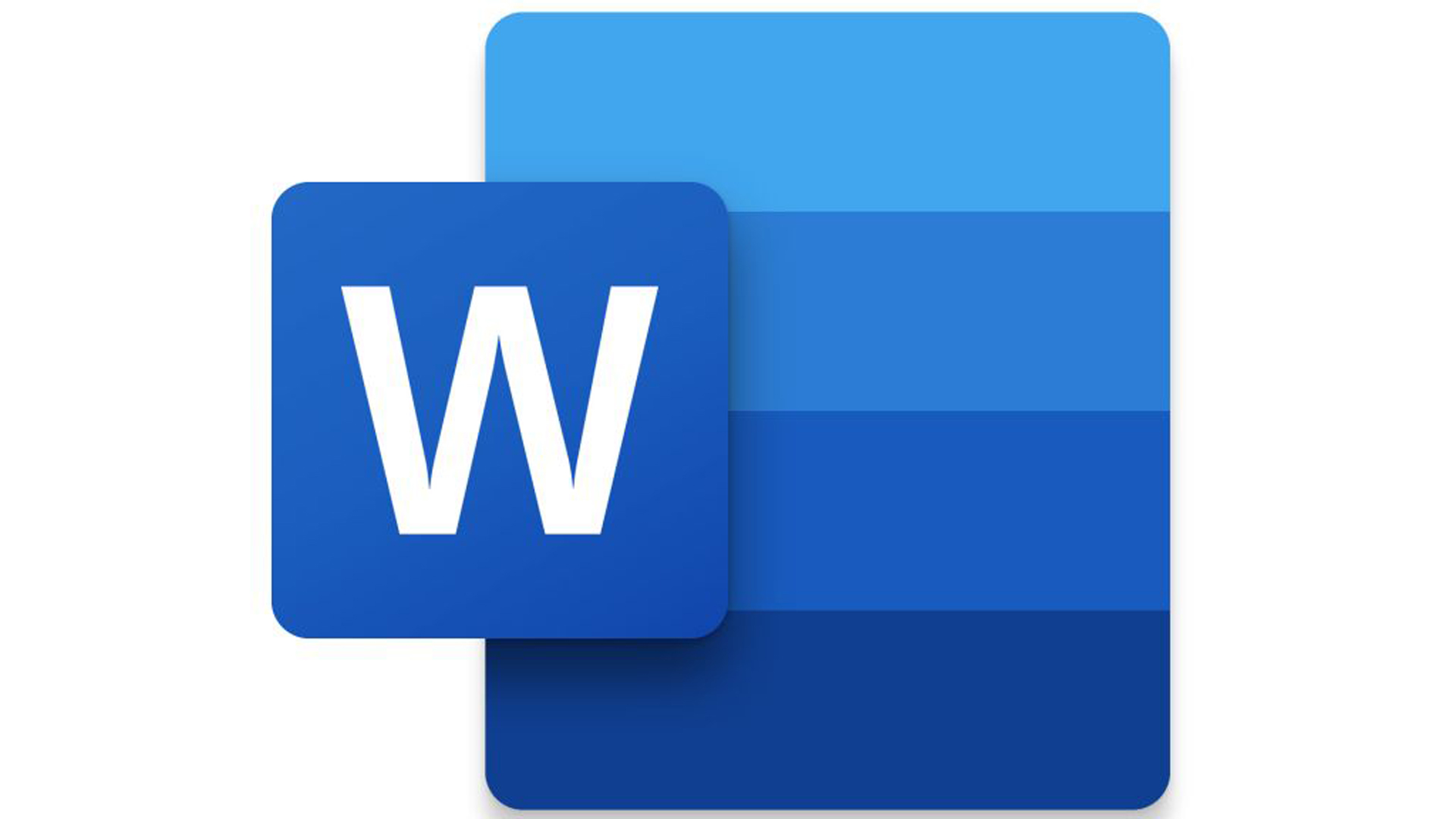
Microsoft 365 ranks highly in our list of the best online collaboration tools. The functionality of Microsoft Word is a big reason why the Microsoft Office suite remains so popular after all this time.
Knowing how to create watermarks in Microsoft Word can make your documents compelling yet professional. Watermarks are often used to protect confidential information, claim ownership of a document, or indicate the validity of a legal document.
Watermarking in all versions of Microsoft Word is an incredibly useful feature for communicating the business nature and constraints of a document. The most common examples are to indelibly mark a document as confidential, private or draft. As Microsoft Word allows you to use pictures as a watermark, you can use a company logo or signature picture to help readers know the originator and owner of a document.
Watermarks in Microsoft Word can be text or image. You can use one of Microsoft Word’s template watermarks, or you can set your own text or use your own image. We’ve outlined all these options below.
Note that while this guide focuses on Microsoft Word 2021, the steps for adding watermarks are almost identical for earlier versions of Word. The creation of a watermark in Microsoft Word 2010 and Word 2013, for example, is exactly the same with one small location difference.
Step 1: Inserting a template watermark
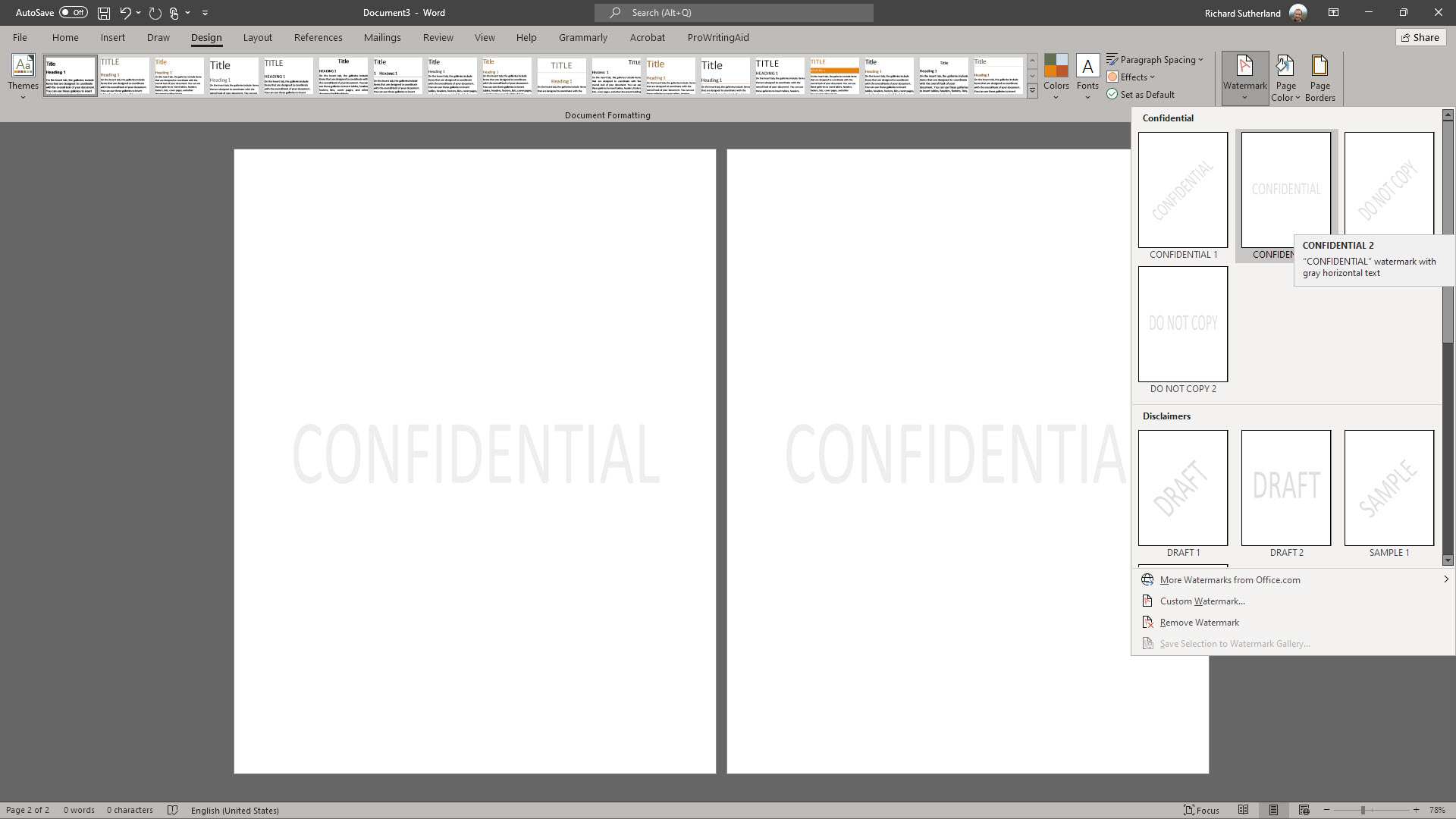
Word has pre-made watermark templates for common terms like confidential, draft, and urgent.
To insert a template watermark, click on the Design tab at the top of the screen. There, you’ll find the Watermark dropdown. Click on this dropdown and select the template you want from the list. This will apply the watermark to all of the pages of your document.
Get the ITPro daily newsletter
Sign up today and you will receive a free copy of our Future Focus 2025 report - the leading guidance on AI, cybersecurity and other IT challenges as per 700+ senior executives
Step 2: Placing a watermark onto a single page
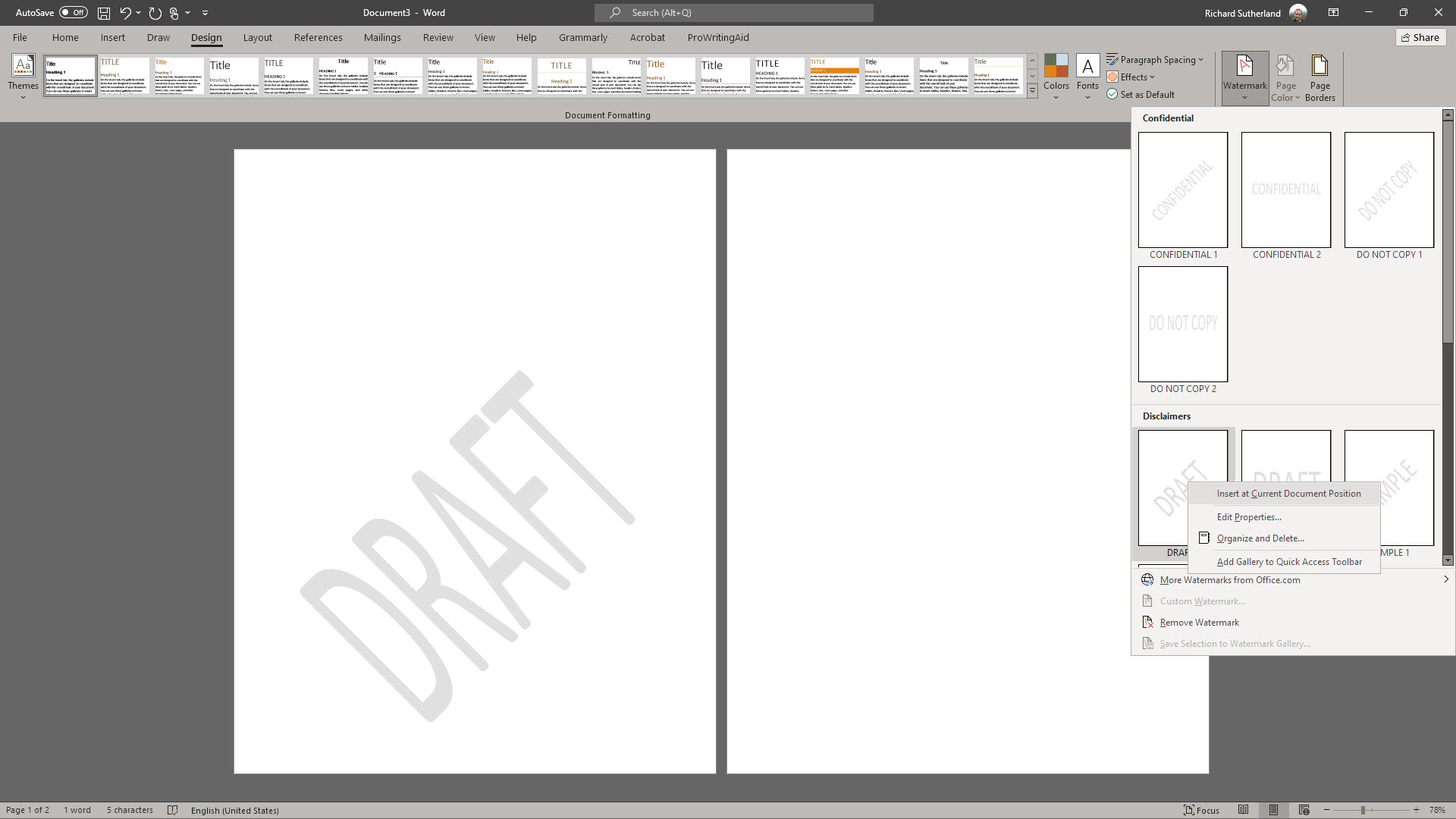
Sometimes you might want to place a watermark only on certain pages of your document. You can do this by going to the Design menu as you did in the step above and choosing the Watermark dropdown. But instead of clicking the watermark you want, right-click it and select Insert at Current Document Position.
This will add the watermark to the current page only, so you’ll need to already be on the page where you want to add the watermark.
Step 3: Creating a custom text watermark
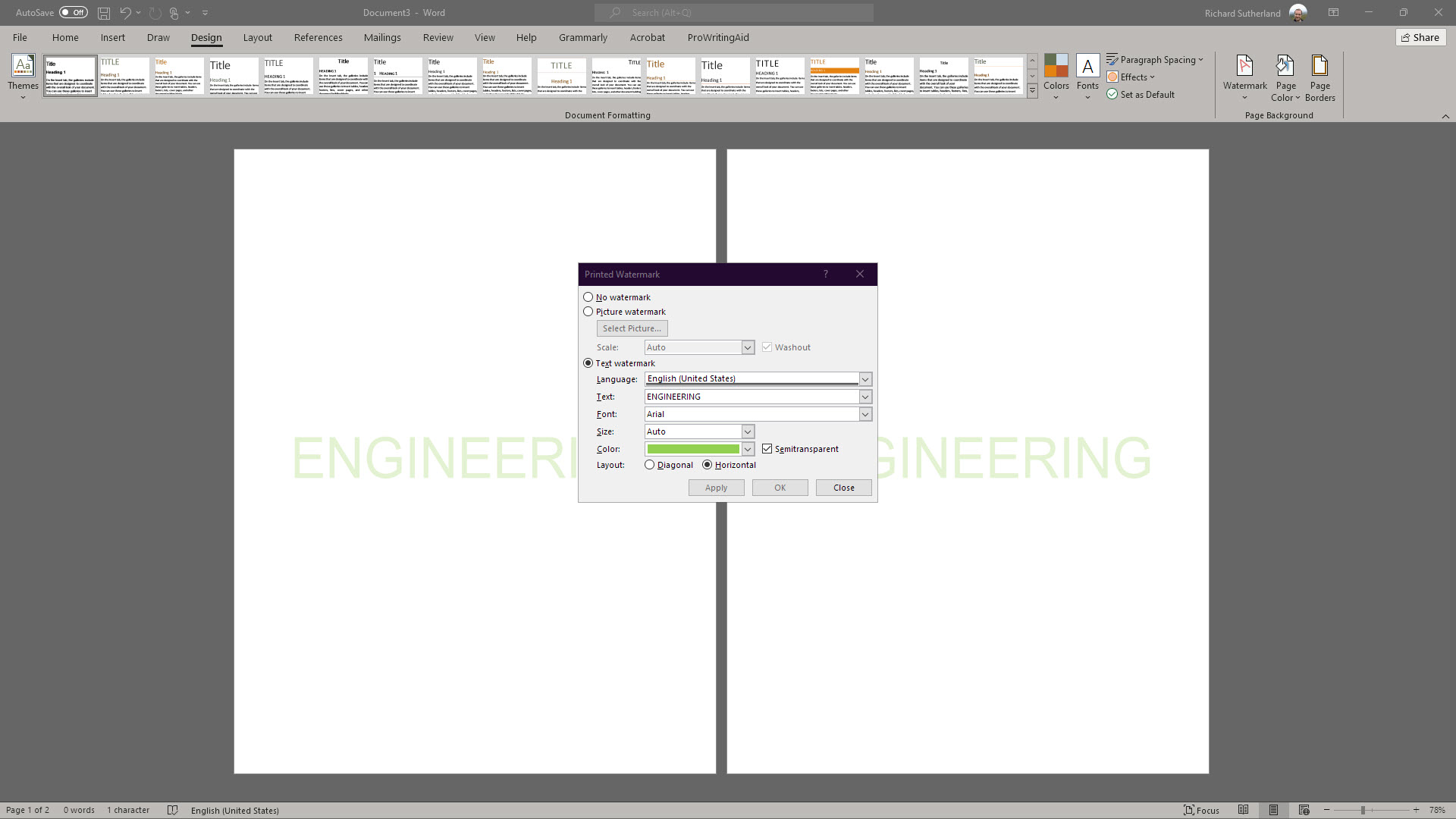
The standard textual watermarks provided are good for the majority of occasions. However, you don’t have to stick with the small selection of text watermarks included with Word. You can create your own watermark text and format it as you please.
To create your own, choose Custom Watermark in the Watermark menu.
Select the Text Watermark radio button. You now have text, font, size, colour, and layout options. Change the options as you see fit and click Apply to see your changes. You can decide between a diagonal or horizontal watermark and choose whether the watermark will be semi-transparent.
Step 4: Inserting an image watermark
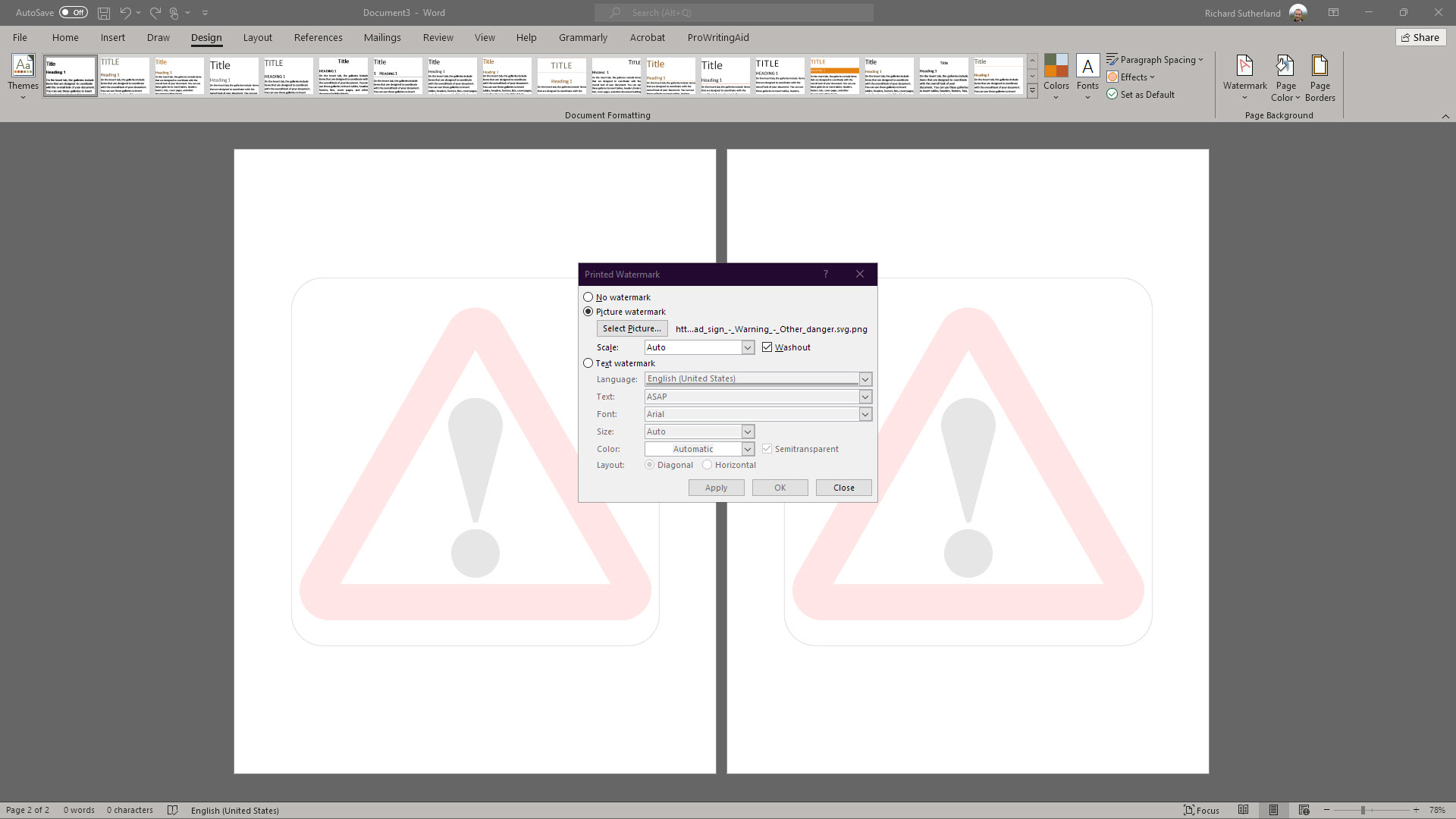
You may wish to use the watermark for other purposes, such as to brand every page using special text, with an emblem, or company logo picture. Microsoft Word enables you to insert customised texts and pictures, and you can use an image for a more elaborate watermark. This is available in the same Custom Watermark menu in the Watermark dropdown.
Choose Picture Watermark and click Select Picture. You can now choose between images on your computer, images from OneDrive, or perform a search for images on Bing.
Once you’ve selected your preferred image, you can set its scale and choose whether it will be washed out.
Hit Apply to see your new watermark appear in the document.
Step 5: Adjusting the placement of a watermark

If you want to adjust the position of a text watermark, you can usually just click on it to edit it. However, for image watermarks and some text watermarks, you won’t be able to select the watermark directly.
Instead, you’ll need to edit the header of the document. To edit the header, go to the Insert menu and find the Header dropdown. Click on this dropdown and choose Edit Header.
Now that you’re in header editing mode, you will be able to select the watermark. You can drag it around the page and alter its size and shape. Changes to your watermark will be reflected on all pages.
When you’re happy with how your watermark looks, press Close Header and Footer to return to editing your document.
Step 6: Removing a watermark
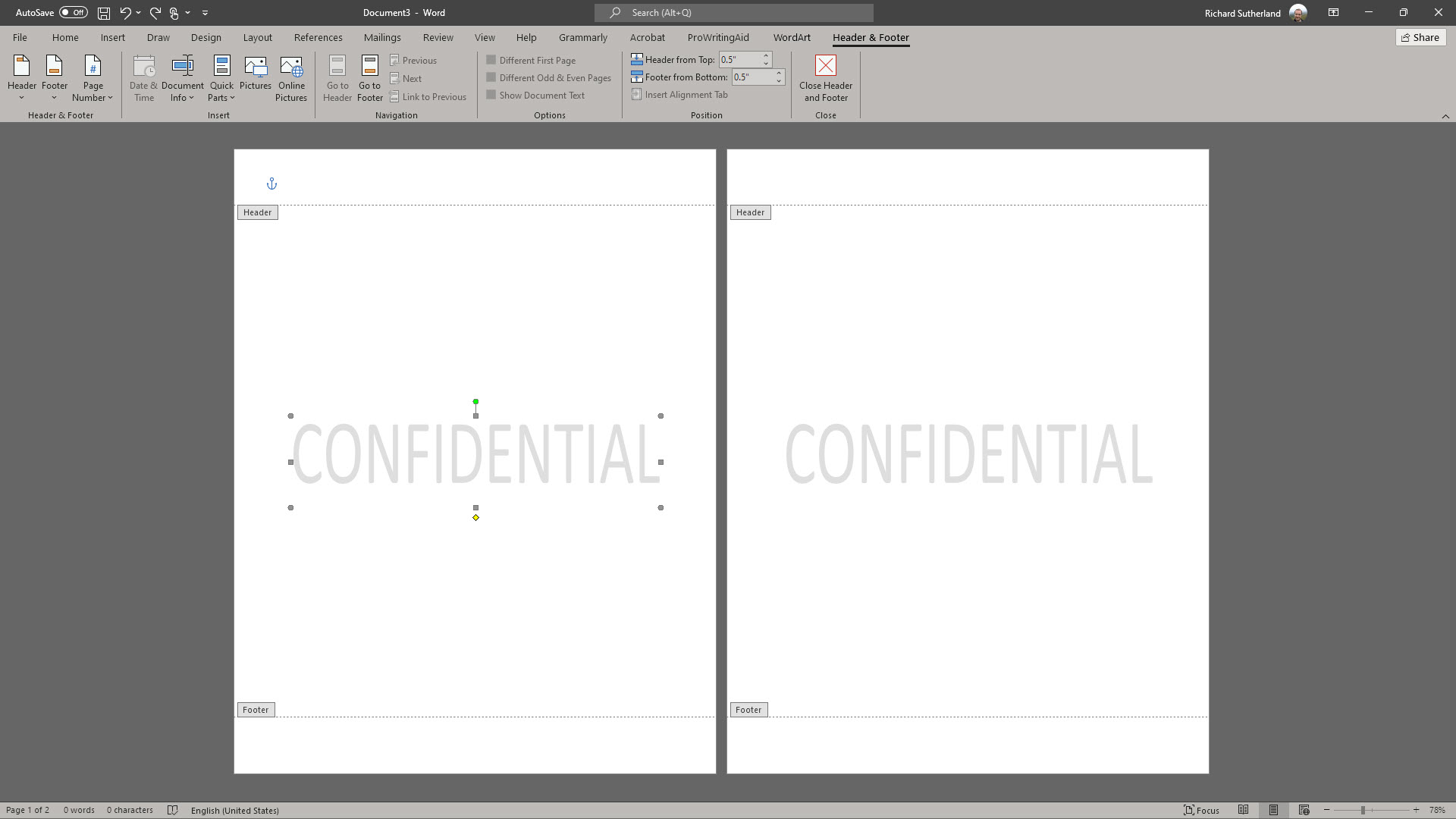
You can remove a watermark by following the step above and editing the header. Choose the Header dropdown from the Insert menu and select Edit Header. Then, click on the watermark and press the delete key on your keyboard to remove it completely from the document.
Summary
Microsoft Word offers multiple ways to insert watermarks into documents. You can use a set template watermark, a custom text watermark, or an image. You can also move the watermark around and adjust how it appears on the document’s pages.
While Microsoft Office still rules the roost in terms of office suites, there are also many alternatives to Microsoft Office. We like Google Workspace for its tight integration with other Google products and Zoho Workplace for its long list of useful apps.
When it comes to media and content, Ben has over three decades of experience in the type of content that can help companies attract business and strengthen their brand. Over the course of his career, Ben has been the editor for 11 paid for paper-based magazines, websites, and has had his own radio and television show. Ben’s career has spanned over many industries including technology, security, dance, business, finance, learning and education. In addition, Ben has written software manuals and training materials for companies such as Microsoft, IBM and Thomson Technologies. Ben is an international speaker having spoken in over 60 different countries, giving public and private workshops in the areas of property, business, dance, security, and technology. His site www.itproportal.com was sold in 2016 to Future Publishing – the UK’s largest business and tech publisher. Over three decades, Ben has attracted several million pounds worth of business through his own business and personal branding.
