How to insert and edit footnotes in Microsoft Word
Our guide on how to insert and edit footnotes in Microsoft Word will enable you to add references to your document in no time
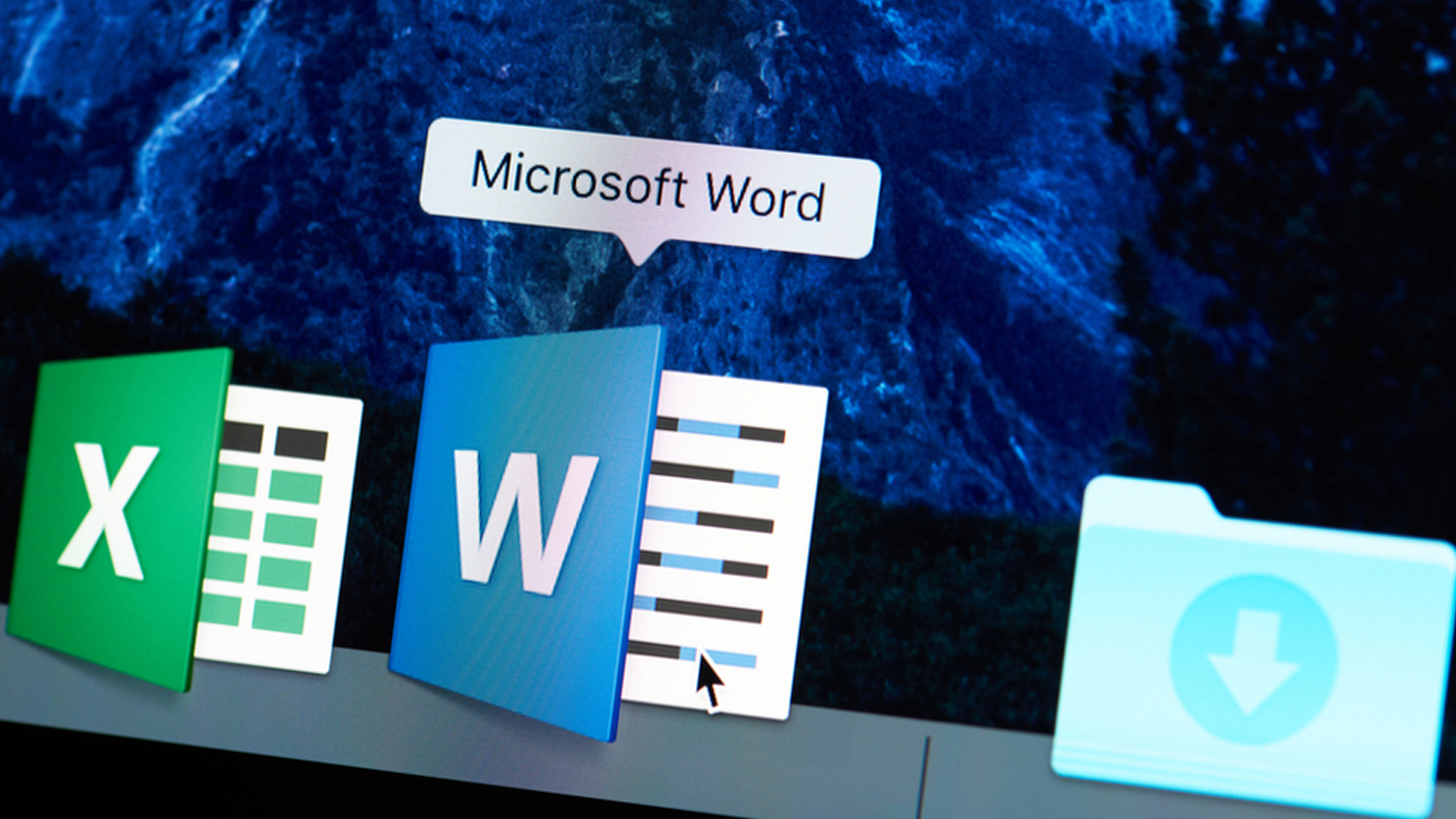

Learning how to insert and edit footnotes in Microsoft Word is a useful skill, as it can help you efficiently manage references throughout your document. Word is included in Microsoft 365, which is one of the best online collaboration tools for businesses. It enables you to seamlessly create and format footnotes and enables collaborators to track changes and add footnotes of their own in real-time.

In this article, we’re breaking down the process of creating and editing footnotes into simple steps, so you don’t need any prior knowledge of Microsoft Word to achieve this task.
Step 1: Select the reference text
To start, you need a string of text already written in the Word document, which the footnote will reference. Simply place your cursor on the text where you want to insert the footnote and click and drag to highlight it. This is usually at the end of a sentence or phrase.
If you highlight a full string of text, Word will insert the footnote at the end by default.
Step 2: Click the References tab on the ribbon

The Microsoft Word ribbon is the horizontal strip at the top of your document that’s divided into tabs including File, Home, Insert, and others. Click on the References tab to open a series of commands underneath.
If the commands suddenly disappear, you may not have your ribbon set to always display. Click the References tab again, and the commands should now be visible. Depending on which version of Word you’re using, you can click on the downward arrow at the far-right end of the ribbon and select Always show Ribbon or click the thumbtack icon to have the commands always be visible.
On a Windows PC, you can also press Ctrl+Alt+F, which directly inserts a footnote on the selected text. If you choose to do this, skip ahead to step 4.
Get the ITPro daily newsletter
Sign up today and you will receive a free copy of our Future Focus 2025 report - the leading guidance on AI, cybersecurity and other IT challenges as per 700+ senior executives
Step 3: Click Insert Footnote
Your References ribbon is divided into sections including Table of Contents, Footnotes, and others. In the Footnotes section, click the Insert Footnote button.
The placement of the footnote should be retained from Step 1. However, if it’s been lost, simply undo the insertion of the footnote by clicking Undo in the Home tab or by pressing Ctrl+Z on a Windows PC. Repeat Step 1 before clicking Insert Footnote.
Step 4: Write the footnote
When you insert a footnote, Word automatically takes you to the bottom of the page to write it. By default, it matches the superscript number or symbol in the text with the one next to the footnote.
Word also takes care of the footnotes’ numerical progression as you add more to your document. This is a great advantage of the footnotes tool versus manually creating references in the footer.
Once you’ve written your footnote, you can edit it at any time by clicking on it.
Step 5: Format the footnote

To format one or more footnotes on a page, select the footnote text. A format ribbon will appear with options to change the font, text colour, paragraph spacing, and more.
To format all footnotes in a document, you need to use Styles. Click the Home tab, then click the downward arrow in the Styles section to open a list of style elements. If you don’t see Footnotes listed, click the Options button at the bottom. Under Select styles to show, choose All styles. Under Select how list is sorted, choose Alphabetical. Click OK. Footnote Reference and Footnote Text should now be visible in the Styles list.
The footnote reference is the number or symbol appearing in your main text, whereas the footnote text is the content usually placed at the bottom of the page. To edit either of these elements, click on the arrow next to it on the Styles list and select Modify. Here, you can change the font, font size, and other format settings. Click OK to apply your changes to all past and subsequent footnote references or texts in the document.
Step 6: Change footnote options
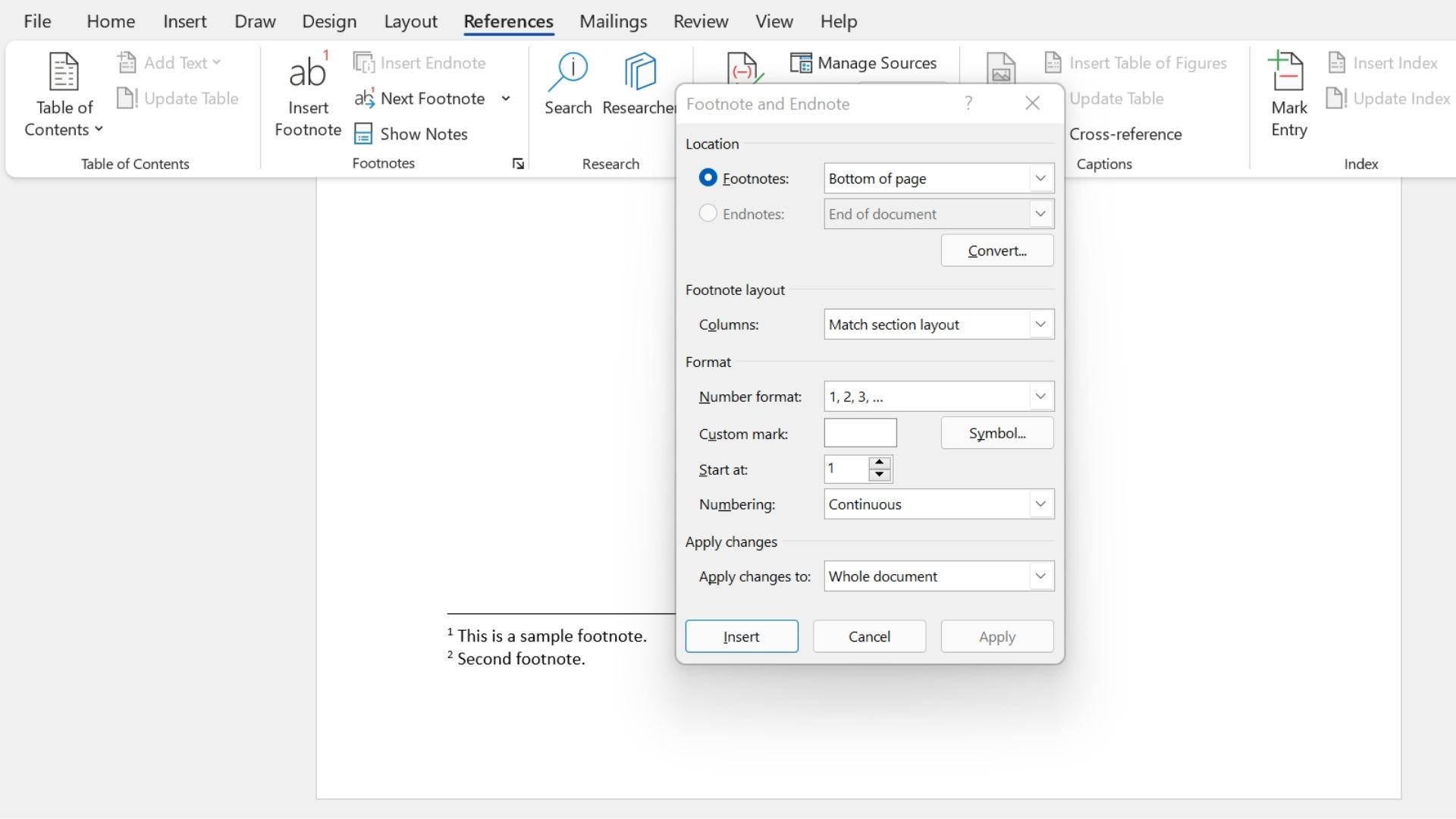
You can further personalise your footnotes by clicking on the corner arrow in the Footnotes section of the References tab. Here, you can choose whether to display footnotes at the bottom of the page or under the text and whether you want them arranged in columns. You can also change the number format or symbol used for references and opt to restart footnote numbering on each page or section.
Step 7 (optional): Navigate through footnotes
In the References tab, under Footnotes, you can use the Next footnote and Previous footnote commands to navigate through the footnotes in your document—a useful shortcut if you’re proofreading, for instance.
Also, if your cursor is placed on a text that’s referenced with a footnote, the Show footnote command will take you straight to the footnote text, which could help save time in reference-heavy documents.
Summary
Footnotes in Microsoft Word come in handy if you’re looking for a structured and efficient way to organise references in your document. Inserting a new footnote shouldn’t take more than a few seconds whether you’re using the References tab or a keyboard shortcut. Text formatting options are available through the Styles tool, while structural settings, including footnote location and numbering, are available in References.
Darren has over 25 years of experience in digital and magazine publishing as a writer and editor. He's also an author, having co-written a novel published by Little, Brown (Hachette UK). He currently writes news, features and buying guides for TechRadar, and occasionally other Future websites such as T3 or Creative Bloq and he's a copy editor for TechRadar Pro. Darrran has written for a large number of tech and gaming websites/magazines in the past, including Web User and ComputerActive. He has also worked at IDG Media, having been the Editor of PC Games Solutions and the Deputy Editor of PC Home.