How to insert a checkbox in Microsoft Word, Excel, and Google Docs
Knowing how to insert a checkbox in Microsoft Word and other products can help your team increase productivity, especially when tracking tasks
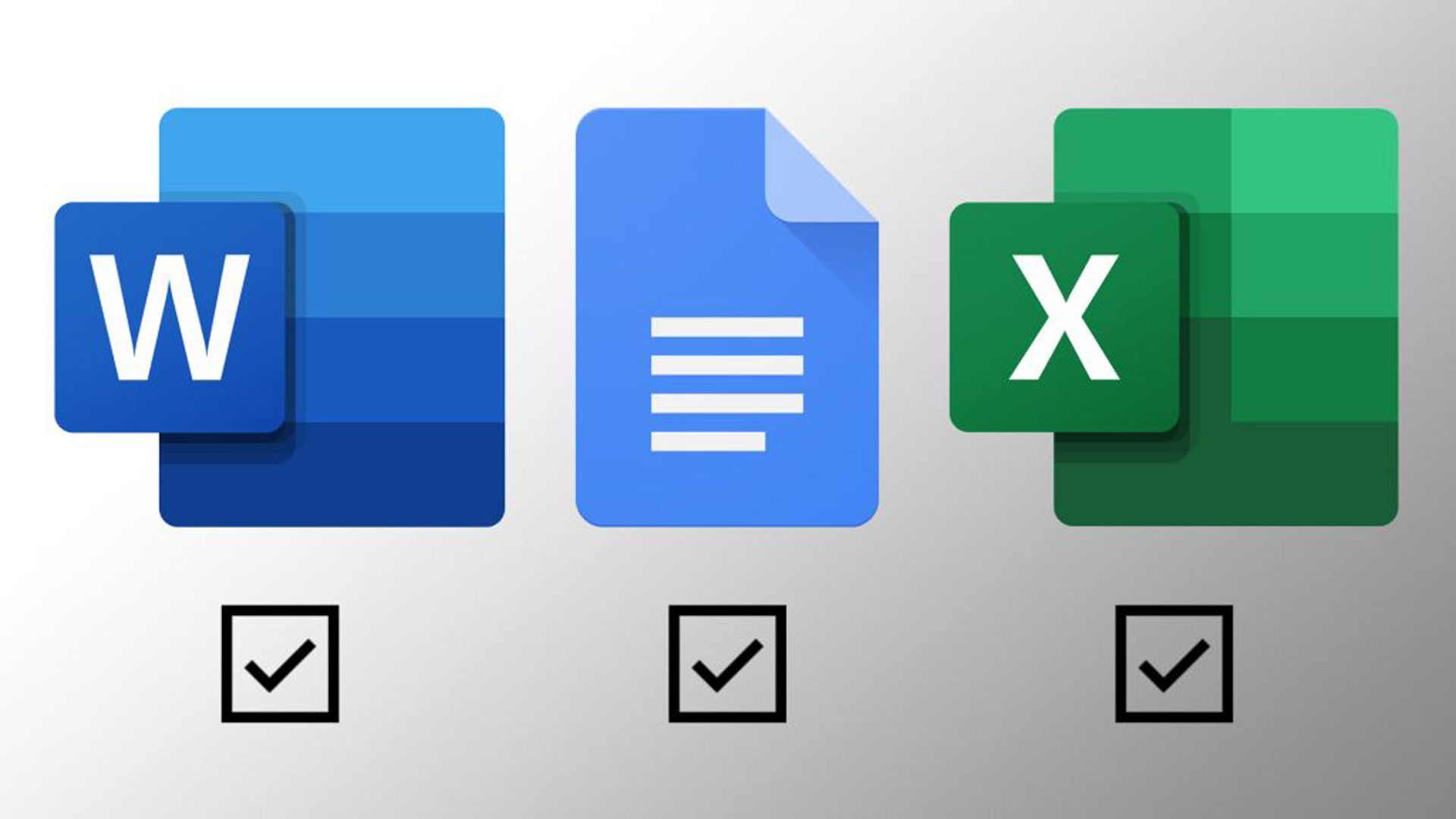

Inserting a checkbox in Microsoft Word or Excel, or Google Docs is a handy way of turning a document into something more interactive. Whether you're making a to-do list for yourself and your team, asking colleagues for approval or agreement, or even simply reminding yourself which party supplies to purchase, you can reduce a lot of needless back and forth with a simple checkbox.
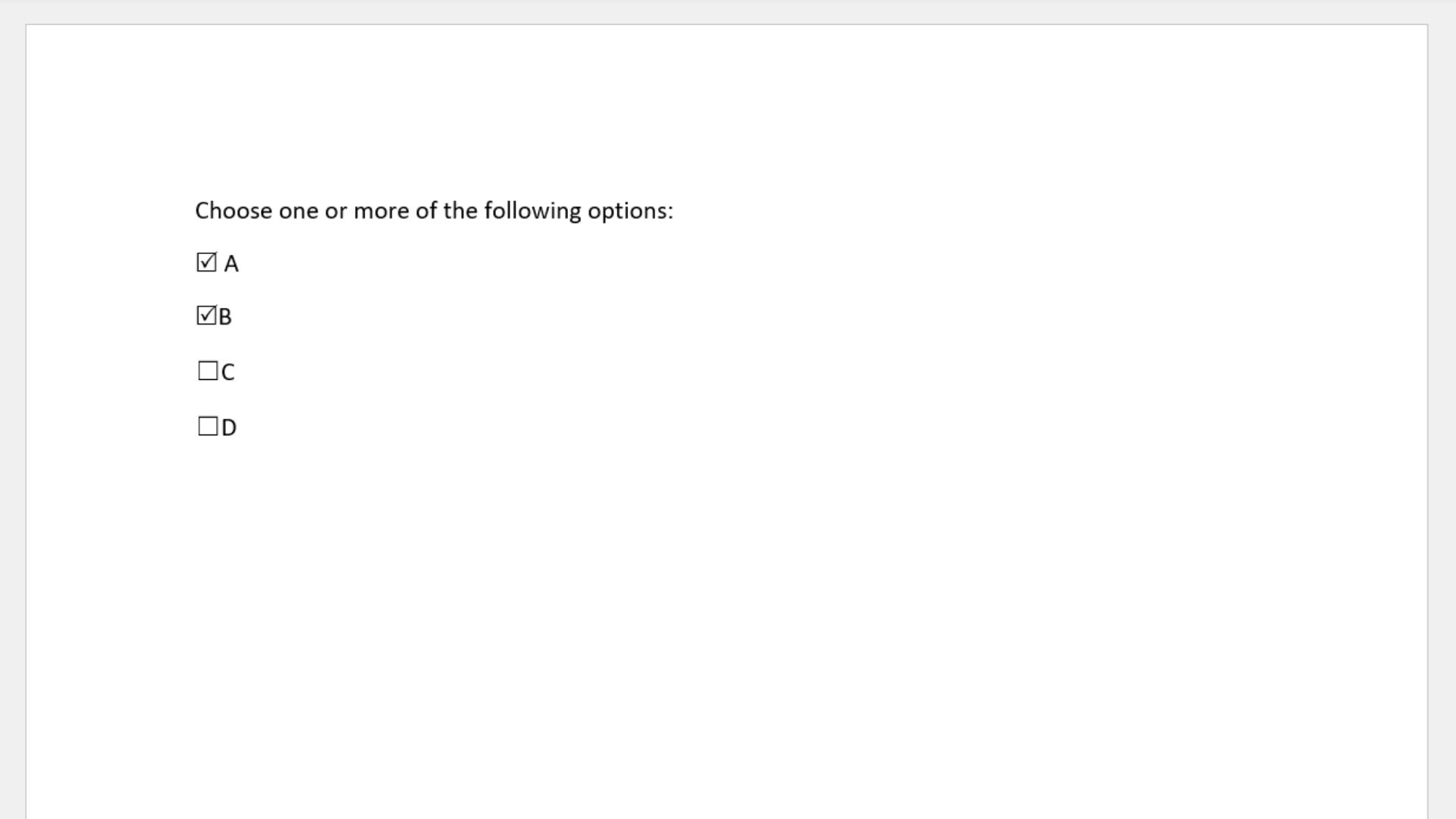
In this step-by-step guide, we explain how to add checkboxes in Microsoft Word. However, if you’re using one of the best Microsoft Office alternatives, you’ll be happy to hear we also cover inserting checkboxes in Google Docs.
Inserting a checkbox in Microsoft Word, Excel, and Google Docs
Before inserting checkboxes in Microsoft Word and Excel, you must add the Developer tab to your top ribbon, as it’s not visible by default. The process is the same in both Word and Excel.
How to turn on the Developer Tab
- Click the File tab in the upper left corner of your screen
- Select Options
- In the Options pop-up window, click on the Customize Ribbon category
- In the column on the right, titled Main Tabs, check the box next to Developer, then click OK
You should now have access to the Developer tab in your top ribbon in Word and Excel.
There are no such preliminary steps to follow with Docs. But if creating checklists in either Word, Excel, or Docs, you may want to write up your list items before following the steps below.
How to insert a checkbox in Microsoft Word
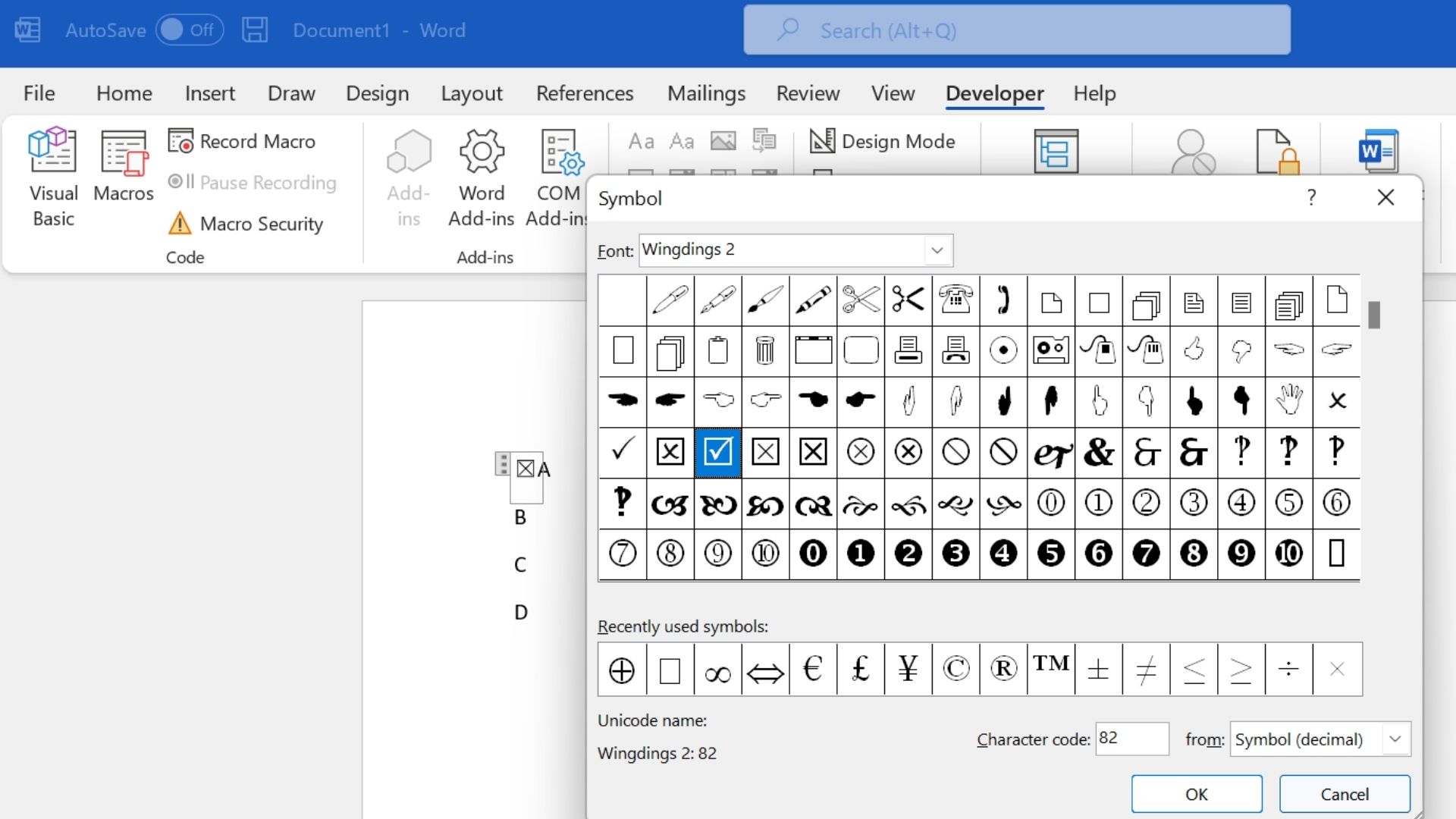
- Click your cursor where you want to insert a checkbox – to the left of a list element, for instance
- Select Developer in the top ribbon
- In Controls, click the checkbox icon
- Repeat for each checkbox
Users with editing permissions are able to tick and untick the checkbox, which is useful if, say, the list tracks team members’ progress on individual tasks.
The default symbol for a selected checkbox is an X in a square outline. Should you want to change this to a tick or other symbols, select a checkbox, and click Properties in the Developer tab. At the bottom, under Check Box Properties, click the Change button, next to Checked symbol.
Get the ITPro daily newsletter
Sign up today and you will receive a free copy of our Future Focus 2025 report - the leading guidance on AI, cybersecurity and other IT challenges as per 700+ senior executives
To replace the X with a tick, select the Windings 2 font at the top, locate and click the tick symbol, then click OK.
How to insert a checkbox in Microsoft Excel
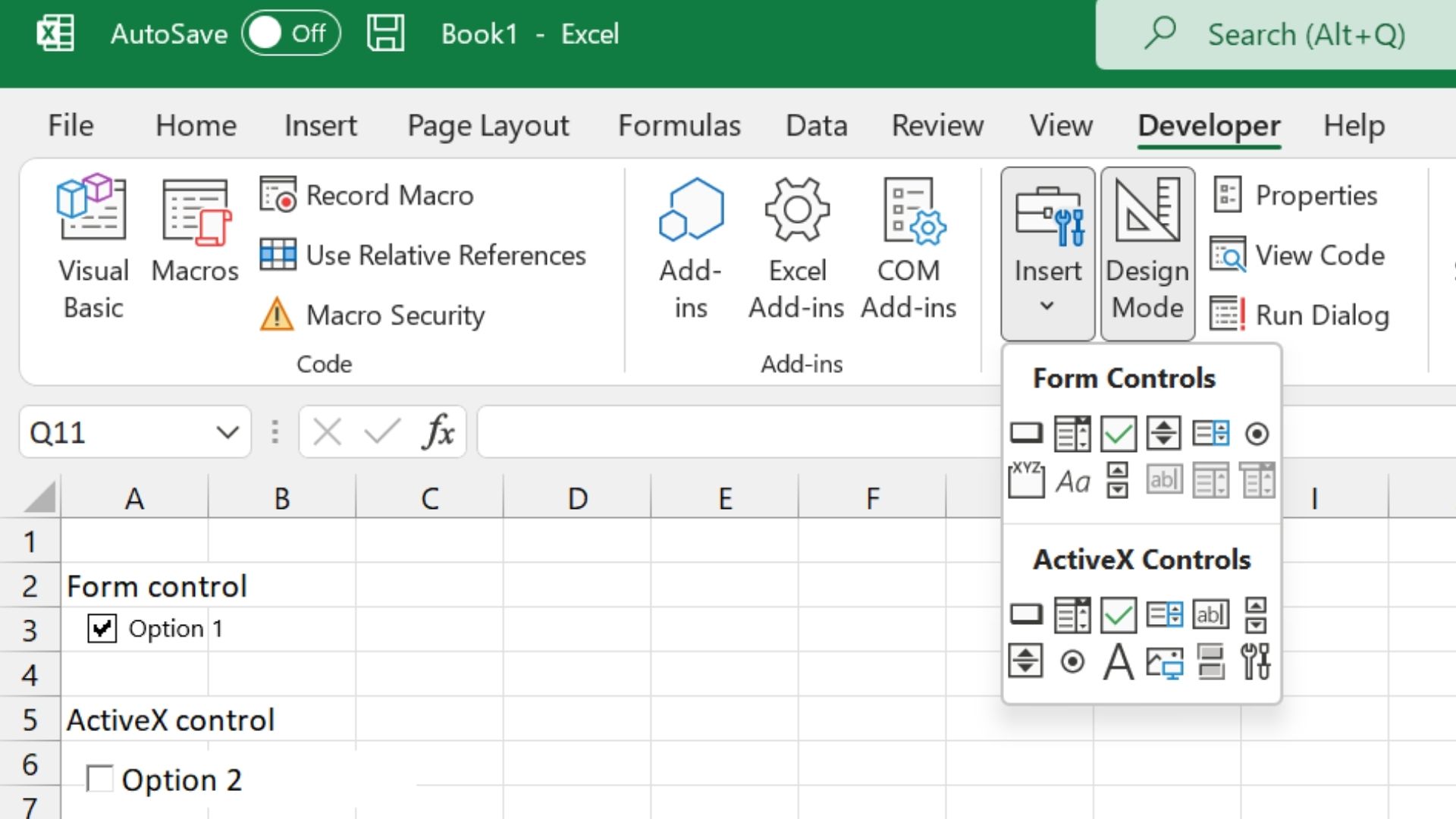
- Click the Developer tab
- In the Controls section, click Insert
- Choose either Form controls or ActiveX controls – ActiveX offers advanced functions like creating automated actions when a box is ticked
- Click the checkbox icon under either Form or ActiveX
- Click a specific cell to place
Form controls checkboxes can be checked and unchecked in a single click, whereas ActiveX checkboxes are edited using more advanced Developer tools.
To edit the list items next to Form control checkboxes, right-click the checkbox, then select the default text by clicking on it. Delete the existing text and type in your own. Click the return button on your keyboard to save.
For ActiveX control checkboxes, right-click the checkbox and select Checkbox Object, then Edit. This allows you to delete and retype the item next to the checkbox. Press your keyboard Return button to save.
Alternatively, you may want your checklist items written in cells. If so, list your items in one column, before adding one checkbox at a time into corresponding cells to the left, as per the previous step.
How to insert a checkbox in Google Docs
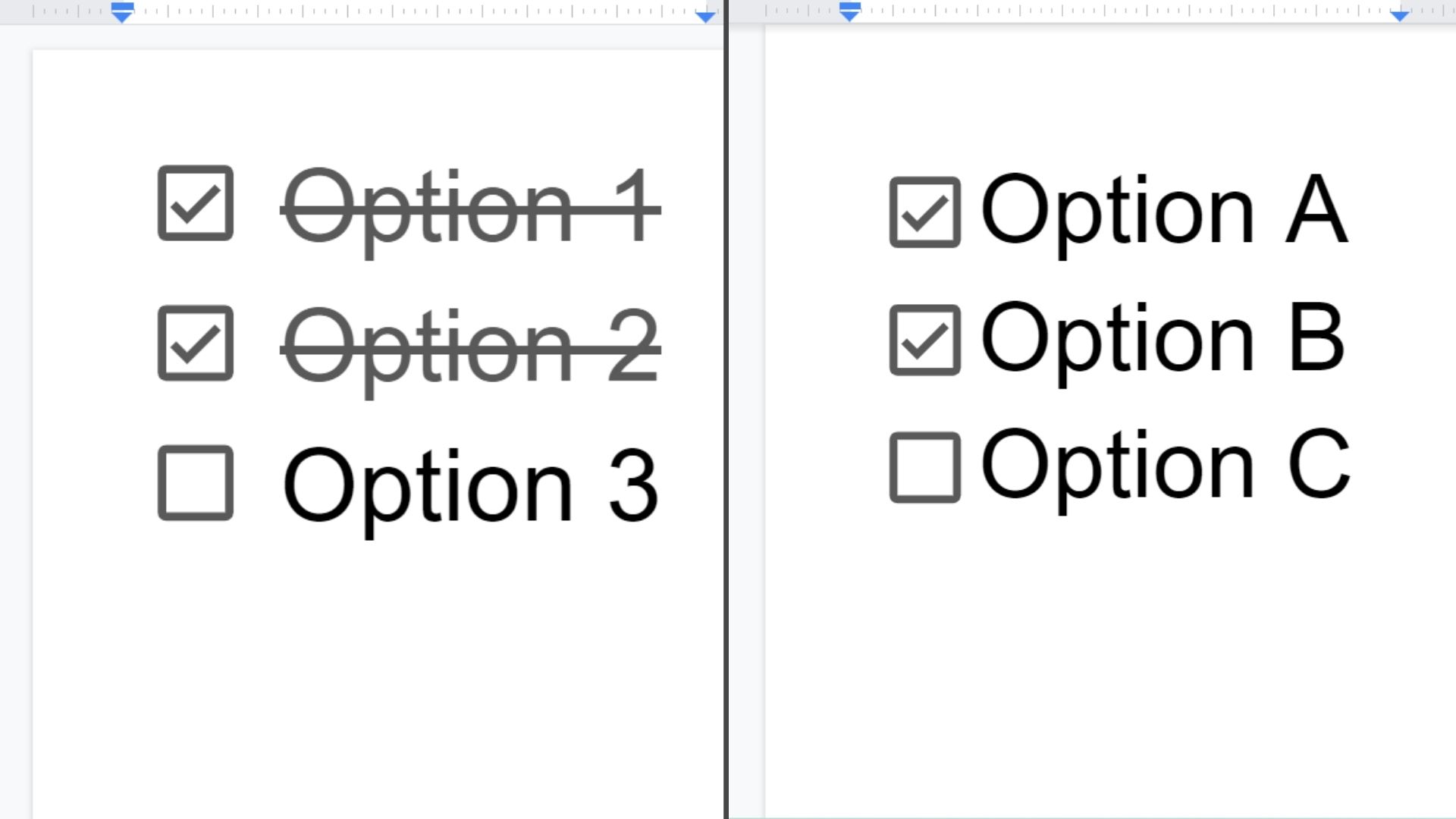
- After creating your list, click the checklist icon in the top ribbon – depending on your UI, you may need to click the three horizontal dots to reveal this
- This should place the checklist icon next to your listed items
Inserting check boxes into Google Docs can be a bit finicky, and there are a handful of optional steps you can take to get the exact look you're after. For example, there isn't an option to remove the strikethrough formatting for checklists, but you can use a table to get around it.
Optional: How to add a checkbox without strikethrough formatting
- Click your cursor where you want the checklist to be
- Click Insert from the top ribbon
- Click Table
- Move your cursor and click to select the table size - e.g. 2 x 5 for a checklist with five elements
- Copy or type your list into the second column
- Select the cells in the first column and insert checkboxes
You may want to place the checkboxes and list items closer together by dragging the column divider to the left with your cursor.
To remove table borders, select the whole table and click the Border width icon, usually located under the three dots icon at the right end of the top ribbon.
Then, select 0 pt and the table borders should blend in the page background colour. You can now tick and untick the boxes without any text strikethroughs.
You should now be able to insert checkboxes and use them effectively across Word, Excel, and Google Docs.
Using Developer controls is the easiest way to work with checkboxes in both Word and Excel. In Google Docs, checkboxes are easy to set up but may require optional table editing if you don’t want strikethroughs in your list.
If you’re using checkboxes to track tasks in your team, why not have a look at our best online collaboration tools buying guide for more software options? You can also figure out which major platform suits you best by reading our Microsoft 365 vs Google Workspace comparison.
Ioana holds a BSc in Business Management from King's College London, and has worked for over four years as a management consultant in the industries of technology, media and telecoms. Ioana is also a successful entrepreneur, having launched several social enterprises. Writing interests include market research and planning, start-up culture and ethics, agile methodology, and financial modelling. No stranger to tech and hackathons, she is also an accomplished fintech and SaaS writer.