How to change your Gmail address
Here's how to add multiple addresses and aliases to a single Gmail account
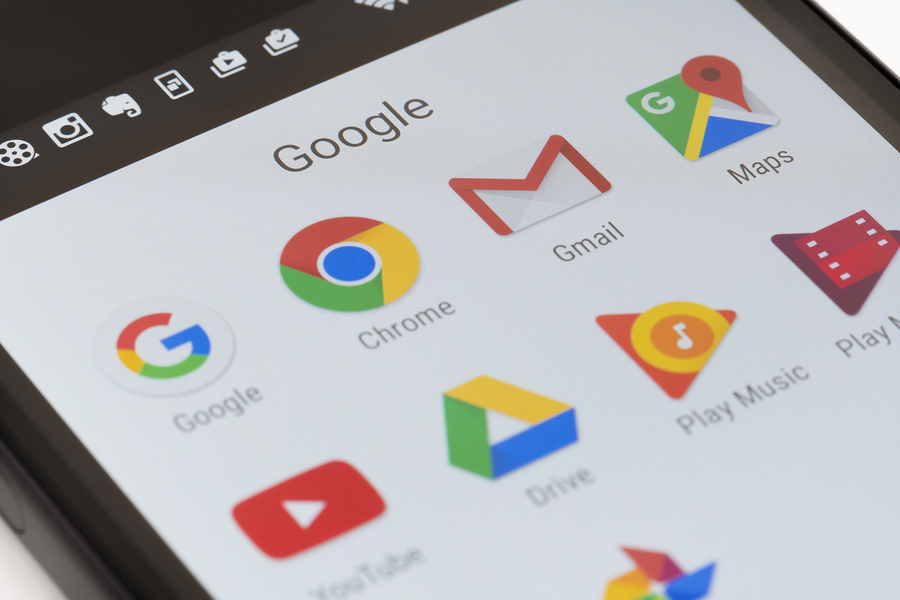

Back to the complete guide to Gmail
Choosing an email address can be hard. Not only can you decide one day that you don't like it, but personal email addresses are often not suitable for business correspondence.
Thankfully, Gmail lets you switch usernames after you've signed up. Unfortunately, it doesn't let you alter your original email address (if you've made a spelling mistake, for example), but it does let you add separate email addresses to use as 'aliases'.
If you own another email address, you can add this to your Gmail account and use this to send emails, rather than the Gmail address you originally signed up for. This can be a domain-hosted work email, an account with a different provider, or just a different Gmail address.
Add an alias
Open up your Gmail, and click the gear icon in the top right corner to open the settings. Navigate to the 'Accounts and Import' tab, then look under the 'Send mail as:' heading. Your primary email address will be listed there, along with option to add another email address.
Click this, and Google will bring up a setup window. Enter the email address you would like to add, and the name you would like to be attached to them. When users respond to emails sent from this address, you can specify if they go directly to that address, or to a separate inbox.
Once that's done, you'll have to input the username and password for the email address that you're adding to your Google account.
Get the ITPro daily newsletter
Sign up today and you will receive a free copy of our Future Focus 2025 report - the leading guidance on AI, cybersecurity and other IT challenges as per 700+ senior executives
If you're adding another webmail account - such as Hotmail, Outlook or Ymail - you most likely won't need to change any of the other settings. If you're adding a corporate account, however, you may need to ask your IT department to help you with some of the specifics regarding SMTP settings and port numbers.
Once that's done, hit accept and Google will send a confirmation email to the email account you're trying to add. You can either click the link in the email, or enter the confirmation code it contains into the box in the setup window.
After you confirm the addition, you can select which one you want to be the default sending address, both for new mail and for replying to emails.
Adam Shepherd has been a technology journalist since 2015, covering everything from cloud storage and security, to smartphones and servers. Over the course of his career, he’s seen the spread of 5G, the growing ubiquity of wireless devices, and the start of the connected revolution. He’s also been to more trade shows and technology conferences than he cares to count.
Adam is an avid follower of the latest hardware innovations, and he is never happier than when tinkering with complex network configurations, or exploring a new Linux distro. He was also previously a co-host on the ITPro Podcast, where he was often found ranting about his love of strange gadgets, his disdain for Windows Mobile, and everything in between.
You can find Adam tweeting about enterprise technology (or more often bad jokes) @AdamShepherUK.