Access your Gmail account through Outlook
This guide will help you route your Gmail email through Microsoft's Outlook client
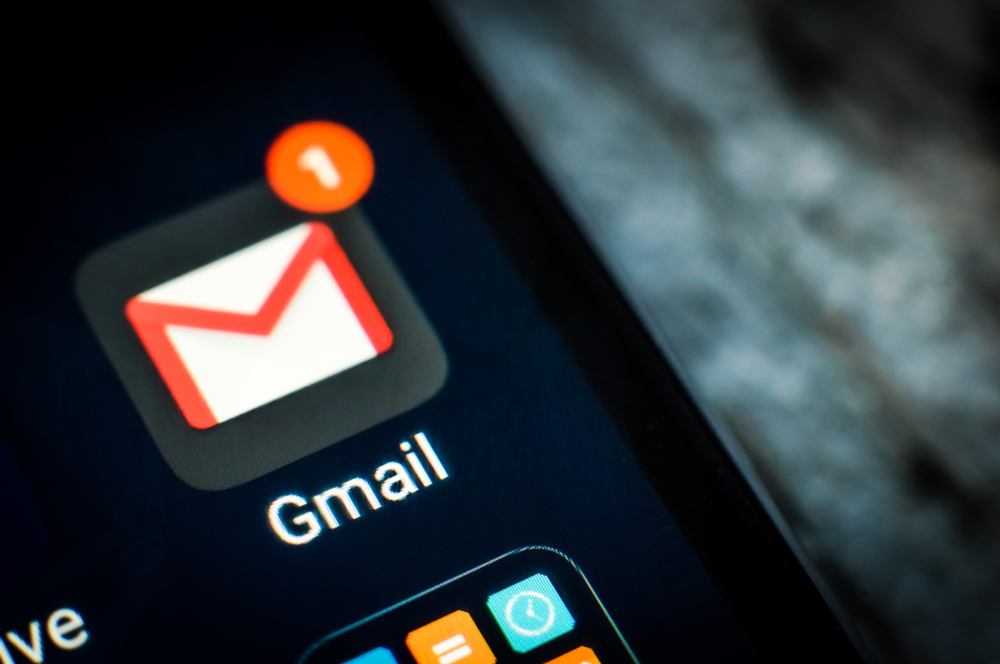

Back to the complete guide to Gmail
Gmail has its benefits, but you may well prefer to use the Microsoft Outlook client on your laptop or desktop, whether to keep using a specific feature or simply because you prefer the user interface to Google's system.
Handily, you can use both. Switching to a Gmail account doesn't mean you must ditch the Outlook client, as you can read your Gmail using Microsoft's mail software.
That's thanks to a clever use of forwarding tools, that will let you use a Gmail account and the rest of Google's app platform but still use Microsoft's Outlook client. Here's how to do it.
How to enable IMAP
To start, enable IMAP (short for Internet Message Access Protocol). To find it, head to your Gmail settings via the icon gear in the top right corner of your inbox. Once there, select "settings" from the drop-down menu, and then click through to the 'Forwarding and POP/IMAP' tab. Click the button to enable IMAP and then save your changes.
You'll also have to activate a setting in the security options of your Google account that allows "less secure apps" to access it. This is because Google has beefed up its security, and now doesn't consider Outlook to be sufficiently protected.
Set up Outlook client
Now you'll need to configure Outlook to receive your Gmail. Open up the Outlook client, and go to 'Account Settings', located in the File tab. Select the new account setup option, and choose 'Manual Setup or Additional Server Types'. Select 'POP or IMAP', and click next.
Sign up today and you will receive a free copy of our Future Focus 2025 report - the leading guidance on AI, cybersecurity and other IT challenges as per 700+ senior executives
The next stage may seem complicated, but it's actually fairly simple. Fill in the name you'd like your emails to be labelled with and your Gmail address in the fields specified, and then select IMAP for the account type.
In the 'Incoming mail server' field, type "imap.gmail.com", and put "smtp.gmail.com" for 'Outgoing mail server". You'll need to fill in the username and password for your Google account as well.
Define port numbers
Next, click on 'More Settings'. Tab over to the 'Outgoing Server' section, and tick the checkbox indicating that the SMTP server requires authentication, making sure to select the option to use the same settings as the incoming server.
Now you'll need to head over to the 'Advanced' tab. Set the encryption for both incoming and outgoing mail to SSL. Make sure the port number for incoming mail (IMAP) is 993, and for outgoing mail (SMTP), set it to either 465 or 587.
Save and accept the changes, and then click next. Outlook should test your connection, and if you've set everything up correctly, your Gmail account should now route through the Outlook client. If not, re-check your port settings and try again.
Adam Shepherd has been a technology journalist since 2015, covering everything from cloud storage and security, to smartphones and servers. Over the course of his career, he’s seen the spread of 5G, the growing ubiquity of wireless devices, and the start of the connected revolution. He’s also been to more trade shows and technology conferences than he cares to count.
Adam is an avid follower of the latest hardware innovations, and he is never happier than when tinkering with complex network configurations, or exploring a new Linux distro. He was also previously a co-host on the ITPro Podcast, where he was often found ranting about his love of strange gadgets, his disdain for Windows Mobile, and everything in between.
You can find Adam tweeting about enterprise technology (or more often bad jokes) @AdamShepherUK.
