Upgrade to a business-class office, without spending a fortune
It looks like home working is here to stay, so here are some ways to work in comfort and make the best possible impression over video calls


The only thing we can say about the future of work with any certainty is this: It’s uncertain. Whatever happens, though, it seems likely that working from home is going to become an integral part of many people’s working lives, so it makes sense to invest a few pounds to make it a pleasant – and productive – place to be.
Our ethos in this feature is to work out where to invest to make the maximum possible impact. After all, there are numerous ways to spend money, and not all of them are immediately obvious. There may also be a way to extract some fresh usage out of a piece of equipment, including turning a digital SLR into a top-quality webcam.
We’ve split our advice into three main categories: The workspace, broadband and meetings. By “workspace”, we mean the core area where you’re going to be working. While we feel that recommending a desk and chair is beyond the remit and expertise of a tech site, we have a few pointers that may prove useful, before settling into our comfort zone: Laptops, PCs, monitors, printers, and peripherals.
We then examine your broadband connection, which is vital because there’s no way you will make the impression you want without a solid connection. We also explain why some redundancy is an excellent idea that won’t cost a fortune.
Finally, we come to meetings, with our emphasis being on how to come across professionally. Some of our tips won’t cost a penny, while others may require an investment. However much you intend to spend, our advice could make a big impact.
The Workspace
It’s perhaps ironic that the one item in least need of an upgrade to create a professional-grade office is your laptop or PC. If it’s fast enough to do the job, smarter upgrades may be adding more storage, buying a new keyboard or (and this is something we talk about a lot) hooking up a nice widescreen monitor.
The key thing is to make your workspace as productive as possible. We almost wrote “clean” there, but we’re well aware that some people thrive in messy workspaces – and surely one advantage of working from home is that the boss isn’t there to criticise how tidy, or otherwise, you keep your desk.
Get the ITPro daily newsletter
Sign up today and you will receive a free copy of our Future Focus 2025 report - the leading guidance on AI, cybersecurity and other IT challenges as per 700+ senior executives
Desktop or laptop?
Unless you’re going to be working on the move, the arguments for laptops over desktop PCs aren’t as persuasive as you might think.
Our advice? Don’t rush this decision. Desktop PCs offer many advantages over laptops for people working from home, including this: By clamping your work computer to one place, you’re stopping yourself from carrying your work around the house with you. Do you really want to be tapping away on a report in your living room with the TV blaring in the background? Wouldn’t it be much better to focus on the task in your dedicated mini-office and then walk away at the end of the day?
If you don’t need a laptop, this also opens up interesting possibilities, including a mini PC that can slot into a monitor, such as the Dell OptiPlex 7070 Ultra, or one that takes up a minimal amount of space, like the Asus PN51 MiniPC. Both are more than fast enough for typical work activities.
However, if your work is more demanding, you can plough your budget into faster processors and graphics cards that you’ll be able to upgrade as time goes along. Couple a desktop PC with a tablet (especially one that works well with keyboards, such as any new iPad) and there’s a strong argument that you have the best of both worlds.
Docking monitor
One thing’s for sure, if you’ve been using a laptop until now but haven’t yet bought a monitor, you’re missing out. The good news is that excellent, affordable monitors are now on the scene that have been built with home office users in mind.
The key phrase to look for is “docking monitor” as this indicates the manufacturer has designed the screen to act as a hub for all your connections – often including an Ethernet port but always with USB-C (ideal for charging a laptop, as well as acting as a video input) and plenty of USB-A ports. Over the past year we’ve repeatedly recommended Dell, HP and Philips docking monitors because all three firms have embraced the concept with gusto.
Your next question is “how big?”, and right now the sweet spot is between 27in and 34in. Few people need 4K resolutions to work productively, but for a 27in screen we recommend a minimum of 1440p (2,560 x 1,440). This ensures the screen will look sharp from normal viewing distances, but also gives a good amount of space for working on documents side by side.
RELATED RESOURCE
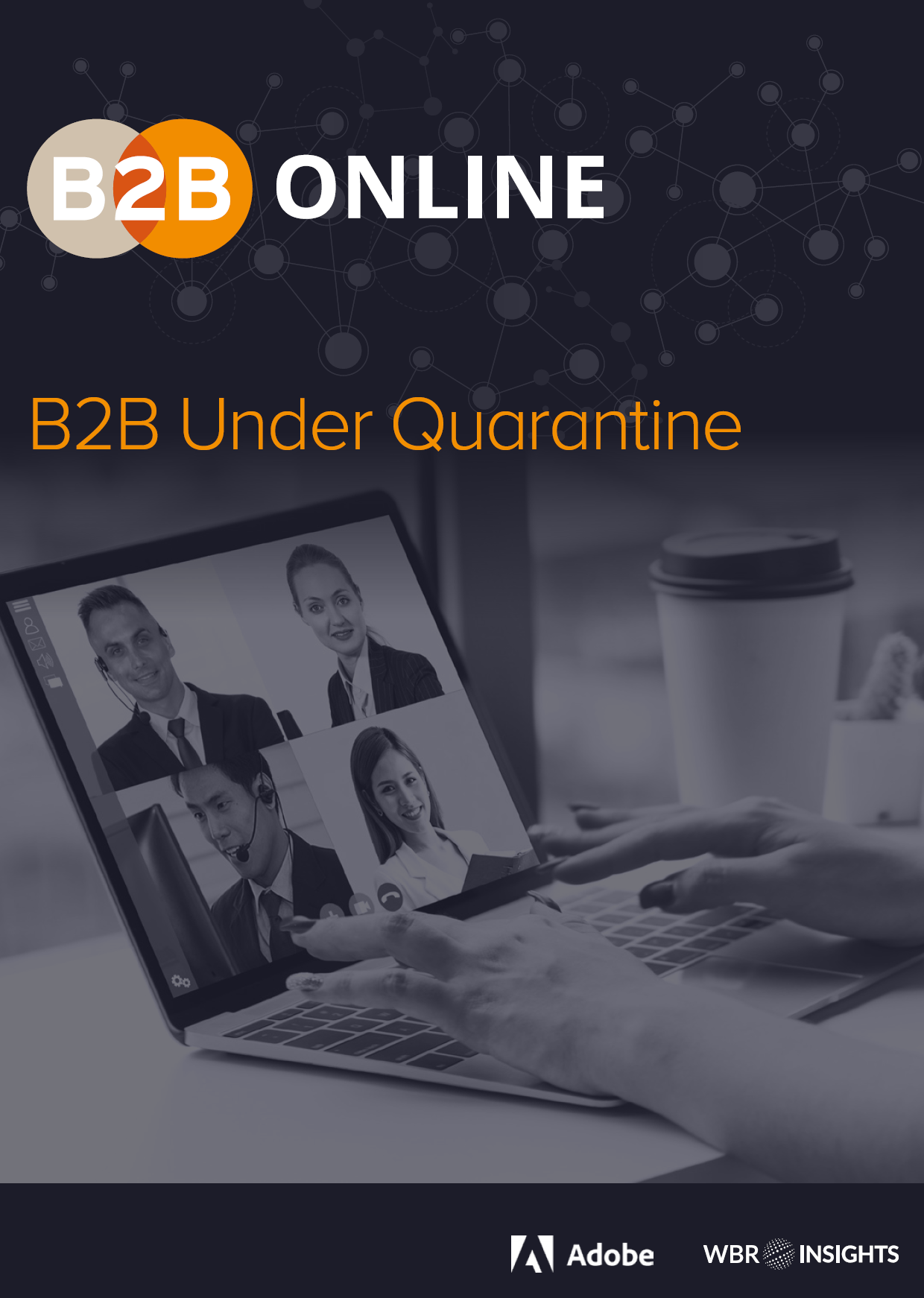
We’re also fans of true widescreen displays that effectively work like a dual-screen setup of old – but with the benefit that it becomes one screen when you need it to. You can go larger than 34in, but that starts to gobble up desk space so tread carefully. If you choose a widescreen 34in display, you’ll typically be offered a resolution of 3,440 x 1,440 – and that’s plenty.
We could easily dedicate the whole feature to monitors, but there’s a lot to say about the other categories. Instead, let’s emphasise one thing: If there’s one area you should focus your budget on, it’s the monitor.
Docking points
If you already own a nice monitor that doesn’t offer extra ports, you have one other obvious option: Buy a docking station. This is especially useful for laptops, because you can keep various peripherals plugged neatly into the rear of the dock and only one or two cables directly connected to the laptop.
If your laptop can be powered over USB-C, we urge you to buy a USB-C docking station – such as the HP USB-C Dock G5 – as this will not only provide a data connection and video output but also power to the laptop.
The other advantage of a docking station is that you can plug in external storage and set up a simple backup regime to ensure that if the worst happens – your laptop is stolen, the hard disk fails or you get hit by ransomware – you have a recent copy of your key data. As always, we recommend a “3-2-1 rule” here: Three copies of your data, two different media and one copy off-site.
Printers and MFPs
As recently discussed in the IT Pro Podcast, while the promise of the paperless office has been rumbling around for some time, the reality is that many people still need a printer.
The Canon Pixma TS8350 inkjet offers exceptional printing results, plus high-quality scans and copies. If you’re tight on space and want something that looks stylish in the background of video calls, the HP Tango is well worth considering too, while bottle-fed inkjets such as the Epson EcoTank ET-2750 can’t be matched for running costs.
We also have a soft spot for the HP Neverstop Laser 1202nw, which is a mono laser but again uses bottle refills rather than expensive cartridges. And for quality and colour, we point you to the excellent HP Color LaserJet Pro M255dw.
Keyboards and mice
Please tell us that you’re not still tapping away on a laptop keyboard all day. A proper desktop keyboard not only helps with posture – your arms naturally move further apart and ideally will rest on the desk for support – but should also boost your typing speeds. The dedicated shortcut buttons and number pad come in handy too.
Logitech rules the roost for quality, with its MX series of wireless keyboards and mice as particular highlights – but they cost around £100 apiece. You can buy perfectly good wireless keyboard sets from Logitech (such as the Wireless Combo MK330) and Microsoft (Wireless Desktop 850) for around £40, however.
We recommend steering clear of no-name sets from Amazon because their battery life tends to be much poorer and we’ve found them to be less reliable too.
The little things
Where do you put your smartphone when you’re working? A pocket is unsatisfactory if you find yourself taking it out every time your phone buzzes (although the Your Phone app in Windows 10 is a great way to triage incoming messages), and it can be annoying to shove it somewhere on your desk. That’s why we’re fans of wireless chargers, especially those that hold the phone at an angle. They won’t break the bank, either.
It’s also worth considering a monitor or laptop stand. These can often provide a better height from which to view the screen – your eyes should be roughly level with the top of the panel – as well as give you a useful storage space for calculators and suchlike.
Speakers and smarts
The next question revolves around sound. The three big factors here are your budget, your favoured smart assistant (if you want such an assistant at all) and how much you care about high fidelity. Unless your office is going to double as a music/film showcase, we would suggest hitting the mid-tones with a solid Amazon Echo device. The new basic version of the Echo is excellent value for money, but to the best of our knowledge no one ever regretted investing in a high-end set of speakers from the likes of Ruark.
It’s well worth asking yourself how smart you want your office to be. The integration of Zigbee into speakers (including the new Echo) has made it easier to control smart devices such as Philips Hue lights, smart thermostats and even security systems from, say, Bosch. If you want to keep things simple, you can buy smart plugs, name them and then attach your chosen device. For example, we’ve christened various lights so we can command Alexa to switch them on in true 21st century style whenever we enter the office.
Desk and chair
There are far too many desks to choose from for us to give sensible buying advice, but we’ll say this: Go for space over style. Moving from a desk that’s 60cm deep to 70cm or 80cm gives you space to push back your keyboard and then work on paper in the cleared area. Likewise, the wider, the better – and if you have the budget for a motorised standing desk, it’s worth it for the sheer (and literal) buzz of switching stances at the press of a button.
As for chairs, Paul Ockenden – a regular contributor to sister title PC Pro who is also a small business owner – has one simple answer: Herman Miller Aeron. “I’m a big fan,” he explained. “I have one at home, and all the chairs at the office are Aerons too. They’re not cheap, but cheaper than staff having days off with bad backs.”
At over £1,000 for the latest Aeron model, this doesn’t quite fit in with our “not spending a fortune” motif, but our sister site Expert Reviews has put a number of chairs through their paces from £75.
Broadband
Even if your home has become your office, chances are you’re still running on the home broadband connection. This can pose, shall we say, challenges.
Firstly, there’s the bandwidth issue. When the kids get home from school and start mainlining Netflix or downloading the latest Fortnite update to their games console, your connection may suffer. Then there’s the eggs in one basket problem: If the home connection goes down, your work connection goes down. Given that most domestic connections have a maximum two-working day repair time once reported to Openreach, you could find yourself without a work connection for days on end, especially if it spans a weekend.
Consequently, the ideal scenario is to have a connection for the home and a connection for the home office on separate infrastructures. BT Broadband has made a massive push to sell people secondary connections since the pandemic started, but if both of your lines are from BT – or even from different BT Openreach providers (say BT Broadband and Zen Internet) – you’re not really solving the redundancy problem because the vast majority of broadband problems will be at local network level. It’s far more likely that a contractor will accidentally slice through a cable that cuts off all the customers on a cabinet, for example, than an issue with the individual wiring on one of your lines going into the home.
Better, then, to have two lines from completely different networks, such as one from an Openreach-based ISP and one from Virgin Media or another fibre provider. The chance of both of those infrastructures going down at the same time is very remote indeed, meaning the two connections can act as a fallback for one another. If the “home” line goes down, you can connect home devices to the “office” router and vice versa.
There are other advantages to having “home” and “work” devices connected to different routers, not least security. With work devices connected to a dedicated router, there’s no chance of, for example, the kids downloading something they shouldn’t on the family PC and that hopping over the network to infect your work computer.
Installation issues
If you’re thinking about running two lines into your home, it’s worth having a chat with potential providers first to discuss any installation issues.
Local fibre cabinets often run close to capacity and it might be the case that there simply isn’t a spare line to connect at present. There are also physical installation issues to consider. For example, if your home office is a converted garage or outbuilding that’s not within the main house itself, you might want to have the broadband line connected directly to that external building. Beware that this may involve some groundwork on your behalf.
Last year, Barry Collins had a Virgin Media line installed to his home office, which is detached from the main house. “While the salesperson insisted that Virgin’s engineers could install the line ‘anywhere I wanted’, the reality proved a little different when the engineers turned up,” he says. “In the end, they had to install the line itself on the main house, and I had to dig a small trench between the house and the office for the cable to run under, which was then cemented over.” Luckily, Barry had building works being done at the time so this wasn’t a huge inconvenience, but just be wary that broadband engineers might not be equipped for unusual installations.
Another thing to bear in mind with two connections on one property is interference. Running two routers with Wi-Fi in the same house isn’t a good idea, as they may interfere with one another.
There are various ways to eradicate the overlap. In Barry’s home office setup, the answer was to switch the Wi-Fi off on the “office” connection and connect devices via Ethernet. This not only eradicated the Wi-Fi conflict, but it means the work computer gets the maximum possible speed out of his broadband connection.
“Not all of the devices in the office are connected to the ‘office’ broadband,” Barry says. “The wireless printer, for instance, remains connected to the home broadband so the kids can print their homework. That doesn’t mean I can’t use it in the office, though: Macs allow multiple connections, so I can be connected to both the ‘office’ broadband via Ethernet and the ‘home’ Wi-Fi, allowing me to print from the work laptop.” The downside is that there’s now a potential conduit, and thus security threat, between home and office networks.
Price pinch
The big downside of two dedicated broadband lines is that the cost is doubled, of course. There are a couple of things to take into account here, however. For example, if you’re running your own company and have a dedicated broadband line, that can be written off as a legitimate business cost.
It’s also worth keeping an eye open for deals. For example, Virgin Media tweaked its deal to remove a landline Barry didn’t need and threw in a mobile SIM card, meaning that the price of his new broadband and mobile phone deal was no more expensive than his old mobile contract alone. For the duration of the 18-month contract at least.
But if a dedicated second line is an expense too far, there are other ways to give yourself a fallback option if the home broadband fails. A dedicated 4G router for emergencies is an option here. This, naturally, relies on you having a decent indoor 4G signal. A dedicated router is far preferable to using your phone as a hotspot, because it means the phone isn’t tied up and you can buy a dedicated data SIM that you can top up when needed, rather than blasting through your phone’s data allowance.
Alternatively, you might consider a router with a 4G SIM fallback option, such as the Netgear Orbi 4G LTE Advanced WiFi Router. These should automatically fall over on the mobile SIM if the line goes down, minimising interruptions.
The big thing to be wary of here is making sure that devices don’t plough through mobile data with unnecessary updates because they see they’re still connected to “Wi-Fi”. Consoles might download big game updates and Windows might do likewise, leading to your data quickly disappearing and expensive bills.
Wi-Fi woes
While most Wi-Fi is 99% reliable, that still leaves an awkward 1% of downtime – which will naturally happen at the most inopportune moment.
Wi-Fi extenders are often the cheapest way out of an unreliable connection, but they don’t work in every situation, however, and a more forward-looking option is to upgrade to Wi-Fi 6. The Netgear Nighthawk RAX80 is worthy of praise for its consistent speed. It isn’t cheap, but we can say with confidence that it will give you a faster and more reliable service than your current router.
For a cheaper alternative, and one that offers mesh support, there’s the Asus RT-AX82U. Looking for the last word in value for money? We can’t praise the Honor Router 3 enough: Normally available for under £100, it offers Wi-Fi 6 and reliable performance, plus the ability to act as a repeater.
A cheaper alternative still is to try and work out what’s causing your Wi-Fi woes in the first place, or dump Wi-Fi altogether and trail a wire from your router to your main PC. It will take some time, but the results can be spectacular.
Meetings
Let’s be honest, video meetings are grim. If we thought spending half the office day in meetings was bad, a couple of back-to-back Zoom calls will soon have you pining for the watercooler and fake plants.
With home working set to become a more permanent fixture in our professional lives, we might as well do the best we can to ease the pain of these interactions by making the tech work as smoothly as possible. Here’s how to improve your video conferencing setup.
Lighting
The pandemic has truly exposed how crummy most laptop webcams are. Lighting is a particular problem, as the typical webcam doesn’t have the same quality of sensor or autofocusing ability of a dedicated digital camera – although that’s not to say you can’t replace your webcam with a digital camera, as we’ll come to shortly. Sorting out your lighting is one way to prevent you looking like someone in witness protection speaking to a Newsnight presenter.
Let’s start with a few general tips. First, avoid having light sources directly behind you, such as a window or a lamp, unless you’re going for the silhouetted look mentioned above. You don’t need to fork out for dedicated lighting, but even a table lamp that lights you from the front (behind the camera) can make a big difference to how you appear on screen.
Sometimes, the configuration of a home office makes it impossible to avoid – for instance, a bright window in the background – but you can use software to get around this problem. Those virtual backgrounds that everyone discovered in the second week of lockdown can be useful for blocking out a bright background and making you look more palatable on screen. They can also mask any unprofessional items in the backdrop of your home, such as piles of washing up or your underwear drying on the clothes rack.
Zoom has curated a library of backgrounds which can be used with any of the main videoconferencing services if they don’t have anything suitable in their default selections. Try to stick to the domestic scenes or plain backgrounds, though – work video conferences aren’t the place for novelty backgrounds.
Web camera action
Whilst good lighting will hide a multitude of sins, it can never make up for the quality of image being captured. If you have a good-quality camera to hand, then you can use this to hugely boost your image quality – but it’s a hassle. You may prefer to choose the easier option of upgrading your webcam.
We suggest you don’t get too hung up on resolution: 720p is fine if the image is clear, even if 1080p will capture more detail. However, with 1080p webcams now affordable, the point is almost moot.
Another specification to check is field of view (FoV). Certain cameras offer an extremely wide shot that may capture more than you want; for example, the Aukey PC-W3 1080p Webcam includes a wide-angle lens, while the Logitech C925e has a 78° FoV that makes much more sense for video calls because it concentrates on the person at the centre of the frame.
If you’re not sure what to buy, the simplest advice we can offer is to buy from the IBM of webcam manufacturers: Logitech. Its range goes from £25 for the 720p C270, which will offer a big upgrade over your laptop’s webcam, right up to the 4K Brio for £209.
We also like the Razer Kiyo Pro for its spectacular low-light performance. But at almost £200, that doesn’t quite fit into our “set up a pro-grade office without spending a fortune” headline.
Wired for sound
It’s a sweeping over-generalisation to say all laptop mics will make you sound like you’re broadcasting from the inside of a wheelie bin – only 98% of them will.
A dedicated mic or headset will definitely help, especially if you’re typing on the laptop’s keyboard during meetings to take notes or sneakily reply to emails. If you don’t it will sound like you’re thumping a kettle drum to the poor sods on the other end of the call, unless you’re particularly considerate with the mute button.
If you’re buying a microphone, you don’t need to spend massively to significantly improve upon the quality of the laptop’s built-in device. Condenser mics tend to pick up more background noise, including the echo off the bare home office walls, but that’s unlikely to be a massive factor for something as lo-fi as your average Zoom call. Meanwhile, decent dynamic mics tend to be pricier, but generally cut out more of that background hum.
If you’re working in an environment with background noise – the kids at home during school holidays, a dog prone to barking, road diggers outside with a pneumatic drill – it’s definitely worth downloading Krisp. This brilliant app filters out background noise. If you have ever used the Discord chat app, it’s the same service that powers the background-noise cancellation in that, so you’ll know how good it is. The free tier of Krisp gives you two hours of noise cancellation per week, so you might want to save it for those occasions when there’s a distinct background rumble. It costs $60 per year if you want unlimited background bliss.
If Krisp doesn’t appeal, you should consider a headset that includes noise-cancelling technology for its microphones. The Logitech Zone Wired and the EPOS Sennheiser Adapt 165T USB II, for example, both do an excellent job of slashing background noise during calls. Neither is cheap, but that’s still only around two years’ worth of subscription to Krisp.
Tim Danton is editor-in-chief of PC Pro, the UK's biggest selling IT monthly magazine. He specialises in reviews of laptops, desktop PCs and monitors, and is also author of a book called The Computers That Made Britain.
You can contact Tim directly at editor@pcpro.co.uk.
-
 Bigger salaries, more burnout: Is the CISO role in crisis?
Bigger salaries, more burnout: Is the CISO role in crisis?In-depth CISOs are more stressed than ever before – but why is this and what can be done?
By Kate O'Flaherty Published
-
 Cheap cyber crime kits can be bought on the dark web for less than $25
Cheap cyber crime kits can be bought on the dark web for less than $25News Research from NordVPN shows phishing kits are now widely available on the dark web and via messaging apps like Telegram, and are often selling for less than $25.
By Emma Woollacott Published
-
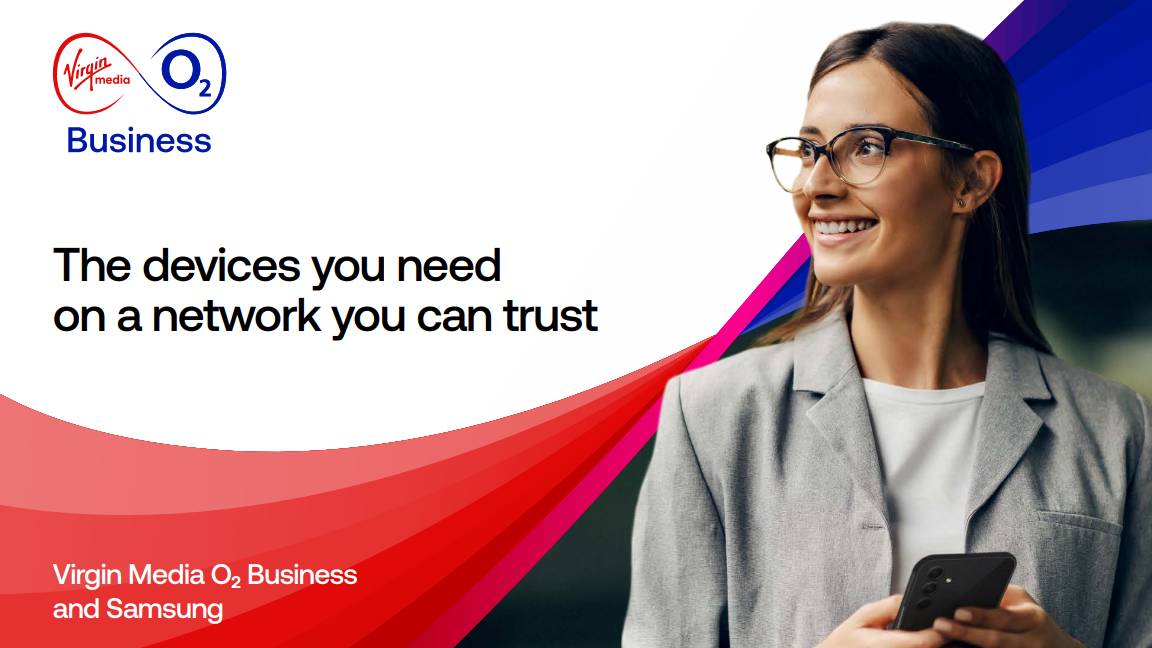 The devices you need on a network you can trust
The devices you need on a network you can trustWhitepaper A closer look at the challenges and rewards of fully supporting a flexible workplace
By ITPro Published
-
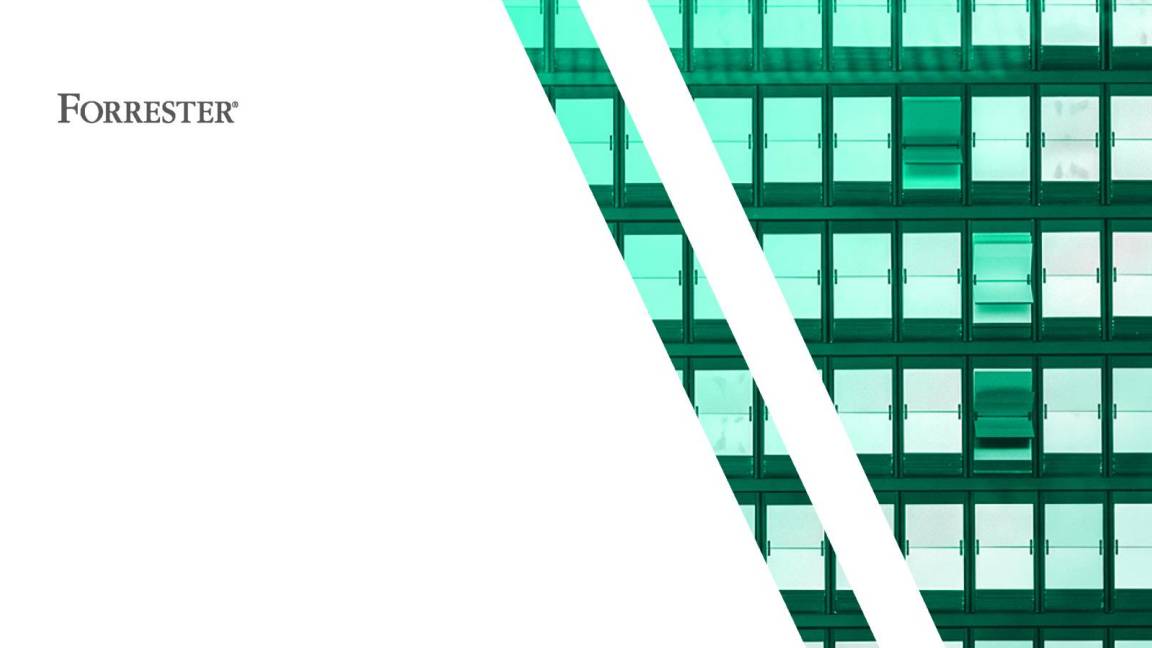 The total economic impact of Dell Monitors
The total economic impact of Dell Monitorswhitepaper Business benefits and cost savings enabled by Dell monitors
By ITPro Published
-
 The future of hybrid first organizations: Parity is the key
The future of hybrid first organizations: Parity is the keywhitepaper Get insights into hybrid work maturity across the US, Western Europe, and Asia/Pacific
By ITPro Published
-
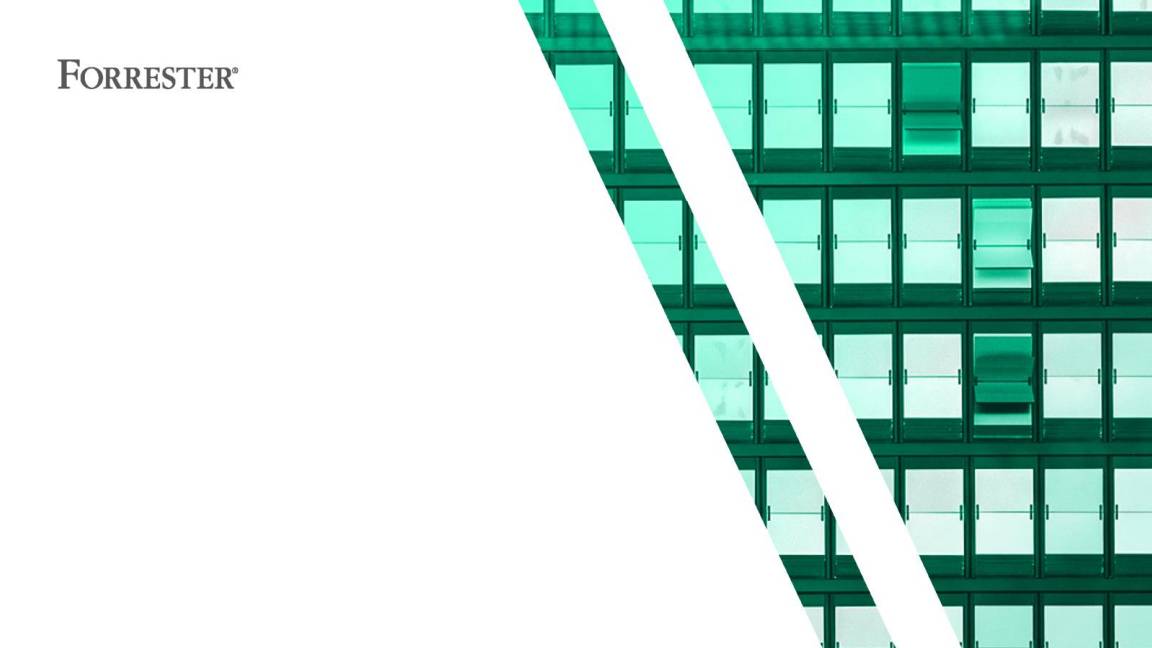 The total economic impact™ of Dell Peripherals
The total economic impact™ of Dell Peripheralswhitepaper Cost savings and business benefits enabled by Dell Peripherals
By ITPro Published
-
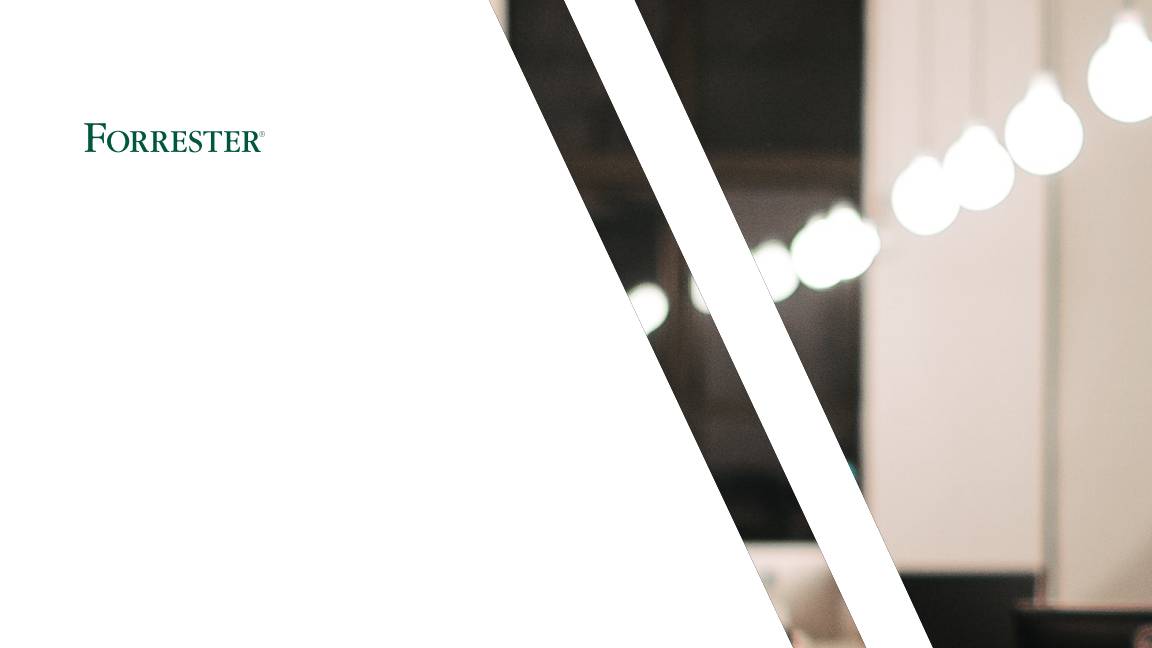 The future workplace calls for a customized monitor approach
The future workplace calls for a customized monitor approachwhitepaper Enable effective hybrid work across home, in-office, and hot-desk workstation
By ITPro Published
-
 Reskube Home Pro review: An excellent, single solution for resilient remote working
Reskube Home Pro review: An excellent, single solution for resilient remote workingReviews Reskube's Home Pro backs up power and connectivity for home workers and small branch offices, in an easy to deploy single box
By Simon Handby Published
-
 HP OfficeJet Pro 9010e review: An MFP that's unlikely to ever fall short
HP OfficeJet Pro 9010e review: An MFP that's unlikely to ever fall shortReviews Great print quality, nippy speeds, and flexible ink choices show that HP can still make excellent MFPs
By Simon Handby Published
-
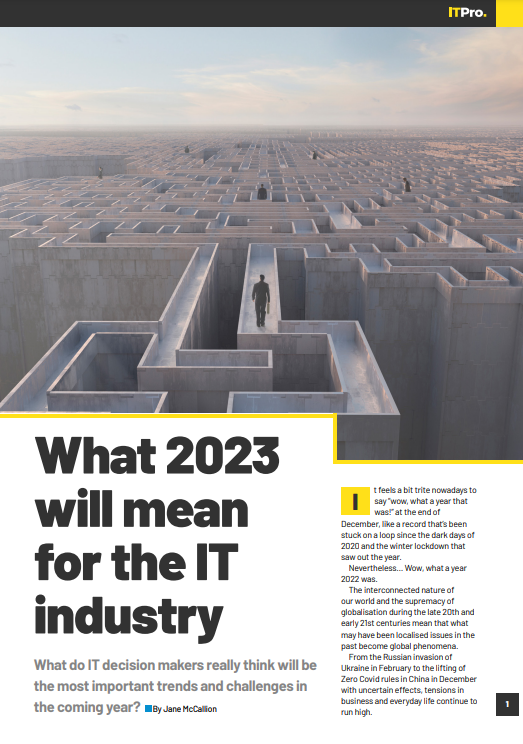 What 2023 will mean for the industry
What 2023 will mean for the industryWhitepaper What do most IT decision makers really think will be the important trends and challenges in the coming year?
By ITPro Published