Your data backup could be a disaster waiting to happen
You may think your files are protected - but could you be in for a nasty surprise when disaster strikes?

Does backup get your back up? It shouldn't. A robust backup routine ought to be fuss-free and transparent because if it isn't, you're far less likely to keep your archives updated. That means that when things go wrong and you need to recover a lost file, the crucial documents you've been working on may not have been backed up.
RELATED RESOURCE
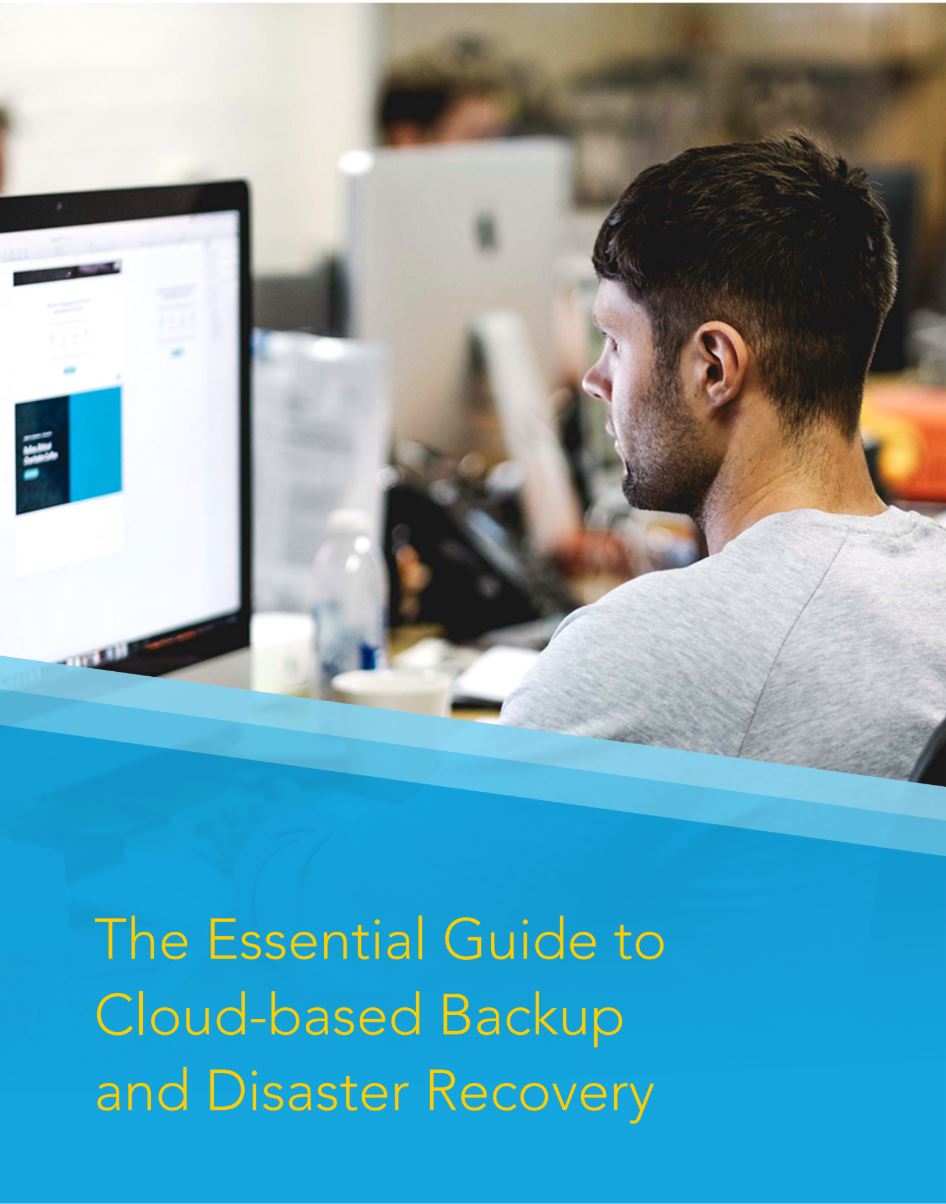
The essential guide to cloud-based backup and disaster recovery
Support business continuity by building a holistic emergency plan
Even if you're trying to do everything right, your chosen backup method might not be as comprehensive or bulletproof as you thought. And that should be a big concern: small businesses can't afford to have things go wrong when it comes to backup, and home users stand to lose irreplaceable documents, photos and videos if their backup system lets them down.
Sync versus backup
Let's clear one thing up right away: synchronisation isn't backup. Cloud-syncing services are an easy, effective way to keep vital files updated across several machines. But if you're relying on a service like this to save your skin in the case of an IT emergency, you're running a serious risk.
Take Dropbox as an example. Not only does Dropbox duplicate your files onto every computer you own, it also keeps its own set of backups so you can roll back to an earlier version of a file, or bring deleted items back from oblivion. This feature can be a real life-saver: to recover a deleted file, you can just log in through the browser, click Files, then click Deleted files in the sidebar. Find the file you want to resurrect and click restore.
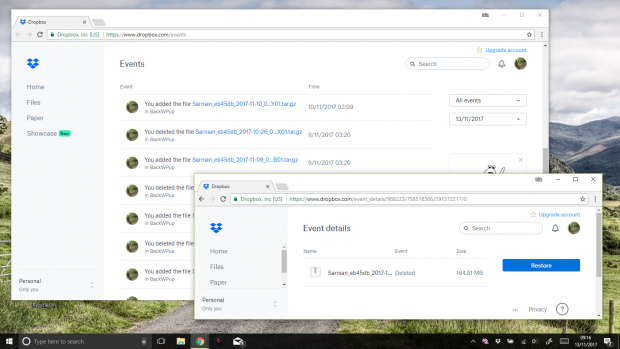
Dropbox keeps copies of deleted files for 30 days as standard and 120 days in the Professional version
The catch is that changes and deleted files are only stored for 30 days, after which they're purged. So while Dropbox can rescue you from short-term problems, it's no use when you need to restore a document that was changed or deleted a few months ago. You can extend the window to 120 days by upgrading to a Dropbox professional account, but it's expensive: it costs 199 annually, or 19.99 per month.
It also still doesn't count as a proper backup system. A dedicated backup service should allow you to recover files that were deleted years ago, or step back through a complete history of changes to a document, from its original creation to the present day. Not only is this essential for data security, it also provides a helpful audit trail so you can track the development of your projects. Some backup services even offer an authentication service that can be used to prove that a certain file was created or edited on a certain date.
Get the ITPro daily newsletter
Sign up today and you will receive a free copy of our Future Focus 2025 report - the leading guidance on AI, cybersecurity and other IT challenges as per 700+ senior executives
Although we've picked on Dropbox here, it's by no means an outlier. Similar issues apply to Google Drive, iCloud, OneDrive and so forth. Syncing services should be used for just that syncing and backup left to tools designed with that task in mind.
The 3-2-1 strategy
When it comes to backup, the standard advice is that you should keep three copies of anything that matters, in two different formats, with at least one of them off-site an approach known as the 3-2-1 strategy. The last point is particularly important: no matter how diligently you backup your system, if you store your media right next to your PC then it will be equally susceptible to fire, flood and theft another reason why your backups might not be as safe as you'd hope.
The good news is that offsite backup is easy: there are plenty of cloud-based backup providers who will, for a modest subscription, handle everything for you. However, this is normally on a "best-effort" basis; for safety, speed and convenience it's a good idea to keep local backups as well.
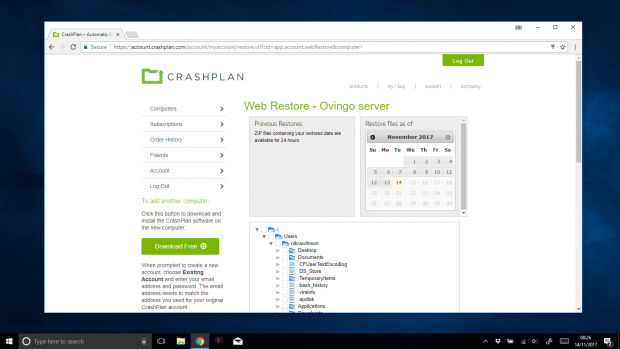
At least one of your backup destinations should be off-site
Ideally, you want your local backups to be updated in real time, so that every time you update a file the backup gets updated too. You can get close to this using Windows' File History feature, as we discuss below (or Time Machine on macOS), with a NAS or a USB drive as your destination.
If you're serious about backups then ideally you should also keep a second regularly updated set, to provide an extra layer of robustness against glitches and disasters. Ideally, this would be on a different medium to your primary backups: using a pair of hard drives is much safer than using two folders on one drive.
This is another place where it's tempting to rely on cloud services, but here's a cautionary tale: Apify founder Jan urn lost 8,000 photos after he uploaded them to Dropbox, then tried to remove them from his local hard disk, to free up space. In theory, he should have been fine. He used Dropbox's Smart Sync feature (only available on Professional accounts), which is supposed to store your files in the cloud, and download them on demand.
However, writing on Medium, urn recalled that the Dropbox client crashed during the initial sync operation, so he unsynced his photo folders by hand. "Everything worked well, the directories disappeared from the local hard drive, but they were still available on Dropbox's website. All good," he wrote.
But all wasn't good. Two months later, urn discovered that the photo folders were empty on the server, too. "[It] seems that the Dropbox client first deletes files locally before it informs the server about the new selective sync settings," he noted. "Consequently, if the client crashes or is killed before the server is contacted, the files remain deleted without any trace. After the client restarts again, it only sees there are some files missing and syncs this new state with the server."
Dropbox's engineering team managed to recover 1,463 of urn's files, but the rest were lost for good. It's a reminder of another important principle: a backup is a copy. If you only have one copy of something, it's not a backup.
Scheduling your backup
If your backup routine relies on you remembering to update your archives then it's liable to fail; dedicated backup tools either run continuously, or update your backups at regular intervals. Most backup tools take an incremental approach, so only new and updated files are stored, which saves time, and keeps storage demands down. It can also save you money, by postponing the day when you need to invest in a larger repository for your backups.
Set the smallest practical interval for each incremental backup. Hourly is by no means too often: ask yourself whether you could afford to lose a morning's work if a lunchtime power cut corrupted your drive and wiped out several hours of productivity. However, if you're working with a capped broadband connection, it makes sense to limit your cloud backups to run during unmetered hours (typically overnight), so long as you also have local backups running throughout the day.
Don't rely exclusively on incremental backups, though. Taking periodic full backups allows you to quickly and easily restore your complete system to a recent state; mixing incremental and full backups is just as important as storing them in several locations.
Using Windows' built-in backup solutions
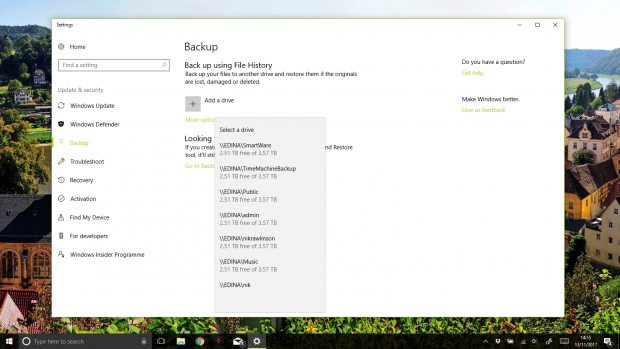
Windows' built-in backup tools can archive your data on either an external drive or a NAS location
Windows' integrated tools make it very easy to maintain local backups. Start by enabling the File History tool, which uses a connected drive or NAS as a repository for key files, including your Libraries, Desktop, contacts and favourites. To find it, open Settings' Update & Security pane, and click Backup in the sidebar (or just search Cortana for Backup). Click "+" beside 'Add a drive' and select a connected storage device. This only searches for USB drives; if you want to use a NAS, wait for it to fail, then click Show all network connections and select the volume you want to use.
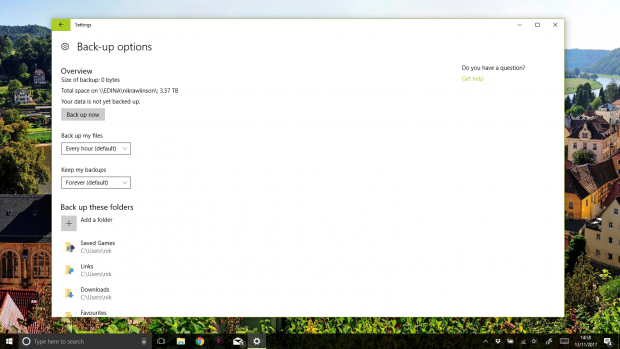
You can manually specify what folders Windows backs up, how often it backs them up and how long it keeps them
It may look like nothing has happened, but click out and back into Backup and you'll see that the Add drive button has been replaced by a switch, toggled to On to activate the backup. Click More options below this to specify what's included in the backup set, how frequently you want it to back up (between every 10 minutes, and daily) and how long the backup set should be kept. You can also invoke an immediate backup.
With this done, Windows will start quietly and continuously backing up your modified files. If you need to recover a file or folder, simply navigate to it in Explorer and click the History button in the ribbon to view and restore old versions and deleted files.
Back up your cloud files
As we've mentioned above, entrusting your files in a cloud-syncing service doesn't guarantee their safety so you should make sure your local folders are included in your backup sets, so that files stored on sync services like Dropbox, OneDrive and iCloud should be backed up automatically. Simply keep their client apps are running the whole time your PC is active to keep the copies updated.
With SaaS providers like Google Drive and Office 365, backup is a bit more complicated. Google prefers that you work through the browser, and most of the documents it stores in your local machine are only web links that launch each file in a web app. This means that the files on Google's servers are your only copy, which is risky.
SaaS providers are geared up to protect your data in the cloud from problems on their side such as disk failures or natural disasters, which is why many people assume that they'll be able to recover easily in case of a data loss. But if the issue occurs your side, such as a ransomware attack, accidental deletion of files or sync errors, it can be much more difficult to restore the data.
There are a number of solutions to this, with many SaaS data protection options available that protect data in the cloud by backing up a second copy that's always available to you, and that make it easy to restore the data if there's an incident.
One option is a tool called InSync, which downloads the files themselves, not just the links including files others have shared with you - and converts them to Microsoft Office or OpenDocument formats so you can open them locally. The synchronisation and translation works both ways, too, so any edits you make on your PC will be sent back to the server, effectively giving Google Drive the same offline features as Office 365 enjoys through its association with the offline Office apps. It's not free, but a lifetime licence can be had for a very reasonable $30.
RELATED RESOURCE
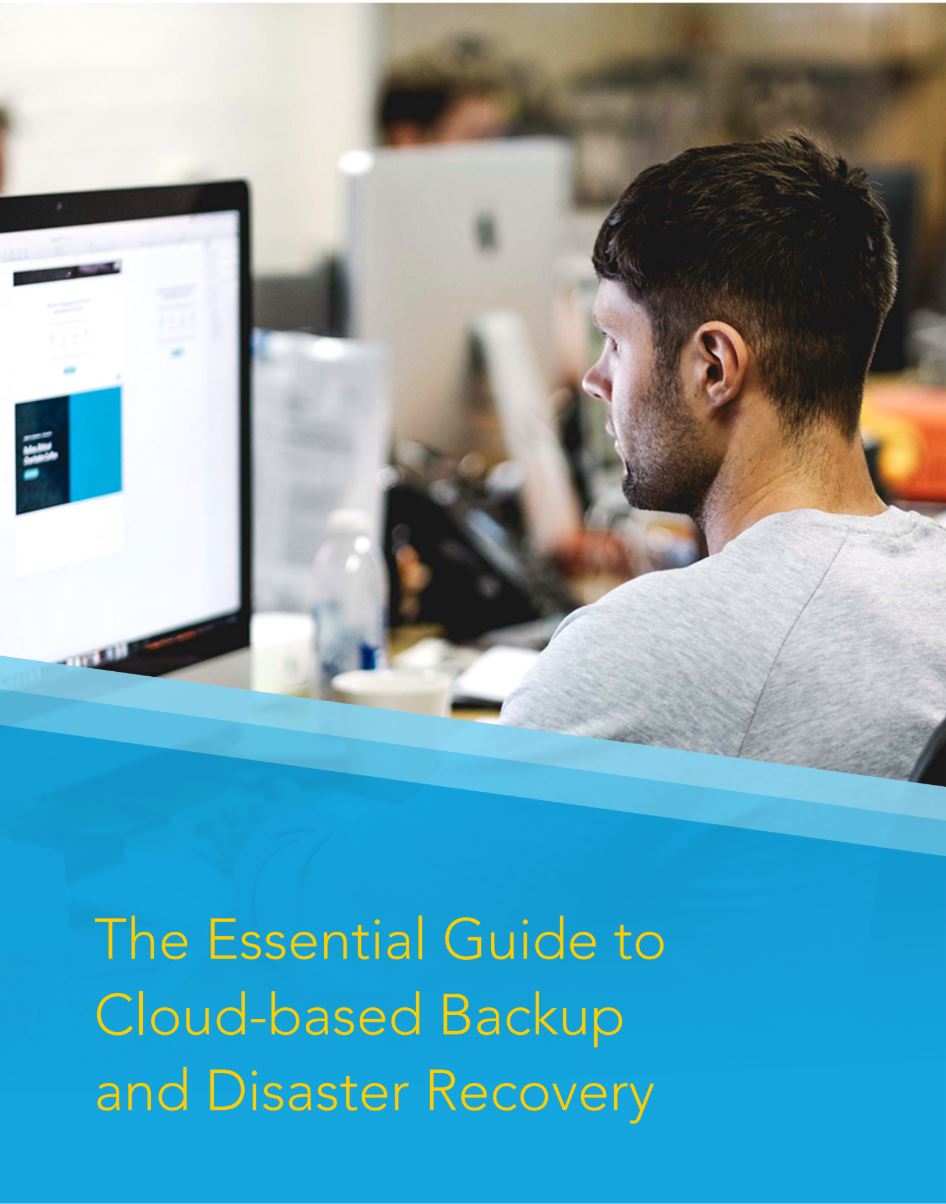
The essential guide to cloud-based backup and disaster recovery
Support business continuity by building a holistic emergency plan
Back up your website
If you keep a blog, or use a CMS to manage your website, it's important to think about backing that up too. Even if you're using managed hosting or a shared server, it's asking for trouble to keep all your data in one place: hosts can and do go bankrupt, disappear or suffer DDOS and malware attacks.
Automattic's VaultPress is a comprehensive backup tool for WordPress blogs, which backs up not only your database, but your themes, settings, system files and uploads, too. It starts at $39 per year for daily backups with a 30-day archive, uptime monitoring, and protection against brute force attacks, comment and pingback spam.
If you don't need something quite so heavyweight, check out the free BackWPup WordPress extension, which can back up your site to Dropbox, S3 or an FTP server. To install it, hover over Plugins in your WordPress Dashboard, click Add New, and type BackWPup into the search box at the top of the following screen.
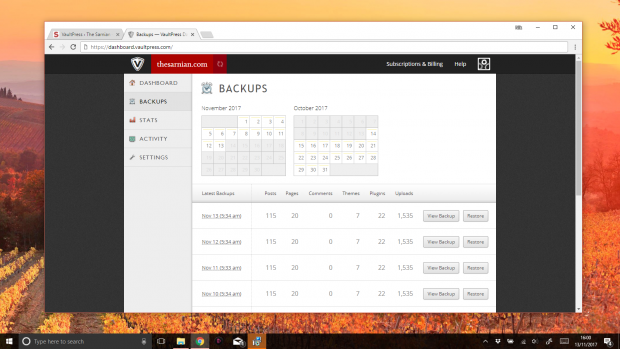
With the right tool, such as VaultPress, you can even back up a WordPress installation
Similar backup tools are available for other CMS platforms, and many hosting control panels feature backup tools for flat-form or non-managed sites. Parallels Plesk lets you schedule both incremental and full backups of your data and configuration; by default the destination is a folder on the same server, which isn't ideal, but you can send it to a separate FTP server and password-protect the resulting archive.
Backup isn't exactly an exciting topic, but we've seen how easy it can be using Windows' built-in tools, and user-friendly software like O&O DiskImage Professional and Paragon Backup & Recovery. Throw in a dedicated off-site backup service like Backblaze or Carbonite and you've easily satisfied the requirements of a dependable 3-2-1 backup strategy.
There's just one more thing to say: once you've set up your system, make sure you thoroughly test your ability to restore files, before you need to rely on it for real. A subtle configuration error could mean you're not backing up all the files you thought you were, or you could discover that your connection to the cloud storage server is too slow to bring you back online in an acceptable time frame. If you do find any issues, you'll be glad you ironed them out while the going is good.
What about disaster recovery?
There's a degree of overlap when it comes to developing a disaster recovery strategy alongside a data backup strategy, however, they are absolutely not the same thing. And to ensure your business is properly safeguarded, both are necessary.
Disaster recovery is generally a broader, enterprise-wide plan that not only restores data lost through cyber breaches, natural disasters, and so on, but is principally concerned with the preservation of system uptime. For the modern business, this is essential; system downtime not only harms profits and hits revenues, but also ruins reputations.
Disaster recovery works in tandem with data backup; the strategies should be interwoven for their shared benefit, freeing the disaster recovery system to protect the workloads critical to business operations, while backup services provide a safety net for data and also eases compliance with overarching regulations.
Deploying a disaster recovery system need not be difficult. The best and simplest way to deploy a joint system is by finding a vendor which provides both sides of the coin. For this, businesses don’t need to look much further than their cloud provider. If your vendor doesn’t encourage a complete system including both disaster recovery and backup, it may be time to look elsewhere.
Nik Rawlinson is a journalist with over 20 years of experience writing for and editing some of the UK’s biggest technology magazines. He spent seven years as editor of MacUser magazine and has written for titles as diverse as Good Housekeeping, Men's Fitness, and PC Pro.
Over the years Nik has written numerous reviews and guides for ITPro, particularly on Linux distros, Windows, and other operating systems. His expertise also includes best practices for cloud apps, communications systems, and migrating between software and services.
-
 Bigger salaries, more burnout: Is the CISO role in crisis?
Bigger salaries, more burnout: Is the CISO role in crisis?In-depth CISOs are more stressed than ever before – but why is this and what can be done?
By Kate O'Flaherty Published
-
 Cheap cyber crime kits can be bought on the dark web for less than $25
Cheap cyber crime kits can be bought on the dark web for less than $25News Research from NordVPN shows phishing kits are now widely available on the dark web and via messaging apps like Telegram, and are often selling for less than $25.
By Emma Woollacott Published