13 tricks to help you master Dropbox
From automation to hosting a website, there's so much more to Dropbox than file storage

Dropbox is one of the world's leading cloud storage and collaboration platforms, offering both consumer and business services for boosting productivity.
It offers file sync and storage for purely keeping everything in one place, sharing between groups or with individuals and the ability to edit documents at the same time as your peers, making it one of the most fully-featured storage services out there.
It's also one of the oldest cloud storage services, which would explain why it's become so popular. It's been around for more than ten years and is constantly evolving, with the company adding more features pretty much consistently to ensure it meets modern-day demands.
On the surface, Dropbox may seem like a pretty straightforward cloud storage platform, but dig a little deeper and you'll find lots of extras you never knew existed. This isn't because Dropbox is trying to hide something, but it's because there's so much to promote, many of its features simply get lost.
But we're here to unveil some of what we think are the platform's most useful, "hidden" secrets to help you keep your files more organised across all the devices you're running it on and become more productive every day.
Whether you're already looking for a cloud storage service that can do more than just store files, or you use Dropbox and want to know what else it offers, we're here to give you the lowdown on this cloud service's secrets.
Save space
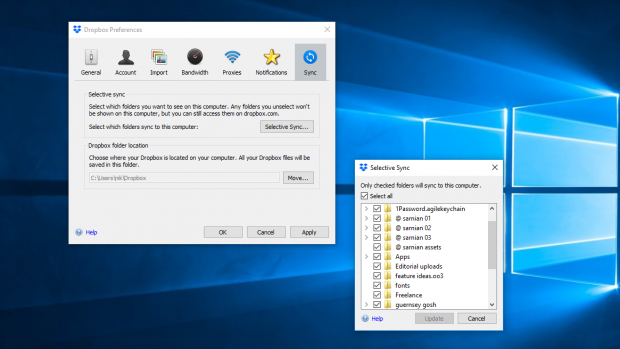
Save space by choosing which files to sync locally
Get the ITPro daily newsletter
Sign up today and you will receive a free copy of our Future Focus 2025 report - the leading guidance on AI, cybersecurity and other IT challenges as per 700+ senior executives
Dropbox will automatically sync your files and folders to all of the devices you have it installed on, including computers, tablets and smartphones, which actually means you'll have everything at your fingertips whenever you need it.
Although this is fine for computers with a lot of space on their hard disk, for computers with less space, you may find your PC, notebook or laptop gets filled up fast with everything you've ever saved to Dropbox.
However, you can actually pick and choose the files and folders you want synched to each machine. Just open the Dropbox client on that system and navigate through its preferences to the Sync tab. Here, click "Choose folders to sync", and untick the ones you don't want synchronised to that machine.
Bear in mind that if you disable syncing of a particular folder across all of your computers, the only copy will be the one on Dropbox's cloud servers. Dropbox makes reasonable efforts to protect your data, but you should never trust your originals to a third party. Make sure you have at least one other copy of every file offline, even if it has to be archived to an external drive or optical disc.
Save bandwidth
While we're in Preferences, switch to the Bandwidth tab and make sure the LAN sync option is enabled. This will use your local network to synchronise files between neighbouring PCs and Macs that are logged into the same Dropbox account, which means quicker syncing and less tying-up of your internet connection.
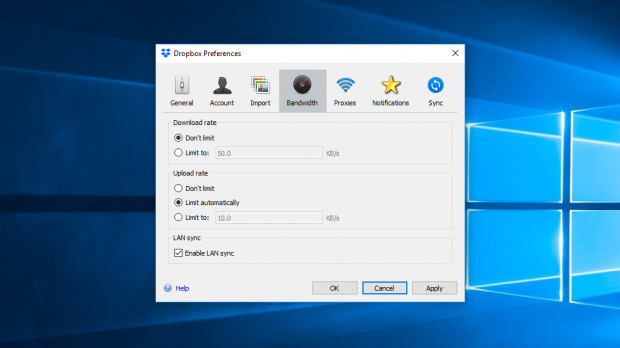
You can limit both download and upload rates
If you want to free up more internet bandwidth, adjust the download and upload rates, which by default are set to no limit and an automatic limit respectively.
Specifying a lower cap may allow other web-enabled services to run more smoothly on slower broadband connections. The payoff, naturally, is that your Dropbox folders will take longer to synchronise.
Recover lost files
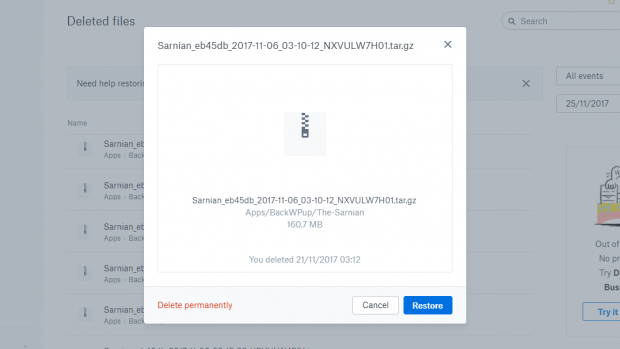
Dropbox keeps your deleted files for 30 days, so it's easy to restore
Deleted a file you wish you hadn't? Dropbox hangs on to deleted files for 30 days. If you need to resurrect one, open up a web browser, log into dropbox.com and click Files in the sidebar, followed by "Deleted files". Click the file you want to recover, then click the Restore button.
From here you can also select "Delete permanently" if you want to remove sensitive files for good. If you want to make sure that the data can't ever be recovered, you will want to clear the local Dropbox cache on your local computers, too: you can find it at "%HOMEPATH%\Dropbox\.dropbox.cache".
As well as deleted files, Dropbox also keeps track of changed files, and you can roll back to a previous version of an uploaded file if you need to undo any updates. In Windows, right-click over a file in the regular files view and pick "Version History" from the menu to view older versions.

You can restore previous versions of files going 30 days back
As with deleted files, Dropbox keeps track of things for 30 days, so if you've made several changes in that time you should see them all stacked up. If your most recent amendment was more than a month ago, though, that's the only version you'll see.
Access your Dropbox files on the move
The Dropbox app for Android and iOS lets you browse and view your synchronised files from anywhere. You can also download files directly to your device, meaning you can view and edit them in whatever app you choose to use. If you have made changes, you can normally save your updated file back to Dropbox via the Share menu.
If you're using an iPhone or iPad, you can also access your cloud files via iOS 11's Files app. Simply tap Edit above the list of locations and toggle the switch beside Dropbox to add it. Tap Done, then tap on Dropbox, and authenticate by logging in through the Dropbox app.
Once you're logged in, your Dropbox files will be visible (you can also view files in Google Drive, Box and iCloud). They'll also sync to the Recents tab so anything you've been editing on another computer will appear at the top of the list on your iOS device, allowing you to quickly pick up and carry on.
Share files more easily
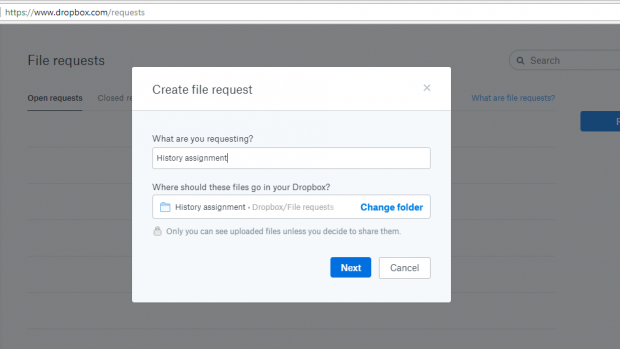
You can actively request files you don't have access to
You probably already know that you can share files and folders in your Dropbox with other users via the right-click context menu. What you might not know is that you can also actively request files you don't currently have access to.
To do so, go to dropbox.com/requests and click "Request files". Provide details of what you want to receive and choose a folder in which to save it, then either email the link that Dropbox generates or enter the email addresses of anyone who needs to send you files. None of the senders will be able to see anyone else's submitted files, so it's a great way to collect job applications or assignments. When the deadline's passed, close off the request and disable any further submissions.
Share simpler links
A simple but useful trick: normally when you share a link to a file on Dropbox, the generated link takes the recipient to a screen on which they need to click a second time before the file downloads. Save them a step by changing the "dl=0" on the end of the link to "dl=1": this means that, when they click the link, the file will download immediately.
Secure your Dropbox account
Your Dropbox may contain all sorts of personal and professional files: you might well want to protect them from prying eyes by adding an extra degree of security to your account. On the Dropbox mobile app, open the app settings, then tap Passcode lock, and supply a four-digit code: in future this code will be required in order to view the contents of your Dropbox. On some devices it's possible to use a fingerprint instead.
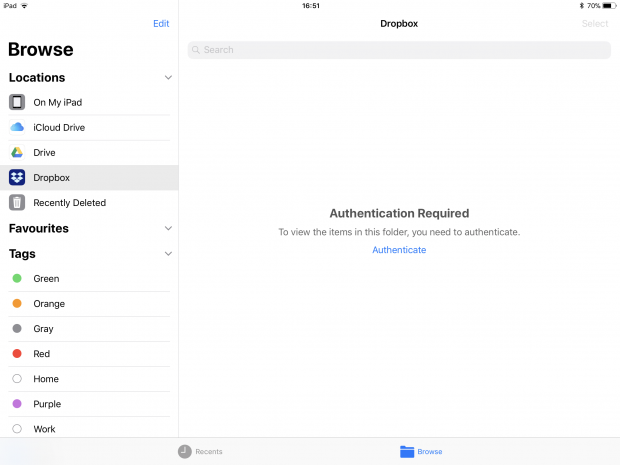
Secure your account by enabling two-step authentication
You should also secure access to your account via the Dropbox site by enabling two-factor authentication. Open dropbox.com/account/security and click the switch beside two-step verification. Provide your existing password and choose whether you want to receive an authorisation code via text message to confirm logins from new devices, or whether you'd prefer to use an authenticator app. If you're happy to share your number, texts are usually the simplest solution.
The only catch with the text message approach is that if you don't have your phone handy, you won't be able to receive an authentication code, so you won't be able to log in from a new device. To help you avoid this problem, Dropbox also provides a list of one-off backup codes that you should note down in a safe place. If possible, try and memorise one of them, so you can always unlock your account even if you have nothing at all to hand.
Unlink old devices and apps
Another worthwhile security measure is to unlink any devices that haven't been used for a while from your account. That way, even if someone else is able to get into your old phone or laptop, they won't be able to rifle through your Dropbox. To do this, go to the Dropbox website, click Security and review your linked devices.
There's no way to unlink all but the current device automatically, so you'll need to go through the list of linked devices one by one, clicking the X beside each.
Similarly, there's no reason to allow old apps that you're no longer using to have continued access to your Dropbox. Click through to the Connected apps tab and make sure all of the applications you've granted access to over the years still really do need authorisation to read, save to and delete from your account. Once again, click the X next to any that should be removed.
Encrypt your uploads
If you want to ensure that no-one else can access your cloud files, consider encrypting your uploads. One easy way to do this is with a tool called Boxcryptor, which is free for personal use if you only want to synchronise between two devices and a single cloud provider although around 20 providers are supported, including Dropbox, Google Drive and OneDrive.
It runs on your PC or Mac (with mobile clients also available for Android and iOS) and creates a virtual Boxcryptor drive on your PC, which is connected to your Dropbox account but automatically encrypts files before uploading them. This way, you can easily choose which files are encrypted and which are uploaded in their native formats, for sharing with others.
However, Boxcryptor isn't the only encryption option: alternatives include Sookasa and Encrypted Cloud.
Automate Dropbox
You're probably well aware of IFTTT, the popular online automation tool. But did you know that it has dozens of pre-rolled recipes ready to use with Dropbox? These range from the fairly utilitarian, such as automatically copying Gmail attachments matching certain criteria to your cloud storage, to the more esoteric, such as saving trending GIFs from Giphy.
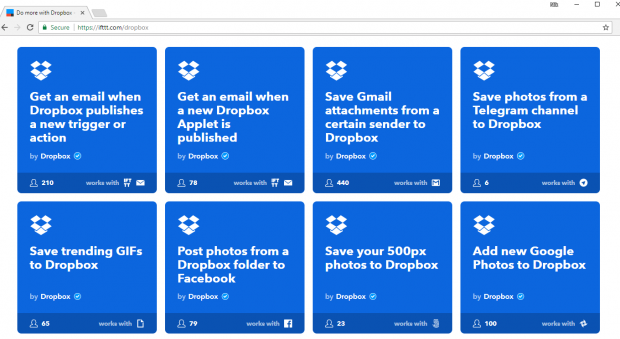
There are dozens of useful IFTTT recipes for Dropbox
Our favourites include automatically posting all of the photos you drop in a particular Dropbox folder to Facebook, and backing up the images you save to 500px. There are also integrations for linking Dropbox to Slack, Gmail, Google Drive, Telegram, Flickr and dozens of other well-known services.
These pre-made workflows usually need just a single click to enable. You also need to give authorisation to access your Dropbox account, and feed in a couple of simple variables such as your email address or Facebook login details. You'll find the full list of Dropbox tools here.
Edit Dropbox files online
Although Microsoft Office 365 is tied to OneDrive, you can happily use it to work with files in your Dropbox. When you select an Office document in the Dropbox browser view, you'll be prompted to authorise the Microsoft Office online apps to link to your account. The file will then open in the relevant app and, when you exit, the updated version will be saved back to your Dropbox account. If you're using the desktop versions of the Office applications then Dropbox also adds useful collaborative capabilities.
Prepare for journeys
The Dropbox mobile app makes it easy to access your files while you're out and about, but unlike the desktop client, it doesn't actually sync files to your phone or tablet: all it does is provide links to download them on-the-fly when requested.
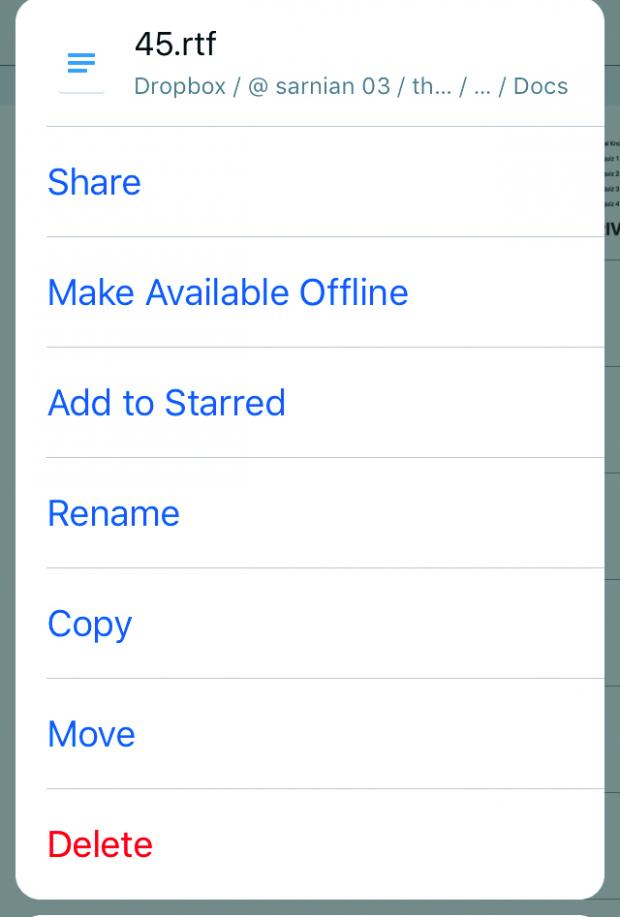
To stop getting caught out by patchy signal, make your files available offline
This is fine until you hit a network blackspot. If you know you're going to be travelling where coverage is patchy, tap the arrow beside each file you're going to need and tap "Make Available Offline" to download a local copy. Local files will have a small green arrow icon. Check that any files you can't do without have actually transferred by switching your device to Flight mode and tapping them in the Dropbox app.
Use Dropbox to host a website
Web hosting isn't expensive, but the cheapest deals often come with limited storage and bandwidth. As an alternative if you're not worried about having a custom domain name or using flashy interactive technologies such PHP or WordPress it's perfectly possible to host web pages in your Dropbox Public folder.
To do this, simply upload your HTML files into your Public folder, then copy and share the link with whoever needs access. The important part is to remove "?dl=0" from the end of the URL, which makes sure that the page opens up in the browser rather than being downloaded onto the visitor's machine.
If you want a memorable custom address, check out DropPages, which will either give you a free subdomain or allow you to redirect to your own domain for a fee of 5 a month. Although the DropPages service doesn't actually serve web content directly from your Dropbox account, you can still use it in exactly the same way: your uploaded files are automatically synced from your Dropbox Public folder to the DropPages server and served from there.
Image: Shutterstock
Nik Rawlinson is a journalist with over 20 years of experience writing for and editing some of the UK’s biggest technology magazines. He spent seven years as editor of MacUser magazine and has written for titles as diverse as Good Housekeeping, Men's Fitness, and PC Pro.
Over the years Nik has written numerous reviews and guides for ITPro, particularly on Linux distros, Windows, and other operating systems. His expertise also includes best practices for cloud apps, communications systems, and migrating between software and services.