Verismic Cloud Management Suite review
Cloud-based endpoint management for system inventories, software, and patch roll-outs
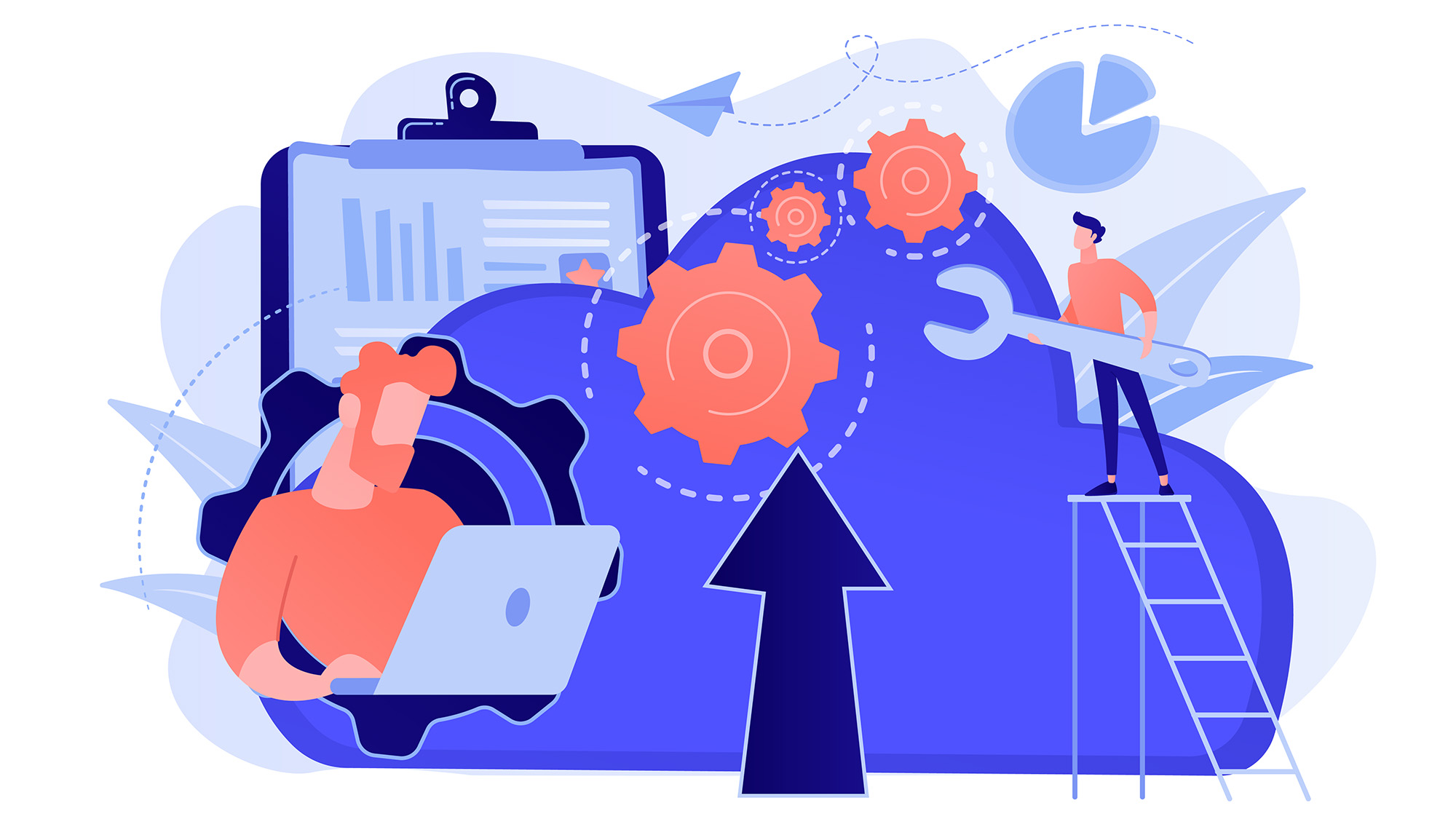
-
+
Clear interface and detailed logging; Easily accessible from anywhere
-
-
Incomplete documentation; limited configuration assistance

Unless your business has only a few dozen computers that can be easily updated by hand, managing software updates, roll-outs, and security patches can become a complex task. Although Windows’ Active Directory Group Policy can roll out software and Windows Server Update Services (WSUS) can distribute patches across your network, neither is particularly user-friendly or flexible.
Verismic Cloud Management Suite provides endpoint management across as all your networks, all from a single, cleanly designed web interface. From here, you can roll out software and patches to any PC on your network, as well as getting a full inventory of each computer’s update status, hardware, and installed software.
Setup
Cloud Management Suite currently supports management of Windows XP, Vista, 7, 8, 8.1, Server 2008, and Server 2012 systems, and does this via its client, called a vRep, which only needs to be installed on a single computer on your network, rather than requiring an agent to be present of every computer you’ll be managing. This system should ideally be online at all times, so if you have a server, that’d be useful place to install your vRep, but it can run on any Windows PC on your network.
When you first log into your Verismic Cloud Management Suite account, a configuration wizard takes you through the first steps in connecting the cloud service to your network. You’re prompted to download and install the vRep. While that's going on, you’re prompted to set your time zone and preferred date format. You can also configure your automatic updates at this point. By default, Cloud Management Suite automatically scans for and deploys necessary patches, but administrators who prefer a more hands-on approach can opt to do these tasks manually. A scheduler allows you to set when automated scans and updates will happen, so as not to interfere with systems during work hours. With that done, you just wait for the vRep to check in online with the service, and then configure IP ranges that the vRep will scan for computers. The same window allows you to add the administrator login credentials and full domain address required to access client machines. If you have machines that are on the network, but are not part of a domain, you’ll have to enter each of their local administrator logins.
If you have multiple discrete networks or subnets to manage, you’ll have to install a vRep on a machine on each of them, and approve it via the Cloud Management Suite’s administration screen once it’s checked in. You can only issue commands to one vRep at a time - in other words, if you have entirely discrete networks that you’re managing, you’ll have to create separate tasks to scan and update machines on each of them. For the easiest possible administration and update experience, you’ll want to give a single vRep machine access to all your networks, for example by using a VPN to link networks in different physical locations.
Interface
Once the vRep has finished indexing the PCs on your network, they’ll show up in its management interface. It’s loosely styled after Microsoft’s recent Modern interface, so there are blocks of solid colour and ribbon-like icon bar, which gives you different options depending on which part of the Cloud Management Suite you’re in. At the bottom left, a pane shows the service’s main sections: Management, Software/Patches, Tasks, Reporting, and Administration. Selecting any of these will open its full menu in the pane above, with detailed information appearing in the main pane to the right.
The Management section lets you view all your computers, or those you’ve placed in specific Sites – groups that you can use to keep track of different networks or groups of machines. A right-click menu allows you to carry out specific operations on selected PCs, such as opening a LogMeIn style remote session to them, viewing a hardware inventory, or issuing a Wake on LAN command. All the data about your computers, from MAC address to software licence status, is stored in the Cloud Management Suite’s database. The Queries tab allows you to run searches against all that data and create filters to show all the machines that meet specific criteria. This can be used to detect hardware problems, such as computers with disc drives reporting an error state, as easily as it can be used to show all PCs running a certain operating system.
Deployment and Logging
The Software/Patches tab is where you go to check for and roll out patches, distribute software for automatic installation and see which PCs on your network require which patches. Patch roll-outs are particularly simple: just click install patches, and you’ll be invited to check for them, or roll out an update. To make the process as efficient as possible, patches downloaded by one machine on your network are then shared with the others on the same network, minimising the load on your internet connection.
The Tasks tab lets you monitor the progress of scans and installations, as well as allowing you to create tasks to Discover computers on your network and giving you another route to deploy software and roll out patches. Software deployment and installation problems are rare once you’ve got everything configured properly, but can occur if, for example, a machine has dropped off the network.
The Tasks interface gives you a fair bit of detail when it comes to reviewing the success or failure of your deployments, although you have to dig a bit to get to it. For example, if a package fails to deploy on one system, but deploys correctly on all the others, it’s marked as Failed in the main deployments tracker. To see information about exactly where and how it went wrong, you have to select the operation and click View Status in the toolbar above it. This’ll show you which machines the software was successfully installed on, and which failed, but if you want more detail about exactly what went wrong, you’ll have to check the vRep’s logs. These are located on the machine you installed the vRep on, in its Program Files directory, where you’ll also find a well-designed log file viewer, which makes it easier to identify problems.
The Reports section has a number of options to help you manage your tools and the information they generate. This includes the ability to create dashboards that you can set as your home screen, with “gadgets” such as Admin Common Actions, which gives you shortcuts to tasks such as Deploy and Discover Agents, which searches your networks for client PCs. There’s also a full report generator and editor, including layout tools. Sadly, at the time of review, there was no available documentation on how to use them.
The Shared Reports screen is easier to use, providing you with a number of templates that you can use to automatically generate graphs displaying your most vulnerable systems, patch deployment and installed software, among a wide range of other characteristics. Reports can be run at will or scheduled.
Finally, the Administration screen pulls together a number of features, allows you to add additional networks, define what properties about your machines are displayed by creating custom column sets, manage users who have access to the Cloud Management Suite, schedule inventory scans, approve additional vRep installations, set maintenance windows, and check your notifications for updates to the service.
Conclusion
Verismic Cloud Management provides a welcome alternative to using Active Directory Group Policy and WSUS for software and patch roll-outs. It’s reasonably priced, at £2 per managed computer per month, and provides 5GB of storage for software that you wish to roll out, as well as the ability to easily open remote sessions to PCs on your network for maintenance and support. Its interface is clean and well designed, but we’d have welcomed more documentation and step-by-step examples when it comes to configuring tasks. Some of the documentation in the built-in Console Guide help system is sparse to the point of being non-existent, particularly when it comes to the Tasks and Reporting sections. Despite this, Verismic Cloud Management Suite is a useful tool to help with the maintenance of large and diverse networks.
Verdict
Despite some drawbacks in documentation, this suite could be a useful tool to maintain large and diverse networks.
Get the ITPro daily newsletter
Sign up today and you will receive a free copy of our Future Focus 2025 report - the leading guidance on AI, cybersecurity and other IT challenges as per 700+ senior executives
K.G. is a journalist, technical writer, developer and software preservationist. Alongside the accumulated experience of over 20 years spent working with Linux and other free/libre/open source software, their areas of special interest include IT security, anti-malware and antivirus, VPNs, identity and password management, SaaS infrastructure and its alternatives.
You can get in touch with K.G. via email at reviews@kgorphanides.com.
-
 ‘Phishing kits are a force multiplier': Cheap cyber crime kits can be bought on the dark web for less than $25 – and experts warn it’s lowering the barrier of entry for amateur hackers
‘Phishing kits are a force multiplier': Cheap cyber crime kits can be bought on the dark web for less than $25 – and experts warn it’s lowering the barrier of entry for amateur hackersNews Research from NordVPN shows phishing kits are now widely available on the dark web and via messaging apps like Telegram, and are often selling for less than $25.
By Emma Woollacott Published
-
 Redis unveils new tools for developers working on AI applications
Redis unveils new tools for developers working on AI applicationsNews Redis has announced new tools aimed at making it easier for AI developers to build applications and optimize large language model (LLM) outputs.
By Ross Kelly Published
-
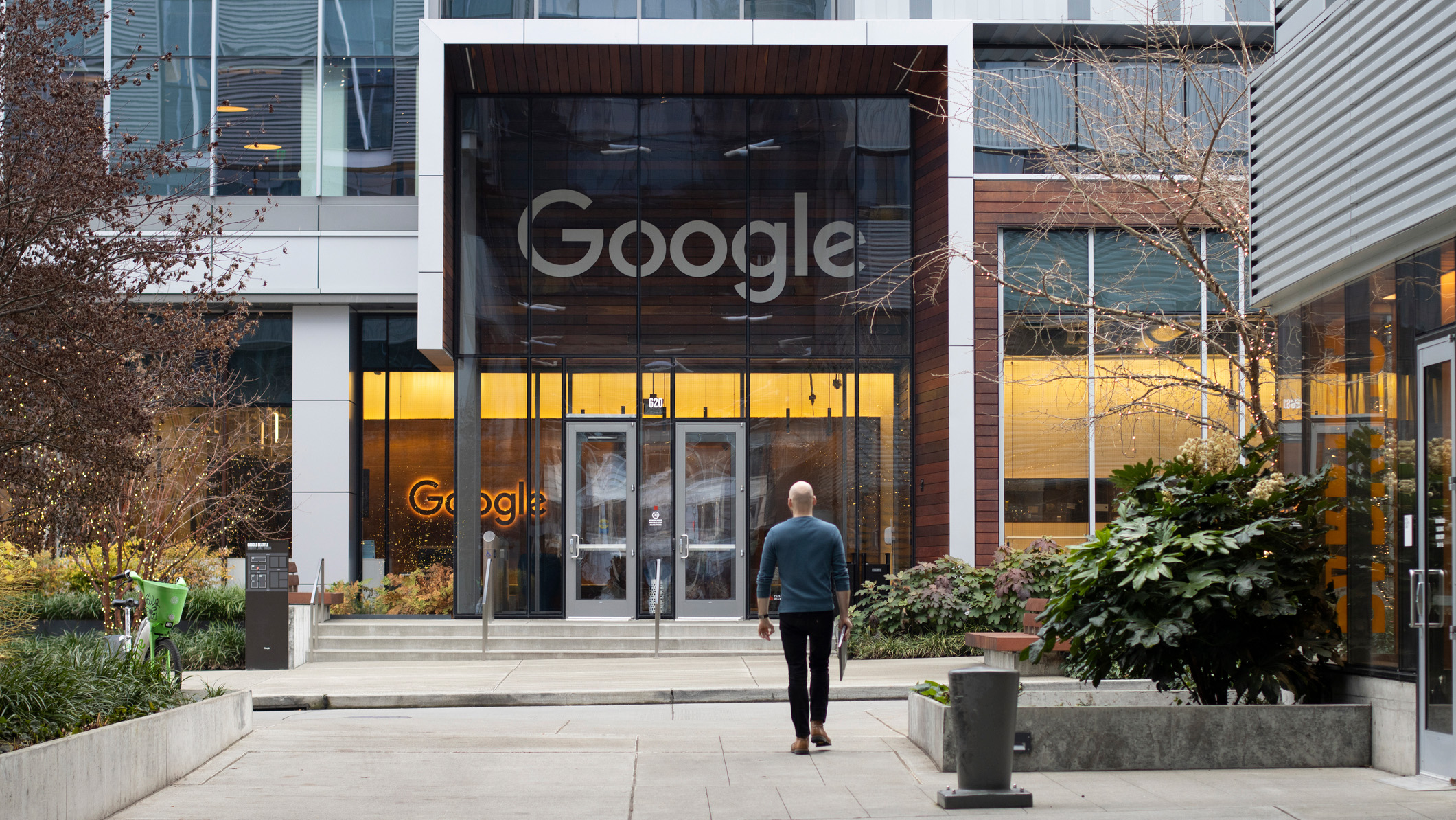 Google layoffs continue with "hundreds" cut from Chrome, Android, and Pixel teams
Google layoffs continue with "hundreds" cut from Chrome, Android, and Pixel teamsNews The tech giant's efficiency drive enters a third year with devices teams the latest target
By Bobby Hellard Published