Top Chrome tips and tricks
How to resolve five common Chrome bugs
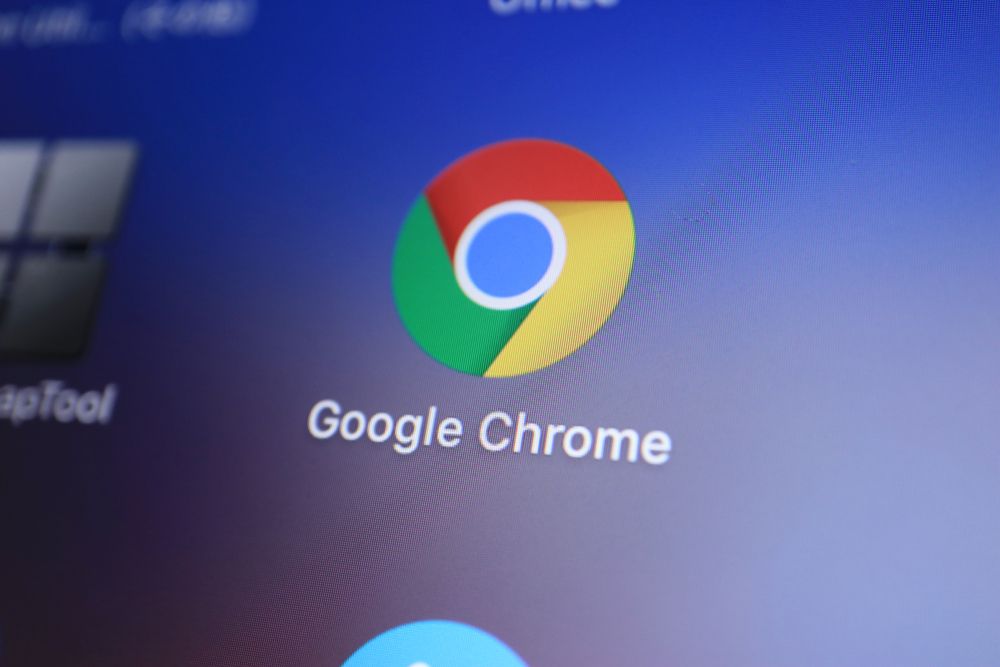

Chrome is one of the most widely used browsers across all operating systems. But it's not without its quirks and bugs. Here are our top fixes for some of Chromes most common problems.
Saved passwords have disappeared
Type 'my Chrome passwords have disappeared' into a search engine and you'll realise that this is a common problem. Unfortunately, because there are many bugs that can cause this problem, there's not a one-cure-fits-all solution. However, there are a few tricks you can try to restore your missing passwords.
First, you should make sure you're signed into Chrome. To do this, open a new tab and check whether the blue 'Sign in' box appears in the top-right corner. If so, click it, sign in and you should find that your passwords have returned.
If instead of a blue box you see your Google profile picture, then you are already signed in. In this case you need to check your Sync settings. Click the Menu button (three horizontal lines), Settings, then click the 'Advanced sync settings' button. Choose 'Sync everything' in the dropdown menu (see screenshot below), or select 'Choose what to sync' and make sure Passwords is ticked.
This should enable your passwords to sync across any device you sign into with your Google account.
You can also access your Chrome passwords by typing into Chrome's address bar, then signing in when prompted. You should then see a list of all your passwords. Unfortunately, you can't import them back into Chrome directly, but you can click the 'eye' button to reveal each password. Enter these when you log into a website and Chrome will then save and store your username and password.
Chrome runs slowly
If Chrome slows to the point where web pages and typed text take ages to appear, and your cursor lags behind your mouse gestures, it could be due to Chrome's hardware acceleration setting.
Get the ITPro daily newsletter
Sign up today and you will receive a free copy of our Future Focus 2025 report - the leading guidance on AI, cybersecurity and other IT challenges as per 700+ senior executives
This feature is meant to speed up Chrome by sharing the load of running it between your processor and your graphics card, but if your graphics card is quite old, it can have the opposite effect. To turn Chrome's hardware acceleration off, click the Menu button, Settings, 'Show advanced settings', then scroll down to the System section. Untick the box next to 'Use hardware acceleration when available' (see screenshot above right) and the message 'requires Chrome restart' will appear in brackets. Click 'restart' to apply the setting.
Fonts missing from web pages
If you open a web page and it displays squares or foreign-language characters instead of English-language text, Chrome's font encoding may be broken. To fix this, click Settings, highlight 'More tools', then Encoding and click 'Auto detect' (see screenshot below). This will prompt Chrome to analyse the web page and select the best available font type. This fix should also work if you're browsing a foreign-language website that happens to be missing letters.
Flash constantly crashes
Unlike other browsers that run Flash as a browser plug-in, Chrome has it built in. If you find that Flash-based websites or video clips regularly cause Chrome to crash, it could be because the Flash used by the website isn't compatible with your version of Chrome.
To update Chrome and its built-in Flash player, click the Menu icon, highlight Help then click About Google Chrome. Chrome will automatically search for an update and download it if one is available. Once the process is complete, click the Relaunch Chrome button to restart the browser.
Chrome regularly crashes
If Chrome regularly crashes, there's a good chance that two of your extensions are conflicting -- or possibly an extension is clashing with a program you've installed on your PC. This is particularly likely if you've installed a lot of Chrome extensions.
To check Chrome for conflicts, type into your address bar. If it detects a conflict it will highlight the name, version and location of the extension or program on your PC causing the problem. Uninstall a Chrome extension by clicking Settings, 'More tools', Extensions, then clicking the rubbish-bin icon next to the extension. Alternatively, uninstall a problematic program by clicking Start, Control Panel, 'Uninstall a program', highlighting the program then clicking Uninstall.
Bobby Hellard is ITPro's Reviews Editor and has worked on CloudPro and ChannelPro since 2018. In his time at ITPro, Bobby has covered stories for all the major technology companies, such as Apple, Microsoft, Amazon and Facebook, and regularly attends industry-leading events such as AWS Re:Invent and Google Cloud Next.
Bobby mainly covers hardware reviews, but you will also recognize him as the face of many of our video reviews of laptops and smartphones.
-
 Australian pension funds slammed for ‘absolute incompetence’ in wake of cyber attacks
Australian pension funds slammed for ‘absolute incompetence’ in wake of cyber attacksNews While firms are working to minimize the damage, Super Consumers Australia said the attack showed 'absolute incompetence'
By Emma Woollacott Published
-
 Hackers are targeting Ivanti VPN users again – here’s what you need to know
Hackers are targeting Ivanti VPN users again – here’s what you need to knowNews Ivanti has re-patched a security flaw in its Connect Secure VPN appliances that's been exploited by a China-linked espionage group since at least the middle of March.
By Emma Woollacott Published
