Mac OS X Mavericks: 14 tips and tricks
Discover hidden tips & tricks in Apple's OS X Mavericks, including shortcuts and security.


Whether you're new to the Mac platform or have been using it for a number of years there are always tricks and tips you may be unaware of, which can boost productivity.
Below we list 14 tips and tricks to help you get the best out of Apple's desktop operating system.
1. Useful shortcuts
If you're coming across from a Windows machine you'll need to adapt to the new shortcuts on Mac. There are bucketloads of features so we've included ten useful ones to get you started.
Command + Tab Cycles through apps
Command + ` Switches between application windows
Command + , Opens up application preferences (may not work with everything)
Get the ITPro daily newsletter
Sign up today and you will receive a free copy of our Future Focus 2025 report - the leading guidance on AI, cybersecurity and other IT challenges as per 700+ senior executives
Command + H Hides current window
Command + Option + Esc See running apps and force quit if necessary
Shift + Command + 3 Screenshots entire screen and saves as a picture
Shift + Command + Control + 3 Screenshots entire screen and is copied to clipboard
Shift + Command + 4 Screenshot a designated area with the mouse
Option + Shift + Command + V Pastes text with no formatting
Option + Shift + Command + Space - Opens a windows with spotlight so you can search for files on the Mac.
2. Make sure TrackPad gestures are activated
If you're using a MacBook then chances are you've got the gestures sorted. If you're using a desktop it's a good idea to invest in the Magic TrackPad accessory so you can also benefit from smooth transitions between apps, desktops and windows.
We prefer unticking the natural scroll direction - but it's worth experimenting to see what you find comfortable.
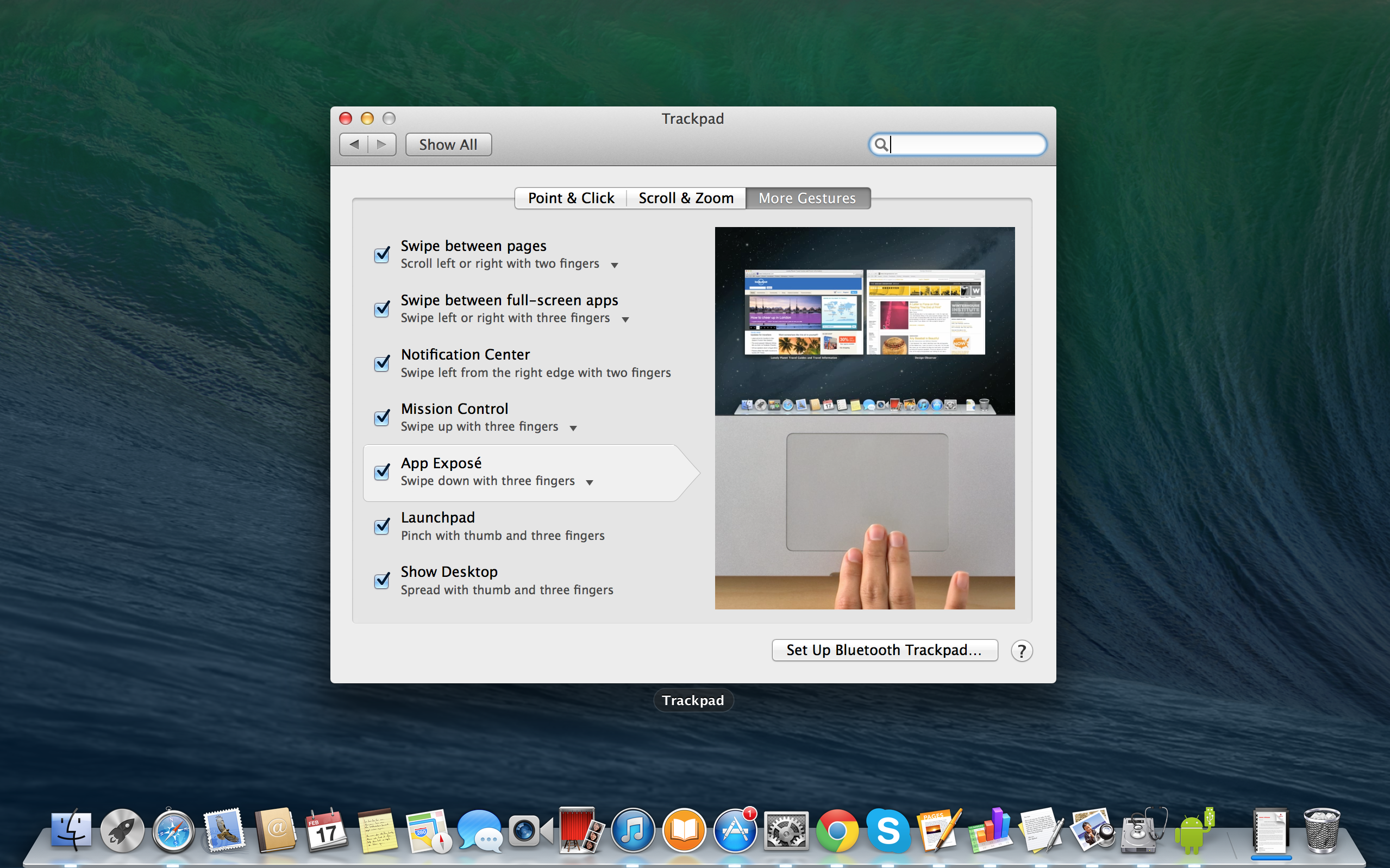
3. Screencast recording
OS X has a built-in screen recording facility allowing users to capture everything on the display. This is handy for making instructional videos and can even be useful in compliance situations. To record a video open up QuickTime Player and from the file menu, click on "New Screen Recording". Then choose the audio source such as the internal mic and whether you want to include mouse clicks.
When ready, hit record and make your video. It's possible to record the whole screen or a selection. Afterwards, you can edit it and upload it to YouTube.
Rene Millman is a freelance writer and broadcaster who covers cybersecurity, AI, IoT, and the cloud. He also works as a contributing analyst at GigaOm and has previously worked as an analyst for Gartner covering the infrastructure market. He has made numerous television appearances to give his views and expertise on technology trends and companies that affect and shape our lives. You can follow Rene Millman on Twitter.