Mac OS X Mavericks: 14 tips and tricks
Discover hidden tips & tricks in Apple's OS X Mavericks, including shortcuts and security.


7. Kill the Dashboard
Perhaps having web clips isn't your thing. You can get rid of the Dashboard by opening up the Terminal app and typing "defaults write com.apple.dashboard mcx-disabled -boolean true", then hitting enter. Relaunch the dock by typing in "killall Dock" and you'll never see this feature again.
8. Remote control a Mac
OS X has a built remote sharing feature called Back To My Mac.
You need to ensure the Mac you want to remotely connect to is on and synced with your iCloud account (this is done via the Systems Preferences app). You should also make sure that Back To My Mac is enabled by ticking the box. In the sharing preferences part of system preferences, make sure the remote management is enabled on the Mac you need to connect to as well. On the router the remote Mac is connected to ensure that UPnP is enabled. All of this should then allow your remote Mac to check in with Apple's server to let them know its internet location.
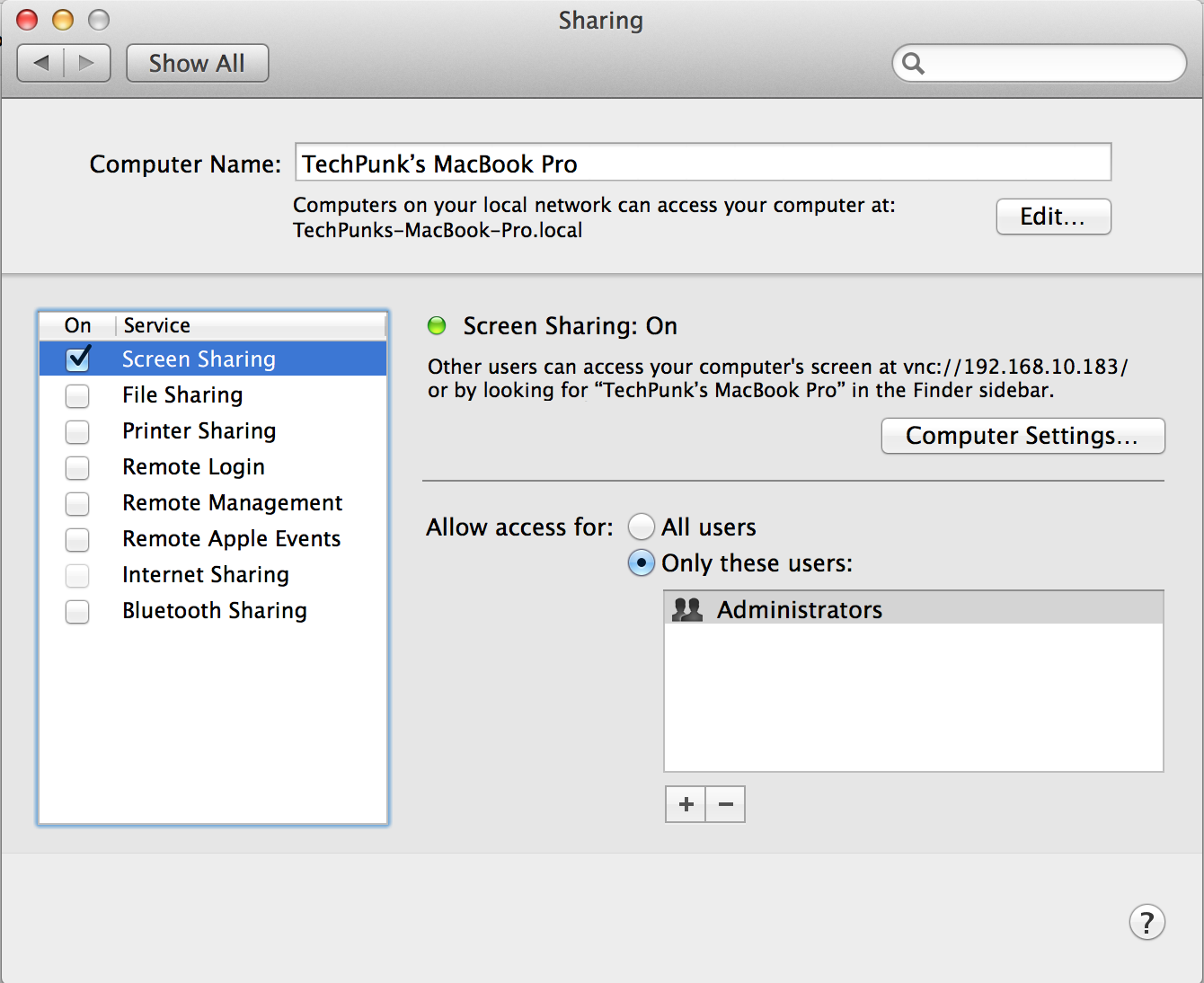
From the Mac you are working on make sure that iCloud is turned on and you are logged in with your account to that service, turn on Back To My Mac as well as sharing. It's important to make sure you are using the same Apple ID on both computers. Then it is just a case of clicking on the remote Mac on the sidebar in a Finder window and clicking on Share Screen. A window will open and display the remote Mac's screen.
9. Copy Files to and from a remote Mac
Get the ITPro daily newsletter
Sign up today and you will receive a free copy of our Future Focus 2025 report - the leading guidance on AI, cybersecurity and other IT challenges as per 700+ senior executives
Back To My Mac not only lets you share the screen but lets you copy files to and from a remote Mac. If you have followed the previous process to share the screen, to access files, you need to enable File Sharing under the Sharing icon in System Preferences.
In the Finder window go to the remote Mac you wish to share files with and you click on "Connect As". Type in your Apple ID and password and now you have access to the hard drive. You can move files between the two systems as you would with a remote server.
10. Merge all finder windows
This is one for Mavericks users. Finder now supports tabs so you can consolidate multiple panes into one window. Instead of dragging them all together one-by-one, in the Finder menu choose Window the click on Merge All Windows and you're done.
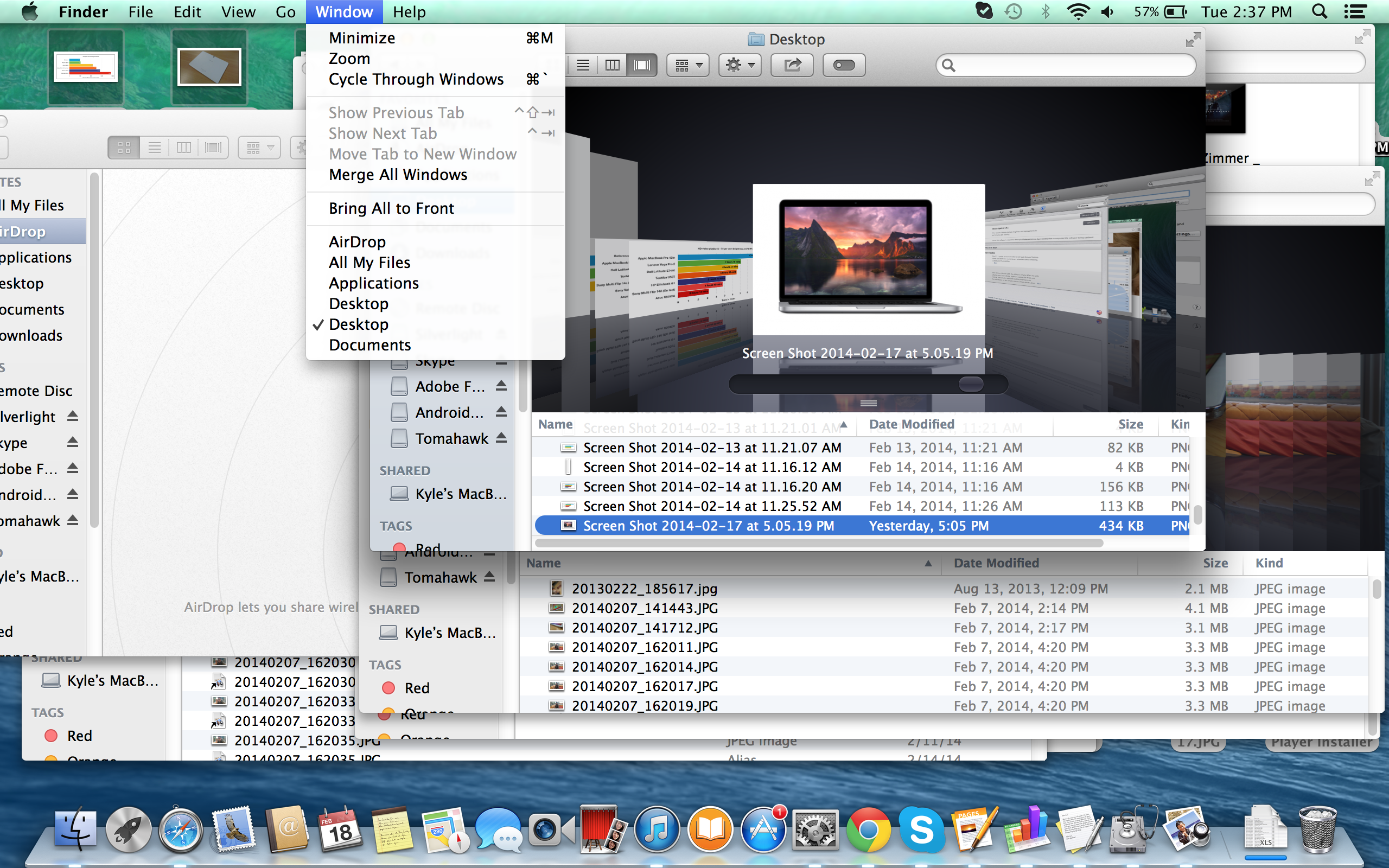
Rene Millman is a freelance writer and broadcaster who covers cybersecurity, AI, IoT, and the cloud. He also works as a contributing analyst at GigaOm and has previously worked as an analyst for Gartner covering the infrastructure market. He has made numerous television appearances to give his views and expertise on technology trends and companies that affect and shape our lives. You can follow Rene Millman on Twitter.