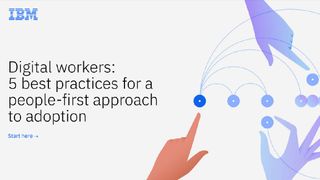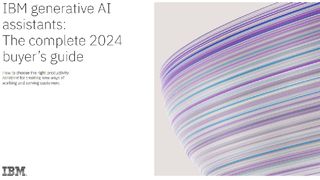Mac OS X Mavericks: 14 tips and tricks
Discover hidden tips & tricks in Apple's OS X Mavericks, including shortcuts and security.
11. Share a DVD drive with others
The latest Mac desktops and laptops don't have optical drives but it you need to use physical media it's still possible. If you have an old Mac with a Superdrive you can set it up to share this with your driveless devices.
To do this, open up System Preferences on the Mac with a DVD drive, click on Sharing and in that window tick the box marked "DVDor CD sharing". Then insert the disc you want to share. Go the driveless Mac (making sure it is on the same network) and open the Finder window. Look at the sidebar for "Remote Disc" in the Devices section. Click on it and then double-click the computer you want to connect to.
12. Find another printer
Working in a large department you may find a printer to be busy churning out a large document. You can set up your Mac to print to the next available printer if there is more than one on the network. To do this, go into System Preferences and click on Printers and Scanners.
Select the printers from the list that you want to be in the pool (To select multiple printer, hold down the Command button and click on additional printers. Click on Create Printer Pool and give it a name. Click OK.
Then next time you print a document, you can choose the printer pool from the pop-up menu.
Get the ITPro. daily newsletter
Receive our latest news, industry updates, featured resources and more. Sign up today to receive our FREE report on AI cyber crime & security - newly updated for 2024.
13. Give your guests safe access to a Mac
Guest accounts are great if you want to let someone borrow your Mac to check email or browse the web.
This can be enabled by going into System Preferences and clicking on Users and Groups. This then puts the Guest User account on the login screen. Guests can use this account and once finished it wipes that session.
14. Find out what your Mac is up to
Sometimes you may find the Mac is running slow and you have no idea why. There is a handy little app that lets you see what exactly is going on under the hood.
Activity Monitor can be found in the Utilities Folder. This has columns showing CPU usage of individual apps and processes and how much memory it is using. If you find a problematic app hogging resources, you can click on Quit Process to shut the offending app down. You can also use this utility to look at usage graphs as well.
Rene Millman is a freelance writer and broadcaster who covers cybersecurity, AI, IoT, and the cloud. He also works as a contributing analyst at GigaOm and has previously worked as an analyst for Gartner covering the infrastructure market. He has made numerous television appearances to give his views and expertise on technology trends and companies that affect and shape our lives. You can follow Rene Millman on Twitter.