Windows 8.1 problems: How to fix them
Tips to fix 13 common problems with Windows 8.1
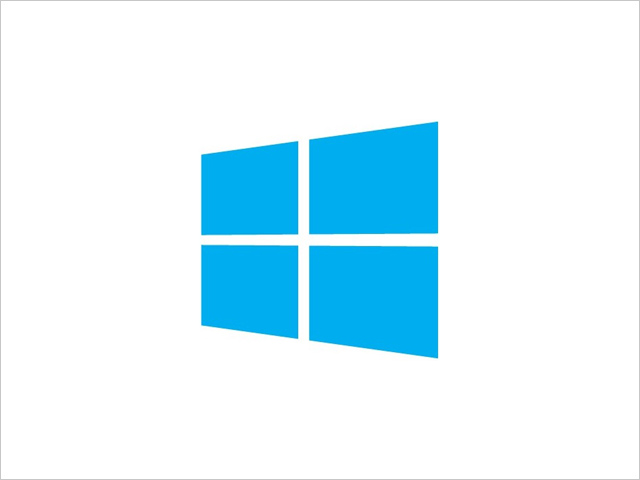

It's not just the revamped interface in Windows 8.x which has caused confusion amongst users. There are a number of niggles in the operating system which can stifle productivity and even render machines unusable.
We take a look at 13 common problems and help you fix them:
1 Blue screen of death
It wouldn't be Windows without the Blue Screen of Death (BSOD) would it? Thankfully, you won't see this as regularly as you may have done in the past (we're looking at you Windows ME).
The most common messages that will accompany the frowning emoticon is the message "DRIVER_IRQL_NOT_LESS_OR_EQUAL". This means there is a problem with a driver.
Windows or Mac?Want to be more productivity with Windows 8.1? Check out our essential tips and tricks.
Or alternatively if you're fed up with Windows and fancy a change, take a look at 8 reasons to switch to Mac.
Get the ITPro daily newsletter
Sign up today and you will receive a free copy of our Future Focus 2025 report - the leading guidance on AI, cybersecurity and other IT challenges as per 700+ senior executives
C:/Windows/Minidump folder.
A common cause of this fault, according to this Microsoft forum, is AvastSvc.exe. This is connected with the free Avast AV software. Uninstall this application and try another AV app instead or see if an update is available.
Of course, it may not be this particular software, but so the minidump folder is a good place to look for clues about an offending app.
2 Explorer crashes and regularly restarts
You may experience a recurring problem where Windows Explorer regularly crashes, making the operating system impossible to use.
The problem lies with a bug in how Windows deals with hardware drivers or installed software.
Fixing this is easy, using the Refresh My PC options. Click or tap on Settings > Change PC Settings > Update and Recovery.
Then open the Recovery option and then select Get Started and Refresh Your PC Without Affecting Your Files. This reinstalls Windows without trashing your data. As an extra precaution, make sure your data is backed up.
3 Backup makes multiple copies of data that hasn't changed
There's a backup function built into Windows 8, which automatically makes copies of files when you make changes. This is helpful because if you make a mistake with a file you can rollback to a previous version.
However, a bug means that you may find Windows 8 is making copies of the same file, even when no changes have been made to it. This will take up unnecessary space on your hard drive.
There doesn't seem to be any official fix for this. The best way around this is to disable the default backup service and use a third party service to backup data.
4 Getting the desktop version of IE back on the Start screen
In Windows 8.1 you will find the desktop version of Internet Explorer has disappeared from the Start screen. The way to get this back is to go into desktop IE > Internet Options > Programs.
Tick the box next to Open Internet Explorer Tiles on the Desktop. You should now go straight into Desktop IE instead of having to use Metro IE.
5 USB drives freeze
To preserve power Windows suspends USB flash drives and external hard drives when they are idle. These drives are suppose to switch themselves back on automatically when you want to access them, but not all of them do.
Microsoft provides a list of devices which may require a firmware upgrade to fix this problem.
If this doesn't fix the problem, locate the drive details in the Device Manager (usually under USB Mass Storage Device), make a note of the 4 digits occurring after "VID_" and "PID_". Then Go into the registry editor, find HKEY_LOCAL_MACHINE\SYSTEM\CurrentControlSet\Control\usbstor.
Right-click usbstor and make a key. The name must be VID and PID strings found previously. Leading zeros are important. Then right-click the new key and create a DWORD entry named DeviceHackFlags. Set the value to 400 hexadecimal. Disconnect and reconnect the device. This workaround should prevent Windows switching off the troublesome device.
6 Windows keeps dropping Wi-Fi connectivity
Many Windows 8 users have reported issues with Wi-Fi. You may find your device shows limited connectivity or drops a connection altogether.
There doesn't appear to be an official fix to the problem, but one of the best tips is to download the wireless adapter's latest driver from the manufacturers website (this may have to be done using another computer).
Once you've downloaded the driver go to Network and Sharing Centre > Change Adapter Settings.
Right-click on the troublesome adaptor in Network Connections > Properties > Configure > Driver > Select Update Driver > Browse My Computer > Let Me Pick.
There will be two drivers to pick from: the Windows 8.1 version and the new ODM drivers. Install the ODM drivers and this should fix the problem.
7 Windows 8.1 does not wake from sleep mode
Like a surly teenager, Windows 8.1 has developed a sleep problem. Some devices will not awake and you may be forced to carry out a hard reset.
The exact causes are unknown but two suspects are recently installed third party apps and out-dated chipset drivers.
To fix this, an update of the chipset driver would be the first thing to carry out. Either from Windows Update or from the manufacturer's website.
Users can also adjust the power management options. To do this, press Windows + X and select Device Manager from the list. Here locate Network Adapter, right click on it and click Properties. Click Power management, and then uncheck the option "Allow this device to wake the computer". Click Apply and Ok.
If the cause is a third party app, starting Windows 8.1 in a clean boot state will enable you to investigate potential suspect apps. To clean boot, press Windows Key + R to open Run dialog box, type msconfig and hit press to launch the System Configuration tool.
On the General tab, untick Load Startup Items. Then go to Services tab, Click on Hide All Microsoft Services, and click Disable All. Apply the settings and reboot the PC.
8 Windows 8.1 shows black screen after updates
For some users, updating drivers or the OS results in a black screen and your machine may be stuck in a reboot loop - where it fails to load Windows and simply tries to restart itself.
To overcome this problem you have to download and create a Windows 8 USB drive (Microsoft offers the following process here).
Then insert the media into disc drive/USB port and reboot the machine. At the Windows Setup box, click Next, then click Repair your computer. On the Choose an option screen, click Troubleshoot, then click Advanced options.
On Advanced options screen, click Command Prompt, type C: and press Enter. At the C: prompt, type BCDEDIT /SET {DEFAULT} BOOTMENUPOLICY LEGACY command, and hit Enter. Click on Exit to close this window.
At the Advanced Boot Options screen, make sure that Safe Mode is selected and press Enter. Log in with the administrators account. Click the Desktop tile from the Start screen. In the desktop, go the bottom right corner of the window and click Settings, in the Settings windows, click Control Panel.
Click on Programs and Features; click View Installed Updates from the left pane. In the Installed Updates window, right click the recently installed update. Click Uninstall to remove the selected update.
Reboot the computer and follow a similar process to get to the Control Panel and click Device Manager to open up that window and double-click to expand the device category to view drivers that have been updated recently. Right click the updated driver, click Properties and click on the Driver tab. On this tab, click Roll Back Driver button to roll back to the previous version.
9 Activation errors
Upgrading from a legitimate version of Windows 7 to Windows 8 should be a painless task, but some users have had difficulties making this transition as the OS gets confused by the codes.
To solve this problem, open up the Command Prompt (search CMD) and run this as an administrator. Then type slmgr.vbs /ipk XXXXX-XXXXX-XXXXX-XXXXX-XXXXX, press enter (the Xs are your product key). Then type slmgr.vbs /ato. Activation should now be successful.
10 Fuzzy, blurring text
Some legacy programs such as Photoshop look horrible on Windows 8 and 8.1. This is because they have been designed for low resolution displays. Windows tries to scale them up to a higher resolution but this can result in an application looking blurry.
To stop Windows from doing this, right-click on the executable file of the application, go to the Compatibility tab and tick the box marked "Disable display scaling on high DPI settings." Then restart the program.
11 Svchost.exe slows your PC down
Svchost.exe is a common system process within Windows but sometimes it can hog all the processor resources resulting in a machine slowing to a crawl or crashes.
There are a few potential causes of this. The first is malware, which could be in disguise. The first thing to do is restart the machine and run an anti-virus application to scan the whole system to seek out any malicious software that might be on the machine.
Another problem that could cause a runaway svchost.exe is the Windows uPNP (universal plug-and-play) service. This scans the network looking for devices. This can run amok and scan until it has used up all resources. To fix this, open up Network and Sharing Centre > Advanced Sharing Settings and turn off Network Discovery.
Lastly, some applications can cause svchost.exe to go mad, so try to uninstall the last application that was installed to see if that was the problem.
It's important to note that svchost.exe is an essential service, so only try the above is it continuously runs using up a major part of your CPU.
12 Make OneDrive online files available offline
For some users, upgrading to Windows 8.1 can result in OneDrive files that were downloaded to the machine appear to be "online only". However, this is wrong the files are still on the computer as they once were.
To fix this issue, right-click on OneDrive in the left-had pane of common folders and click on "Make available offline". This will ensure that all OneDrive files are synchronised.
13 Web page compatibility problems in IE11
IE 11, the latest version of the browser for Windows 8.1 has a problem detecting web pages that need compatibility mode. This results in the pages not appearing correctly.
In previous versions, the compatibility view icon could be found at the end of the address bar. However, in IE 11, this convenient icon has disappeared.
It now located as a menu option on the Tools drop down menu. Click on the settings cog wheel and select Compatibility View settings from the menu. This brings up the Change Compatibility View Settings options.
In the dialogue box, add the broken-looking website to the list. Also make sure that you tick the box labelled Use the Microsoft compatibility lists. Note that the Display all websites in Compatibility View feature is no longer available in Internet Explorer 11.
Rene Millman is a freelance writer and broadcaster who covers cybersecurity, AI, IoT, and the cloud. He also works as a contributing analyst at GigaOm and has previously worked as an analyst for Gartner covering the infrastructure market. He has made numerous television appearances to give his views and expertise on technology trends and companies that affect and shape our lives. You can follow Rene Millman on Twitter.
-
 How the UK MoJ achieved secure networks for prisons and offices with Palo Alto Networks
How the UK MoJ achieved secure networks for prisons and offices with Palo Alto NetworksCase study Adopting zero trust is a necessity when your own users are trying to launch cyber attacks
By Rory Bathgate
-
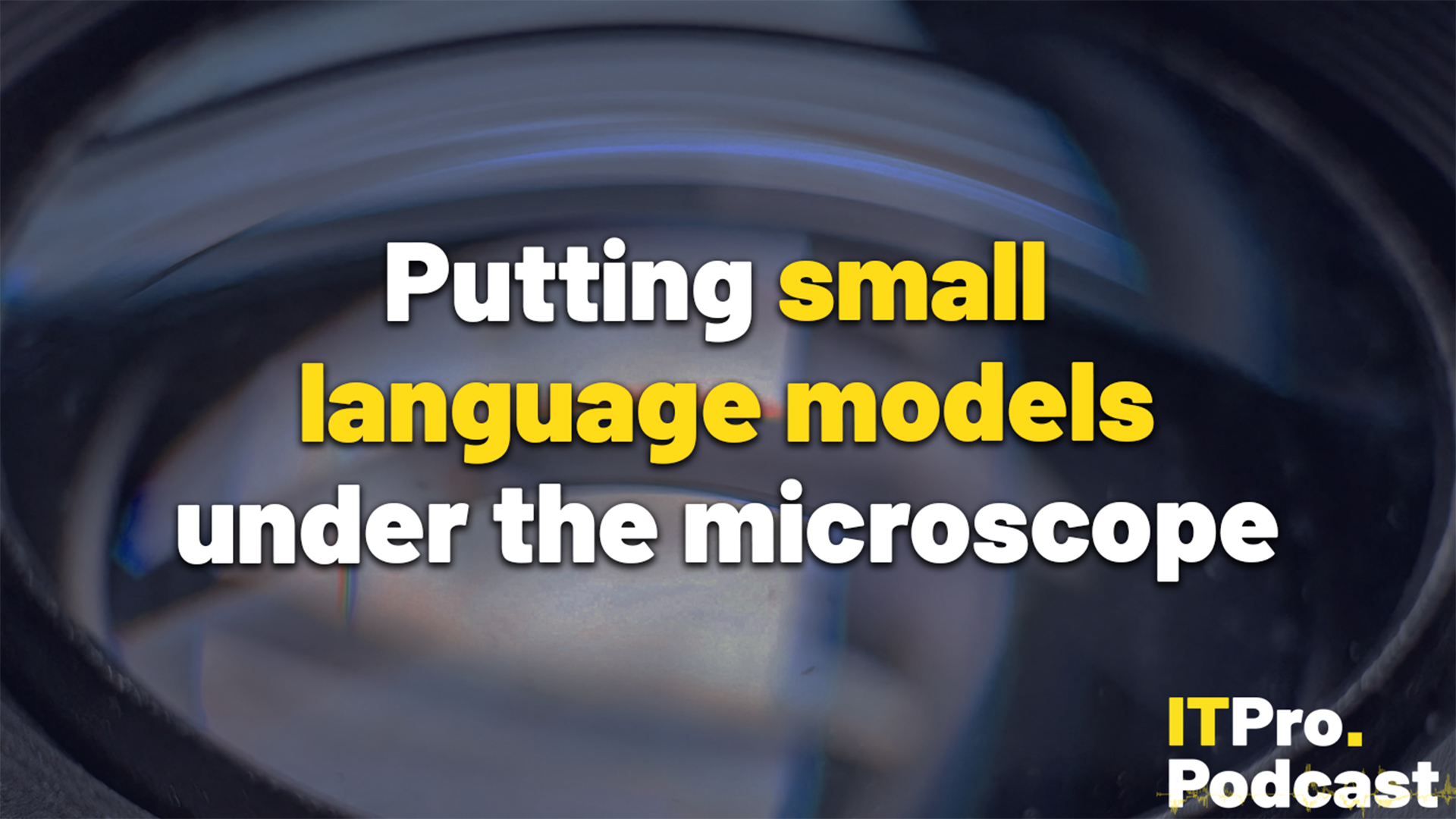 Putting small language models under the microscope
Putting small language models under the microscopeITPro Podcast The benefits of small language models are undeniable – but they're no silver bullet
By Rory Bathgate
-
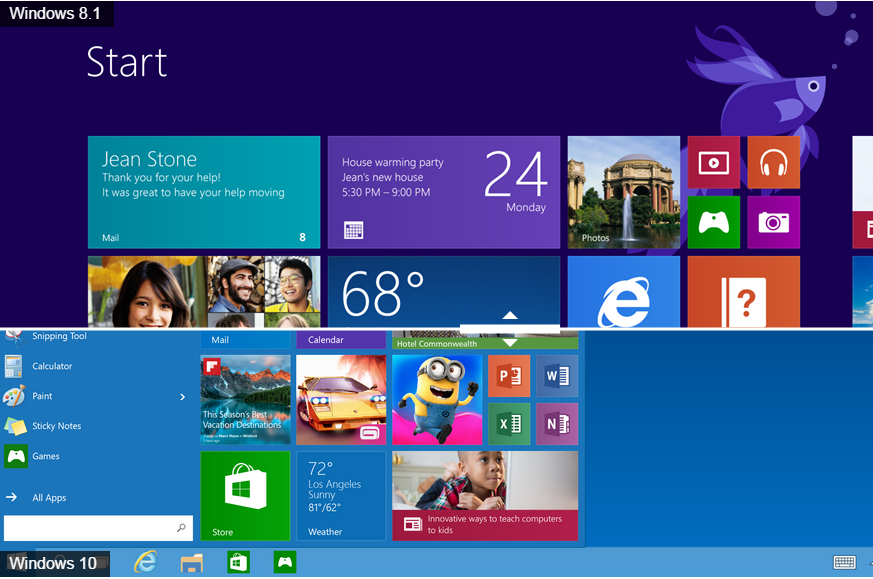 Windows 10 vs Windows 8.1: Which was the best operating system?
Windows 10 vs Windows 8.1: Which was the best operating system?Vs We rate Windows 10 vs Windows 8.1 in a number of key categories for professional use
By Barry Collins
-
 Windows 10 vs Windows 8.1 vs Windows 7 - Microsoft OS head-to-head
Windows 10 vs Windows 8.1 vs Windows 7 - Microsoft OS head-to-headVs We pit Microsoft's most popular operating systems against each other to see which is the greatest of all time
By Mike Passingham
-
 Surface Pro 3 review: Everything you need to know
Surface Pro 3 review: Everything you need to knowReviews Microsoft may have just fixed Surface Pro 3 battery issue
By Joe Curtis
-
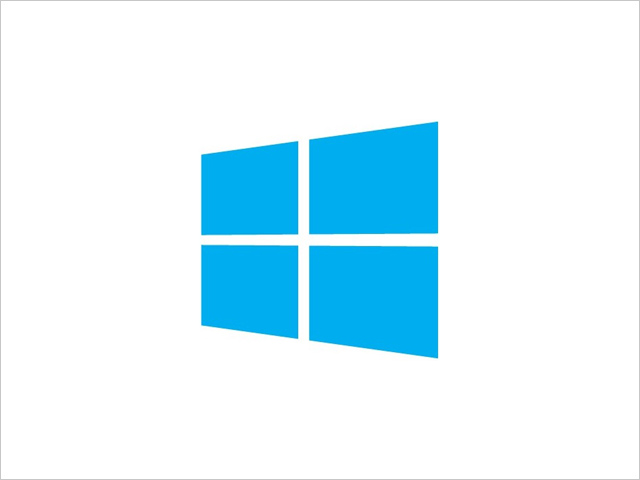 Top 10 Windows 8.1 and Windows 10 apps for 2015
Top 10 Windows 8.1 and Windows 10 apps for 2015Best Our collection of the best and most popular Windows 8.1and Windows 10 apps to download in 2015
By Caroline Preece
-
 Windows 10 vs Windows 8.1: What’s new?
Windows 10 vs Windows 8.1: What’s new?Vs Windows 10 brings back the Start Button, adds multiple desktops & an adaptable interface
By Khidr Suleman
-
 Gov ends £5.5m XP custom support contract
Gov ends £5.5m XP custom support contractNews But the Met and NHS are still using XP, leaving them potentially exposed to hackers
By Joe Curtis
-
 Dell Venue 8 Pro 3000 review
Dell Venue 8 Pro 3000 reviewReviews A Windows 8.1 tablet with Office 365 (1-year subscription) available for a bargain £120
By Cliff Joseph
-
 Dell Latitude 13 7000 Series
Dell Latitude 13 7000 SeriesReviews Find out how the Core M hybrid stacks up in terms of performance and battery life...
By Mike Jennings