Stop boomerang junk coming back
Some stubborn software keeps reinstalling no matter what you do to remove it. This is how to stop it from boomeranging back

Stop junk Chrome extensions reinstalling
It's easy to uninstall extensions in Chome: either right-click the toolbar icon and select 'Remove from Chrome'; or click the menu button, choose 'More tools', Extensions and click the dustbin icon next to the offending item. But some stubborn add-ons refuse to be removed permanently in this way and try to reinstall themselves when you next launch Chrome. We've experienced this problem with McAfee WebAdvisor and PropertyWizza, for example.
To make matters worse, extensions don't usually appear in the Windows Control Panel's 'Uninstall or change a program' section, which means you could be stuck with them constantly 'boomeranging' back into your browser. Fortunately, there's a solution: open Chrome's Extensions page, tick the 'Developer mode' box at the top and you'll notice that an ID number and other details appear below each add-on. Look for a 'Loaded from' entry below the unwanted extension, which tells you its location, then find that folder on your hard drive it's usually something like C:\ProgramData\iodfjkodegnfidngbfdgsjdsk\ and delete it. This should stop the add-on reinstalling itself.

If you can't see a 'Loaded from' entry, try running the official Chrome Cleanup Tool, which finds and removes potentially unwanted programs (PUPs) that cause problems in the browser, including infamous pests SearchProtect, SmartWeb and Conduit. This tool isn't particularly thorough, but it's fast, free, easy to use and certainly worth a try.
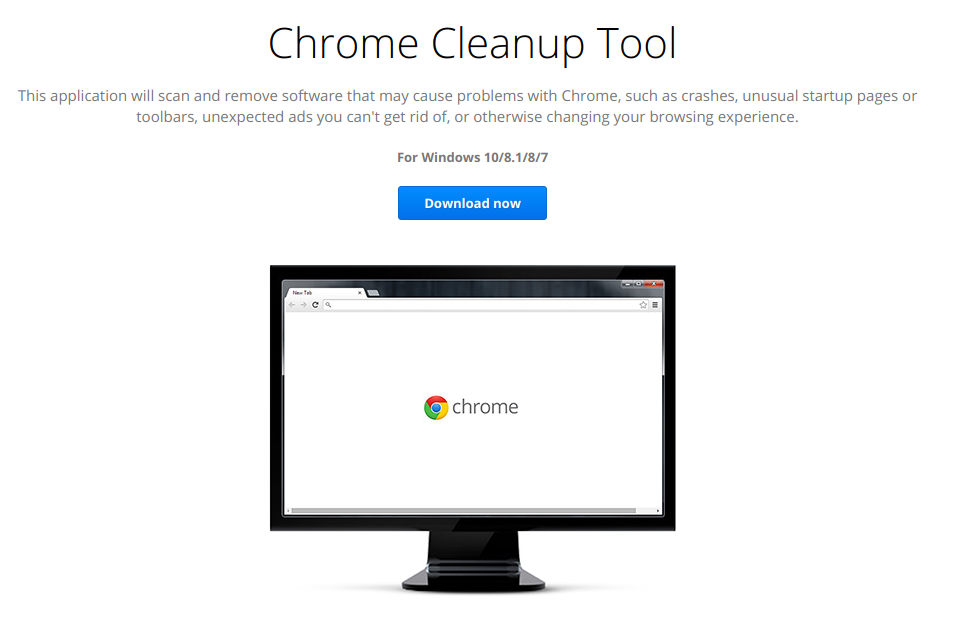
Remove adware and other PUPs permanently
Any security software worth its salt will detect and remove adware and other annoying junk along with more dangerous threats, but because its main target is malware, it won't always scour deep enough to stop the pests reactivating themselves when you next start your computer. Step forward Malwarebytes AdwCleaner, which is specifically designed to find and blitz adware, PUPs, toolbars, hijackers and other unwanted elements that keep coming back.
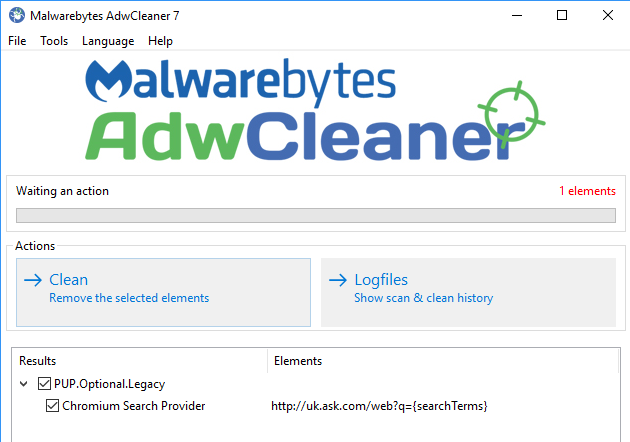
AdwCleaner couldn't be easier to use simply click the Scan button to locate junk, then click Clean to remove the selected items. You need to close all other programs and restart your PC to complete the clean-up process, but that's a small price to pay for giving junk the heave-ho. The software keeps logs of every scan to show you what it found and where, and lets you delete leftover traces and restore altered settings that could allow PUPs to sneak back in.
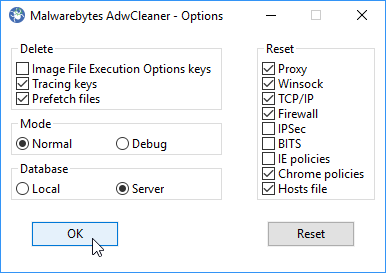
Prevent Windows 10 apps from reinstalling
Many Windows 10 users have found that unwanted apps they've removed mysteriously reappear when they restart their PCs or install the latest update for the operating system. This happens most frequently with pre-installed promotional apps such as 3D Builder, Get Office and Candy Crush Saga. There are a few solutions you can try to prevent this unwanted reinstallation with varying degrees of difficulty.
The easiest way to banish pre-installed apps is to use the free program 10AppsManager. This tool lists every app that's built into Windows 10 and lets you uninstall them with a single click. There's no guarantee they won't reinstall in future, though.
Sign up today and you will receive a free copy of our Future Focus 2025 report - the leading guidance on AI, cybersecurity and other IT challenges as per 700+ senior executives
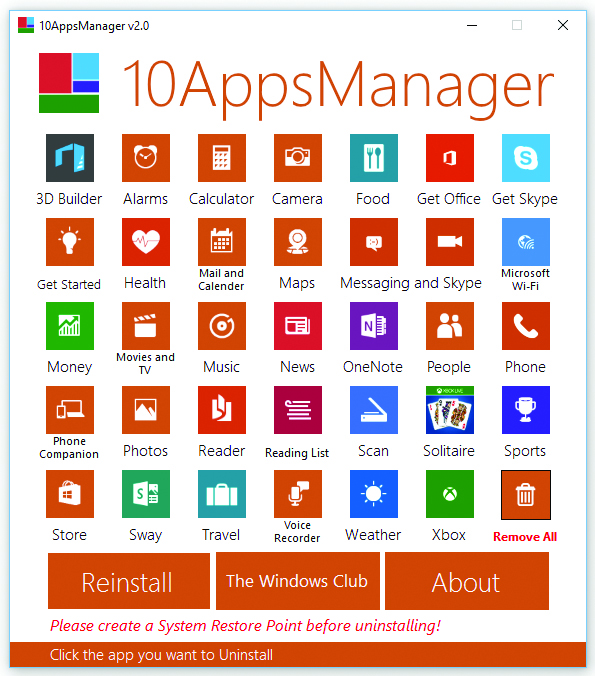
A better option is to delete the app's package from the operating system, to stop it boomeranging back (you can reinstall it manually if you choose). Type PowerShell into the search box and press Enter to run the command. When Windows PowerShell opens, type the command Get-AppxPackage to see all the apps you have installed. Locate the app you want to banish permanently and note or copy its package name for example 'king.com.CandyCrushSaga_1.93.1400.0_x86__kgqvnymyfvs32'. Type the command Remove-AppxPackage followed by the package name, and press Enter to get rid of the app for good.
Alternatively, you can tweak the Registry to stop Windows 10 downloading apps automatically. Type regedit into the search box and press Enter, then navigate to the keyHKEY_LOCAL_MACHINE\SOFTWARE\Microsoft\Windows\CurrentVersion\WindowsStore\WindowsUpdate
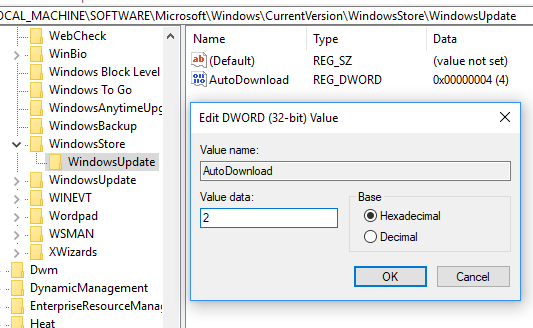
In the right-hand pane, you should see a value called AutoDownload if not, right-click, choose New, DWORD (32-bit) Value and create one. Double-click the value and set it to '2' to stop apps installing without your permission. You can still install them manually.
You should always create a restore point before making any changes to the Registry.
Don't let bad updates boomerang back
Windows updates aren't technically 'junk', but they've been known to cause performance problems in Windows 10 and if you remove them to get your PC working properly again, they simply reinstall themselves. Microsoft provides a troubleshooter that temporarily prevents drivers from reinstalling until a fix is available, which you can download from bit.ly/update429.
Open the file, click Next, then choose 'Hide updates'. Select the updates that you don't want to install, then click Next to apply your choices.
If you later decide that you need those updates, run the troubleshooter again and select 'Show hidden updates'. Alternatively, you can toggle all Windows updates off and on as you please using the excellent free Windows Update Blocker. This has a Protect Service Settings option that stops the operating system overriding your update block.
To undo the bad updates in the first place, open the Control Panel, go to 'Programs and Features', 'View installed updates', then right-click an update and choose Uninstall.
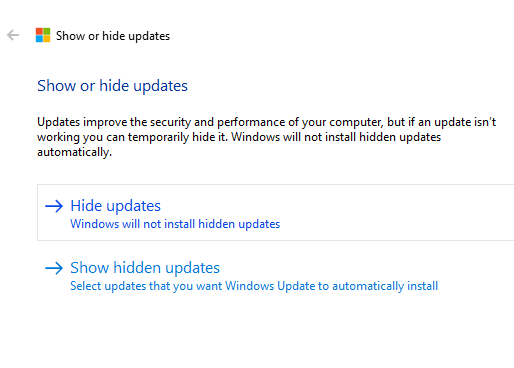
This article first appeared in Web User magazine. Main image credit: Bigstock. All other images: Dennis Publishing.