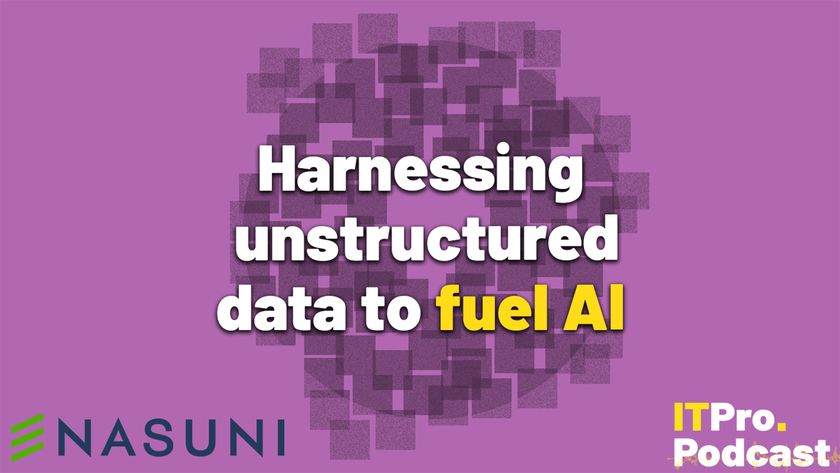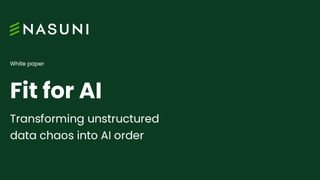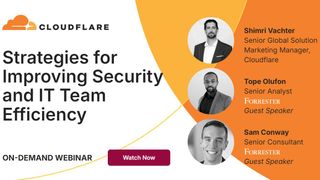Make the web accessible
Tiny text, muffled sound and fiddly controls can make browsing websites and operating apps hard work. Here's how to make them all easier to see, hear and use

When YouTube announced this summer that it would no longer let users improve its automatically generated subtitles, we were dismayed – and so were the half-million people who signed a petition calling for YouTube to change its mind.
YouTube blamed users for the decision to ditch Community Captions, saying not enough of us used the tool. But the furore over its loss shows how important accessibility features are to web users. If you’ve ever streamed TV in bed next to a sleeping partner, watched a downloaded film on a train or tried to hear Hollywood dialogue above the din of CGI explosions, then you’ll sympathise.
Accessibility is a vital ingredient of the web. It makes sites, streams and apps available to everyone, including the growing number of us with some degree of hearing and vision loss, not to mention anyone who finds devices’ tiny text and buttons tricky to control.
For this feature, we’ve rounded up the most useful and ingenious ways to get the best out of your favourite websites and tools, without having to strain or squint.
Turn on subtitles when streaming
Enable YouTube’s automatic subtitles
Despite what some responses to the #DontRemoveYouTubeCCs hashtag suggest, YouTube hasn’t removed subtitles completely and still automatically adds AI-generated captions to videos that feature speech. To enable these captions, click the subtitles icon next to the player window’s Settings cog. If the icon isn’t there, it means there are no subtitles available for that video.
Unfortunately, the captions aren’t very good. As The British Deaf Association says: “The standard of YouTube’s auto-generated captions is poor and should not be considered as a viable substitute (for the ditched Community Captions tool).”

Meanwhile, you can at least create subtitles for your own YouTube videos. Use free software such as www.aegisub.org to generate a subtitles file, then include the file when uploading your video via studio.youtube.com.
Get the ITPro. daily newsletter
Sign up today and you will receive a free copy of our Focus Report 2025 - the leading guidance on AI, cybersecurity and other IT challenges as per 700+ senior executives
Get Netflix subtitles on all your devices
Netflix’s subtitles are significantly more accurate than YouTube’s AI-generated efforts, and you can enable them on downloads as well as on-demand streams by clicking or tapping the subtitles icon. Depending on the film or show, you may also see language and audio-description options.
To customise the subtitles to suit your preferences, go to www.netflix.com/YourAccount, click your profile if applicable, then click Change next to ‘Subtitle appearance’. Click the Font and Shadow drop-down menus to see previews. The ‘Window’ option lets you add a box behind the text for even easier reading. Netflix will remember your preference for next time, whatever device you’re watching on.
If you’re happy to watch in your browser, you can use an extension for further customisation. Netflix Subtitle Options for Chrome automatically integrates with Netflix as soon as you install it, then lets you configure the text size, colour, style and background of subtitles.
Watch classic TV with subtitles via BritBox
When BritBox launched in the UK last winter, barely any of its shows came with optional subtitles. We found this maddening, given that BritBox specialises in vintage British TV shows that often have low-quality audio. But the streaming service has caught up, and you’ll now see a CC icon on nearly every film or show, which lets you toggle captions on and off. BritBox remembers your preference next time.
Now TV also now offers subtitles for most shows and films, but you have to enable them every time you watch. Disney+ and Apple TV+ have both offered subtitles since their launch.
Find Amazon Prime Video’s captions
Amazon tends to rely on filmmakers to provide captions rather than creating them in-house, so many films don’t have them. To check before playing, hover over a film’s thumbnail and look for the speech-bubble icon (or, in the mobile app, tap the thumbnail and look for ‘Languages: Audio, Subtitles’). You can then enable and disable subtitles during playback by hitting Pause, clicking the subtitles icon and choosing ‘English CC’ (or your preferred language, if available). Customisation options are available under Subtitles Settings.
The steps differ slightly on smart TVs and TV sticks, where you may have to enable subtitles or closed-captioning in the device Settings before looking for the speech-bubble icon in the Amazon app. Unlike Netflix, Amazon doesn’t sync your preferences across devices.
Watch BBC iPlayer shows with sign language
The Beeb repeats many programmes with a British Sign Language interpreter in the frame, and these signed versions often remain on the iPlayer long after the non-signed versions expire. To find all current signed shows and films, visit the website or select the Signed category in the BBC iPlayer app (tap Menu on the main screen, then swipe under Categories).
Nearly all iPlayer films and shows have subtitles, too. Hover your mouse over the video player to show the controls, then click the subtitles icon.
In the iPlayer app, tap ‘S’ in the player controls. This works with downloaded shows as well.
Add live captions to your video chats
Skype’s mobile app can now display AI-generated subtitles while you’re in a video or audio call. Tap the three-dot menu and select ‘Turn subtitles on’ during a call or, to keep them on by default, go to Settings, Calling, ‘Call subtitles’, ‘Show subtitles for all calls’. Tap ‘Only show subtitles for other participants’ to avoid seeing your own words spelled out.
Google Meet also provides real-time captioning and transcription in your browser and on your phone and tablet. Zoom is a few steps ahead and has just added the option to keep a sign-language interpreter’s window in view for all participants, a feature that Google Meet users have been requesting.
Zoom lets you enable live subtitles in its desktop version as well as its mobile app, and saves a downloadable transcript. The PC version also lets you (and other participants) add your own subtitles, as well as using AI-generated captions. Find out more from Zoom’s support site.
Find missing subtitles for films and shows
Amazon Prime Video, Now TV and BritBox have improved their subtitle provision, but you’ll still come across films and TV shows that lack the option. The easiest tool for finding and adding subtitles is the browser extension Substital (Chrome and Firefox, substital.com). Click Substital’s toolbar icon on any page that contains streaming video to automatically find a matching subtitles file uploaded by a user. The extension then automatically displays it over the on-demand stream, without interfering with the website. Use the ‘Synchronization’ slider to nudge the subtitles into sync with the audio.

Alternatively, you can download a subtitles file. The best sites for TV and film subtitles are Subscene and opensubtitles.org, both of which stock thousands of files created and uploaded by users, which are all free to download. Then upload the file to Substital, and use the slider to get it in sync.
Make websites easier to read
Enlarge tiny text on websites and apps
Windows 10 has a built-in Magnifier tool (search for ‘magnifier’) that you can move over web pages to enlarge tiny text such as links and photo captions. However, it’s fiddly to use and there are easier alternatives online. The free Zoom browser extension (no relation to the chat service) lets you zoom in and out of any web page using a quick and easy slider.
On your phone and tablet, you can “pinch” the screen to zoom in and out or switch to an easier three-tap zoom gesture by going to Settings, Accessibility and toggling on ‘Magnification gestures’ (Android; Fire OS) or Zoom (iOS).
Many apps and mobile sites disable zoom, and you can’t zoom your home screen. To get around this on Android, install the free app Big Font to scale your device’s font size to up to 1,000% (10 times bigger). It works with text in apps and mobile websites, as well as system text. Reading Glasses lets you zoom with one tap of a giant button, and has buttons that sharpen text.
For iPhone and iPad, Magnifying Glass With Light lets you zoom using a slider, as well as pinching, and can also magnify text on paper, using your device’s camera. BigMagnify also has a zoom slider, plus filters to make on-screen text sharper and clearer.
Boost colour-contrast for easier reading
One in 12 men and 1 in 200 women have some degree of colour-vision deficiency and even for those who don’t, colour contrast makes on-screen text much easier to read.
Windows 10 has a ‘High-contrast’ option (search for ‘contrast’) that you can apply to your PC’s text, but it won’t work with most websites. Browser extension Colour Enhancer for Chrome displays a visual grid that you can use to adjust text colour and background.
High Contrast, also for Chrome, automatically switches a page to inverted colour (white on black), but the toolbar icon lets you choose a different filter, such as Increased Contrast or ‘Yellow on Black’. Press Shift+F12 to link a filter to a specific website.
To boost colour-contrast on your phone and tablet, use the free app NowYouSee (available on Android and Apple iOS). Swipe left and right to cycle through various colour filters which, for example, help you tell red from green.
Does dark mode do your eyes more harm than good?
It’s long been assumed that the glare from your screen can strain your eyes and give you headaches. Hence the popularity of dark mode, which inverts the display to white text on black, dims the screen and lets you overlay warm colours.
But if you have astigmatism (as half the population does), this is really bad news because your eyes will struggle to read white on dark. Even non-astigmatic eyes read better in ‘positive polarity’ (black text on a white background), because the pupils don’t have to dilate as much. That means easier focusing and less eye strain.
Meanwhile blue light, supposed enemy of restfulness, has been shown to be vital for mental performance and healthy eyesight. If your eyes feel sore after reading from a screen for too long, researchers suggest it’s because you were blinking less, and frowning while focusing. So ditch dark mode and get blinking!
Listen to the web read aloud
Use a screen reader while browsing
Screen-reader tools free you from squinting by converting on-screen text into audible speech, like your own personal narrator.
Windows 10’s built-in screen reader, Narrator, has a pleasant voice (‘George’ by default in the UK) but it makes a mess of reading web pages. We had better luck with Read Aloud, an extension for Chrome and Firefox, which reads any web page at a clear and easy-to-understand pace with one click of its toolbar icon. It also displays a large-text transcript and easy controls. However, it has a rather grating robotic US twang and no customisation options.
The Chrome extension Selection Reader has a UK accent and reads only the text you select.
Let your phone or tablet do the talking
The excellent built-in screen readers on Android and iOS offer different options depending on the device, but are all great at articulating what’s on screen and explaining how to navigate.
Head for Accessibility in Settings, look for Voice Assistant or TalkBack (Android) and VoiceOver (iPad, iPhone and Apple TV), then tap to enable. You’ll notice changes to familiar controls – for example, on our Samsung phone, Voice Assistant replaced the usual one-tap and swipe with double-tap and two-finger swipe. The friendly UK accent explained everything and read out any text we tapped, including links and button text. Relevant interactive elements were highlighted with a blue outline.
You can configure gestures in Voice Assistant or VoiceOver Settings, along with options such as password reading (this is turned off by default, for security reasons), vibration feedback and a braille keyboard. To find out more about the options, see the official accessibility overviews for Android and iOS.
Hear (and record) books and articles out loud
Free Android app @Voice Aloud Reader adds numerous extra screen-reader options, including the ability to create a reading list by integrating with Pocket, setting a sleep timer, waking the voice up by inserting headphones, and downloading its narrations as sound files.
Read Aloud, also for Android, lets you create a playlist by pasting text, entering a URL or opening a file – such as an ebook or document – then reading chosen items out loud for you, even when you’re offline. Like many screen-reader apps, it supports Google Text-to-Speech to let you customise the voice and speed.
For iOS, Voice Aloud Reader reads out web pages and documents in custom voices, and can narrate any text you’ve scanned with your iPhone or iPad’s camera.
Get audio descriptions of online films and shows
The BBC iPlayer has always offered an audio-described option for many of its films and shows, with a narrator explaining the action in between the dialogue. Go to this page on the iPlayer website or the Audio Described category in the app to see the current selection. Click Audio Described below the player to toggle it on and off.
Netflix and Amazon Prime Video both display an AD icon on the main info pages of titles with optional narration. The process is the same on both sites: play the film or episode, click the subtitles icon and click Audio Described.
Hear foreign-language films in English
Netflix Subtitles Reader for Chrome automatically converts subtitles using text-to-speech technology and speaks them out loud, in a language of your choice. This makes it ideal for translating foreign-language films whose English subtitles you struggle (or don’t want) to read. Toggle it on and off by clicking the extension’s icon, then Start or Stop. Bear in mind that the add-on automatically generates speech using AI, so it doesn’t always sound altogether human or get the pronunciation right (“sake” pronounced as “saké” made us giggle).
Make the web easier to operate
Ditch your mouse for pain-free gestures
Computer mice certainly weren’t designed with delicate wrists in mind. You can shell out for special supportive mouse pads, but the best solution is to use the keyboard instead. Many keyboard shortcuts work across browsers in websites – for example, press Space to toggle Play and Pause in a video stream, and Ctrl+D to bookmark a page – but many others are specific to individual browsers. Click here for Chrome shortcuts, Firefox shortcuts and for Edge, bit.ly/3jeVgEa.
To remap even more mouse gestures to your keyboard, the Chrome extension Caret Browsing lets you select text, scroll through pages and click links, all by tapping keys to move a cursor around the screen.
Browse the web using your voice – privately
Chrome’s voice-search tool has been around for six years – just click the microphone icon in the Google search bar, then speak. Mozilla has gone a step further with its new Firefox Voice tool, which lets you navigate the entire web using your voice. And, unlike Google and Amazon, this open-source tool doesn’t store voice recordings by default.
The tool is still quite new, only works with the desktop Firefox browser and is limited to understanding English, but it’s free for everyone to try. After installing the extension and allowing the permissions (of which there are many, as is explained on the same page), you can then activate Firefox Voice by clicking the microphone icon on your toolbar. The first time you use it, make sure to click ‘Don’t allow’ to avoid having your recordings saved.
The best Chrome tool for full web browsing by voice is LipSurf. This fabulous extension has more than 100 preset commands such as checking Gmail messages and switching between tabs, and you can add your own. Advanced features such as speech-to-text dictation require an upgrade to LipSurf Premium ($6 per month, which is about £5).
Write text messages using voice or braille
Hands-free controls are built into Android and iOS. Apple’s Voice Control app (iOS 13+) is particularly good, and displays a full list of commands – from swipes to screen locking – when you speak the words: “Show me what to say”. On iPhone 6s and later, you can dictate text instead of using the keyboard.
On Android, Google Assistant lets you perform all basic actions by voice, including making calls and sending text messages. But it is fiddly to set up, and you may find it easier to use an app. For example ‘Write SMS by voice’ converts speech to text for sharing via any messaging app. If you don’t mind paying £8.99, e-Dictate Pro is a more powerful alternative, with excellent speech-recognition and editing tools.
Android’s free Accessibility Suite has a basic braille keyboard built in. If you have an external braille display, it’ll work with Google Assistant and the TalkBack screen reader by installing the free Google tool BrailleBack.
Apps that make the real world accessible
Websites and apps can be hard work if you’re hearing or sight is impaired, but they can also be your best accessibility friend. The free Android app Live Transcribe effectively displays text and audio subtitles for real-life conversation, using technology that’s similar to Google Translate. You can save your transcripts for searching later, which is handy if you struggle to remember the details of what’s been said.
Letmetalk for Android lets users communicate using pictures rather than words. It has more than 9,000 easily understood stock photos, and lets you add photos from your device.
Several free apps can describe the world around you by “seeing” through your device’s camera. Android app Lookout by Google is particularly good at recognising people and animals; TapTapSee – available for both Android and iOS – is great for navigating obstacles around you; and Envision AI for Android can read documents and handwriting in 60 languages. The iOS app iDentifi is an AI-based audio-recognition app that can identify, out loud, whatever you point it at – which is useful for all of us.
Jane Hoskyn has been a journalist for over 25 years, with bylines in Men's Health, the Mail on Sunday, BBC Radio and more. In between freelancing, her roles have included features editor for Computeractive and technology editor for Broadcast, and she was named IPC Media Commissioning Editor of the Year for her work at Web User. Today, she specialises in writing features about user experience (UX), security and accessibility in B2B and consumer tech. You can follow Jane's personal Twitter account at @janeskyn.