How to make a website with GoDaddy
Find out how to make a website with GoDaddy, and create and manage it without having to touch a line of code
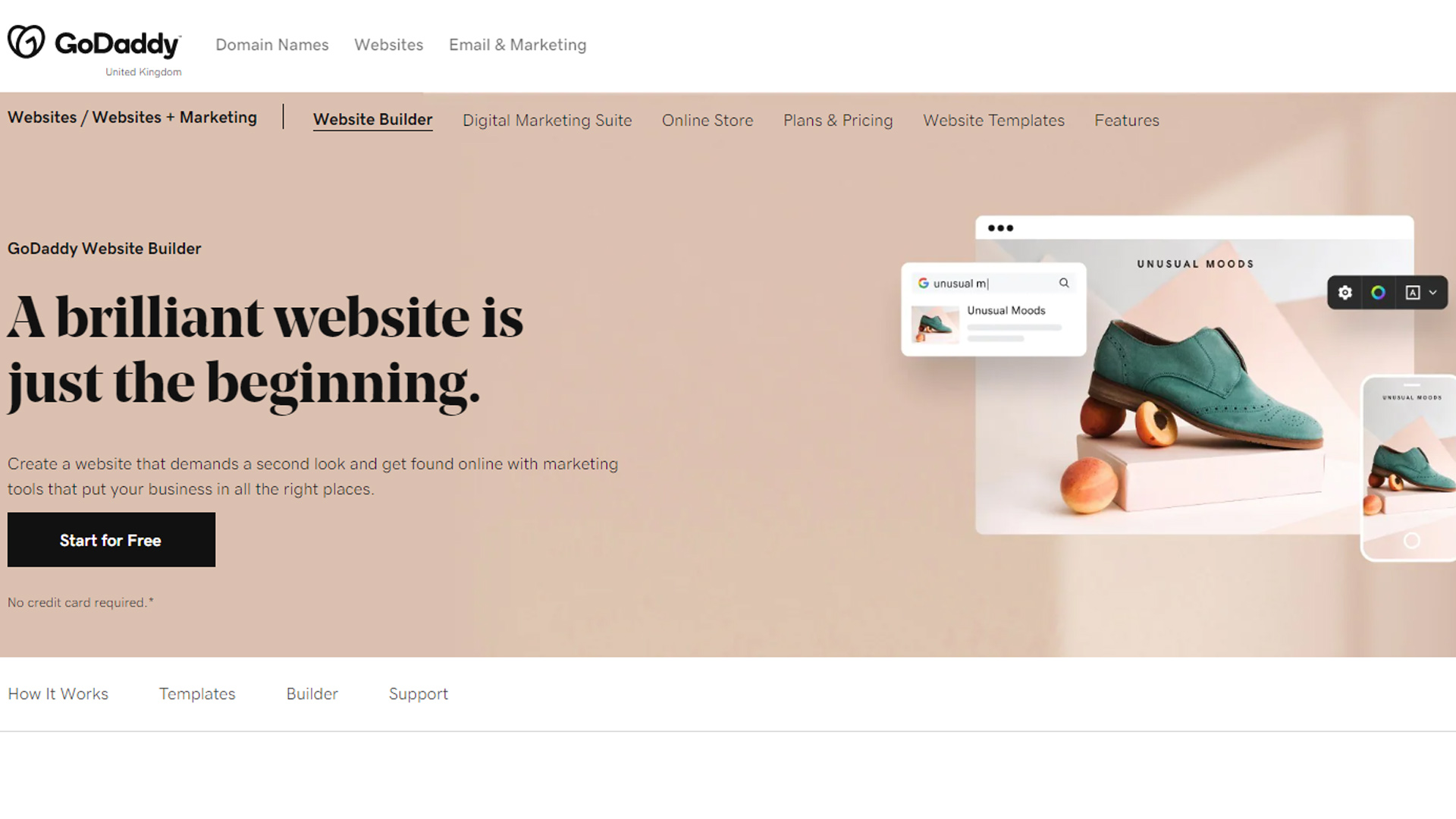

Many individuals and businesses use GoDaddy, one of the best web hosting services, not only for hosting, domains, email, and marketing services, but also for its site creation software, which marks it out as one of the best website builder platforms.
Here, we take you through a step-by-step guide in how to make a website with GoDaddy, as well as outline the options available when hosting a website via the service.
How to make a website with GoDaddy: Preparation
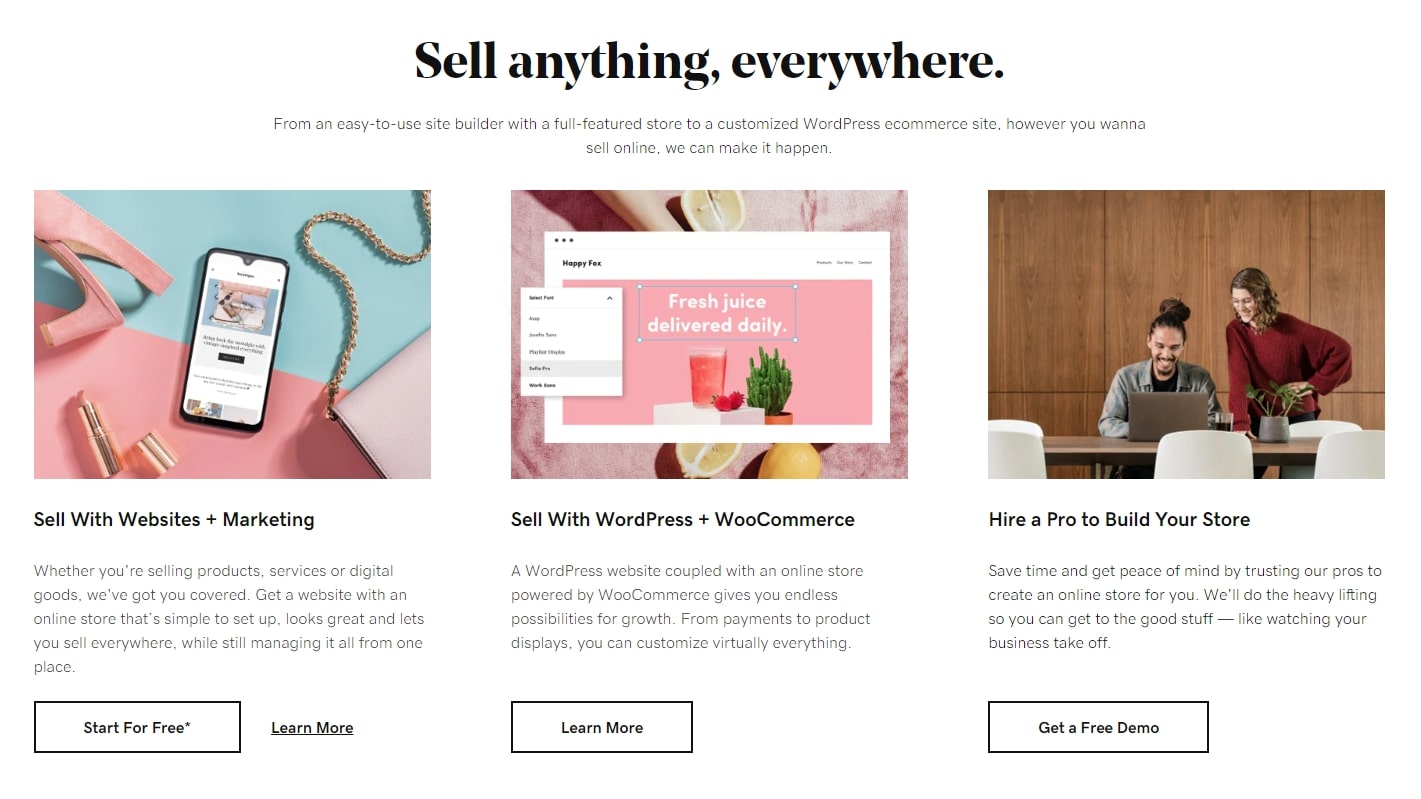
There are a few options when you come to build a website with GoDaddy. The traditional route is to buy a web hosting package, which gives you space on its servers to create a site using your own team. Larger companies may choose VPS web hosting or dedicated servers for more storage space and computational power.
Another option is the best WordPress hosting: virtually the same as buying web hosting, but pre-installed with WordPress's content management system, so you can quickly get your site online. If you like using WordPress, this is your best bet.
Finally, GoDaddy offers its own website builder, which we’ll focus on. It’s a web-based editor that lets you create a site or online store in minutes. You can start by using one of hundreds of pre-built templates, and personalise your site from there. You don’t need programming knowledge, or to hire a designer, so this is typically the cheapest option.
Step 1: Sign up for free
GoDaddy’s website builder plans cost between £4.99 and £13.99 a month, depending on features, but you can start your website for free. On the site, choose between a general website and an online store. You can always change your choice later.
On the sign-up page, you’ll be asked for your email address, and to create a username and password. You can also sign in with Google or Facebook credentials.
Get the ITPro daily newsletter
Sign up today and you will receive a free copy of our Future Focus 2025 report - the leading guidance on AI, cybersecurity and other IT challenges as per 700+ senior executives
Step 2: Set your website’s category
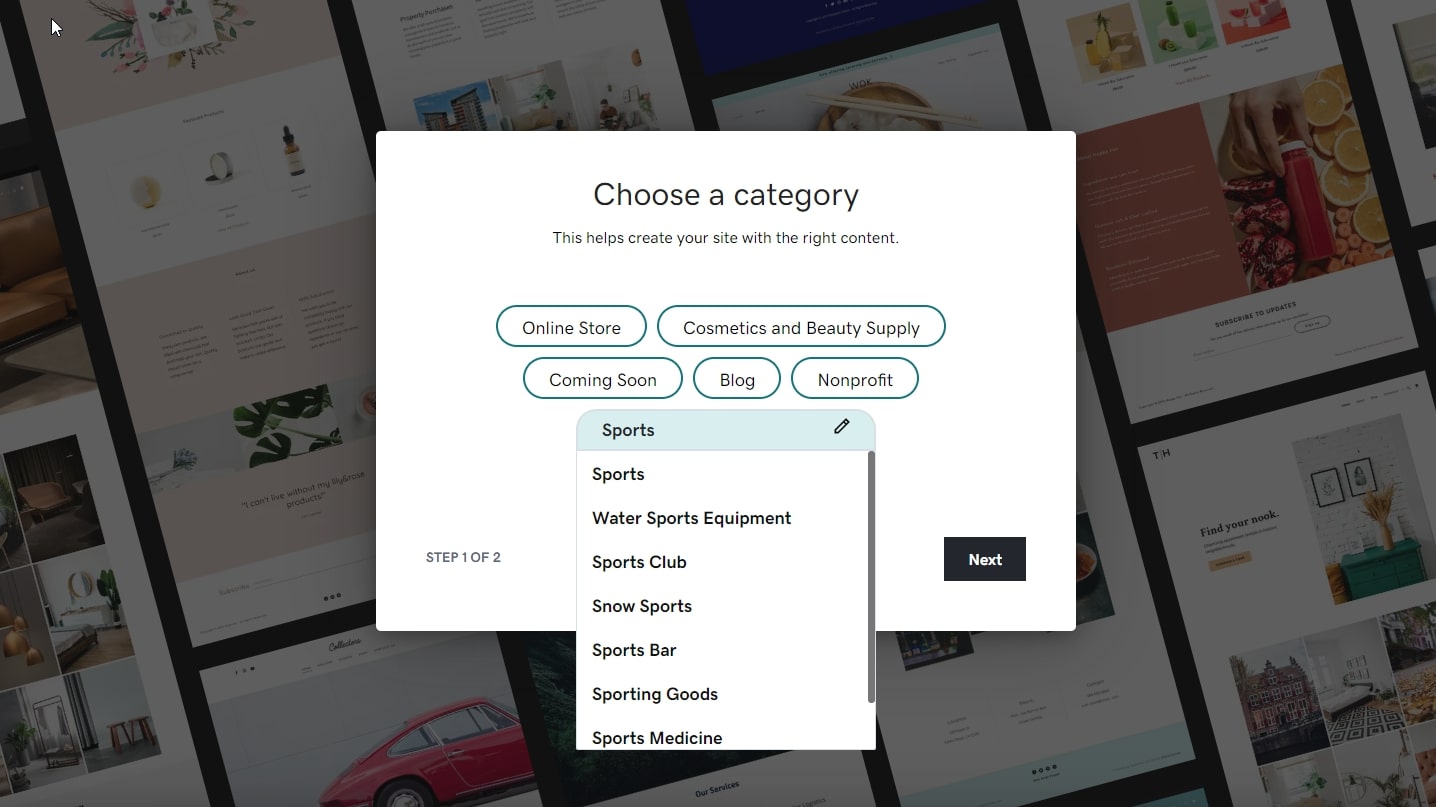
Your next choice is your site’s category. GoDaddy has a long list of business types that you can choose from. Selecting a category that fits your company sets up a few default options, such as the themes you can choose from and the template text.
In our example, we’re setting up a website for a sporting goods store, so we choose the Sporting Goods option.
Step 3: Give your website a name
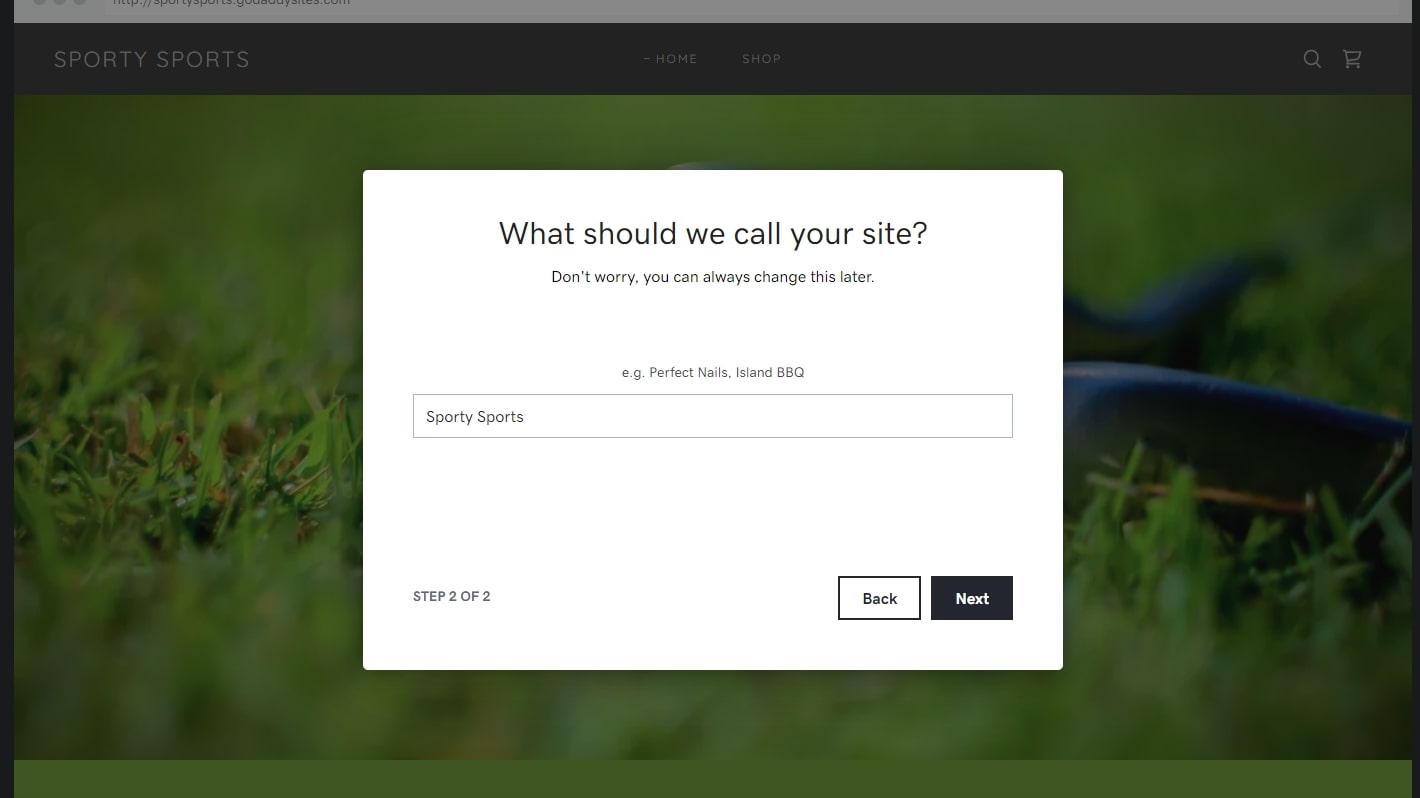
The final step of the sign-up process is to give your site a name. You can change it later, but besides being the title of your website, the name is used as part of your temporary URL. For example, our sporting goods store will be available at sportysports.godaddysites.com, even before we buy a top-level domain name.
Step 4: Choose a theme
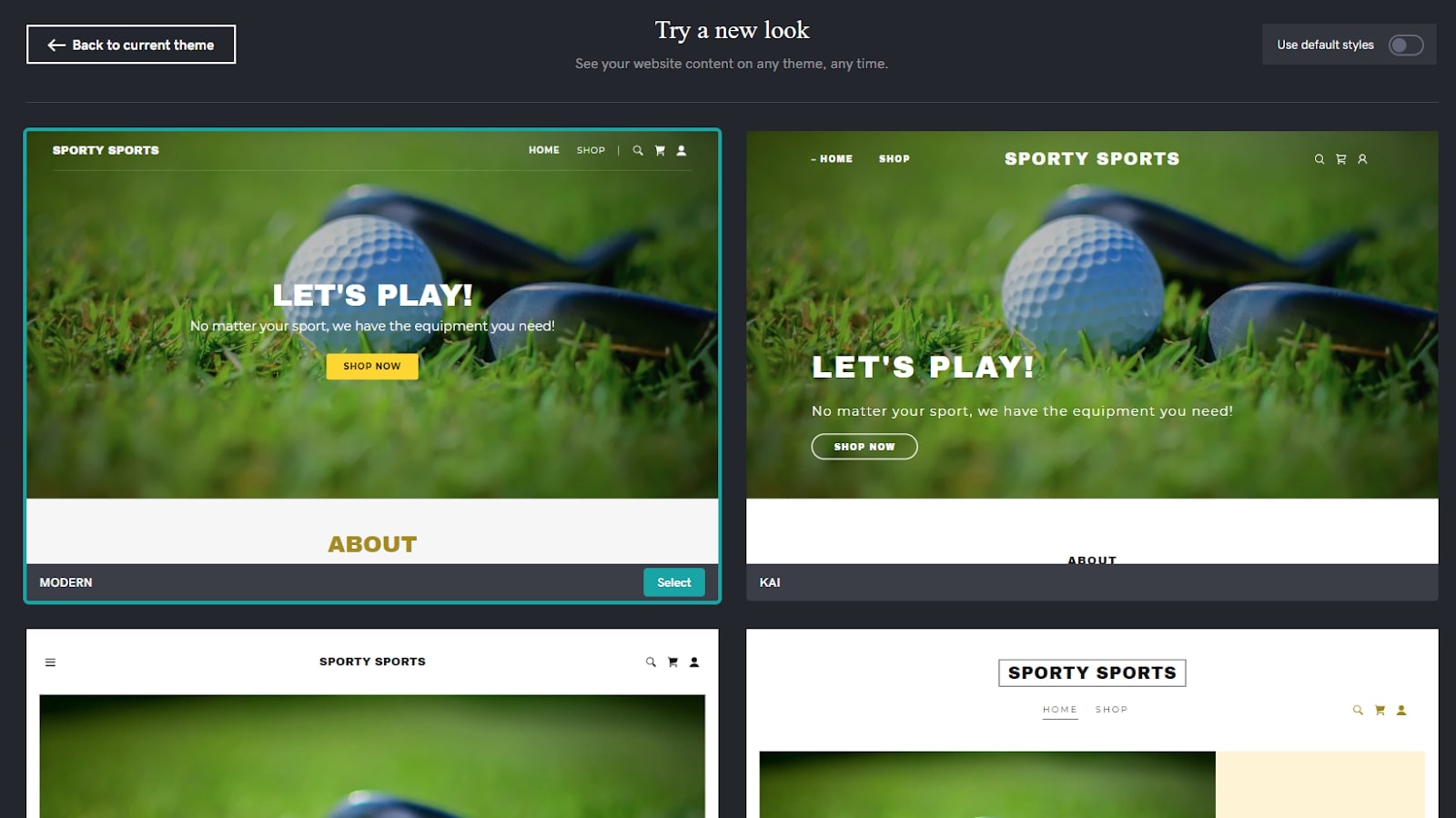
One of the most fun steps when building a website is choosing a theme. By clicking on "Website" and choosing "Edit Site" in the GoDaddy management console, you can begin designing your site.
On the right-hand side, you'll see the main editing tools. Click on "Theme", and try out different colours and fonts. If you want different themes altogether, choose "Try a new look". You’ll be shown several variants on the layout that you can choose from.
If you don’t like the theme at all, you can instead click on "Settings", choose "Site History", and press "Reset Website". This way, you can choose a different category for your site, so the theme options will be different.
Step 5: Replace images
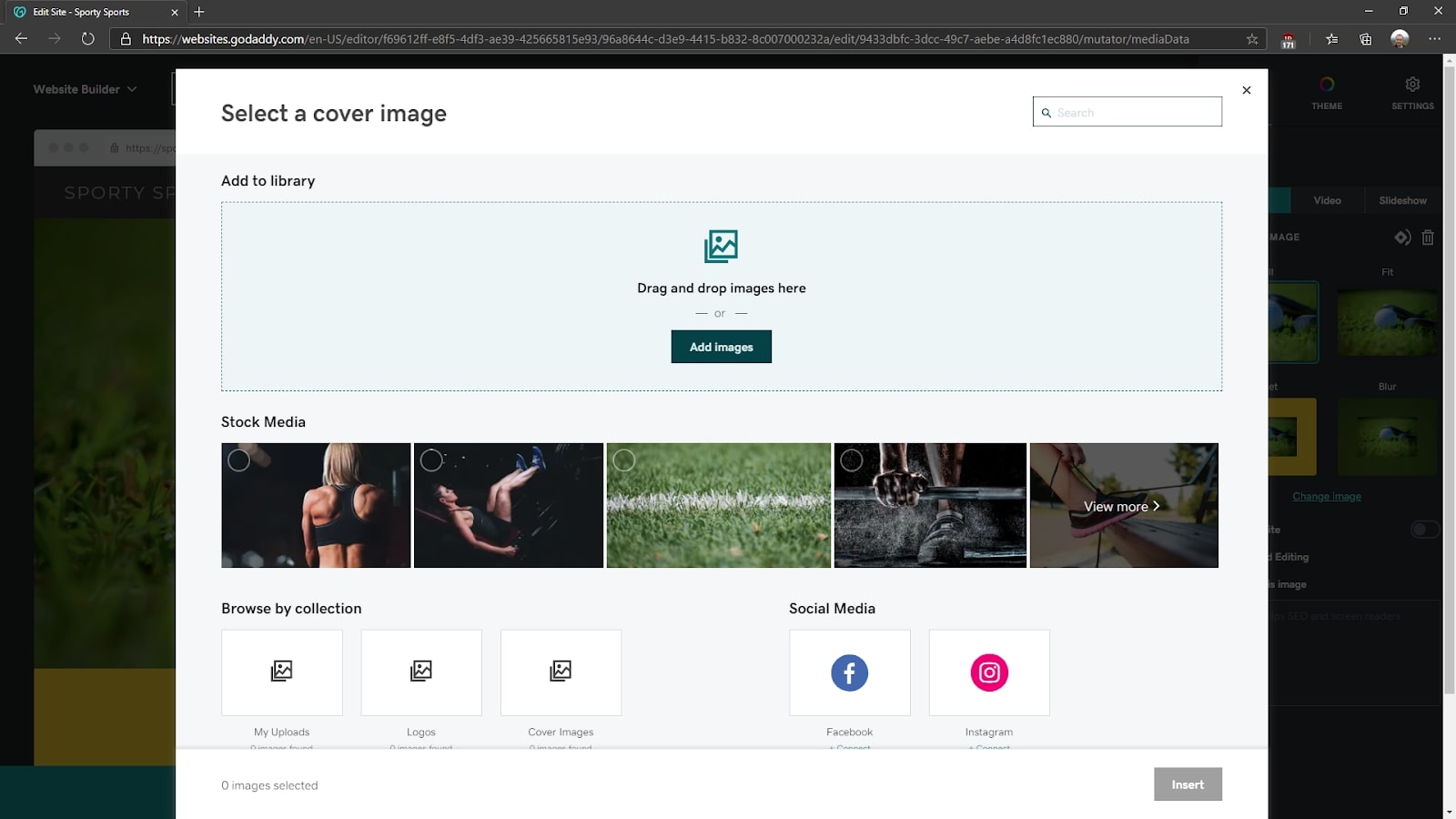
For a personalised, authentic site, you need to use your own images. In the website editor, you can click on any image and choose "Update" to replace it with your own choice. You can even replace images with videos or slideshows.
The image editing tool is quite powerful, allowing you to focus on particular elements, zoom in and out, create blur effects, or set images to black and white. When replacing images, you can upload from your computer, use images from Facebook or Instagram, or choose from hundreds of stock images.
Step 6: Replace text
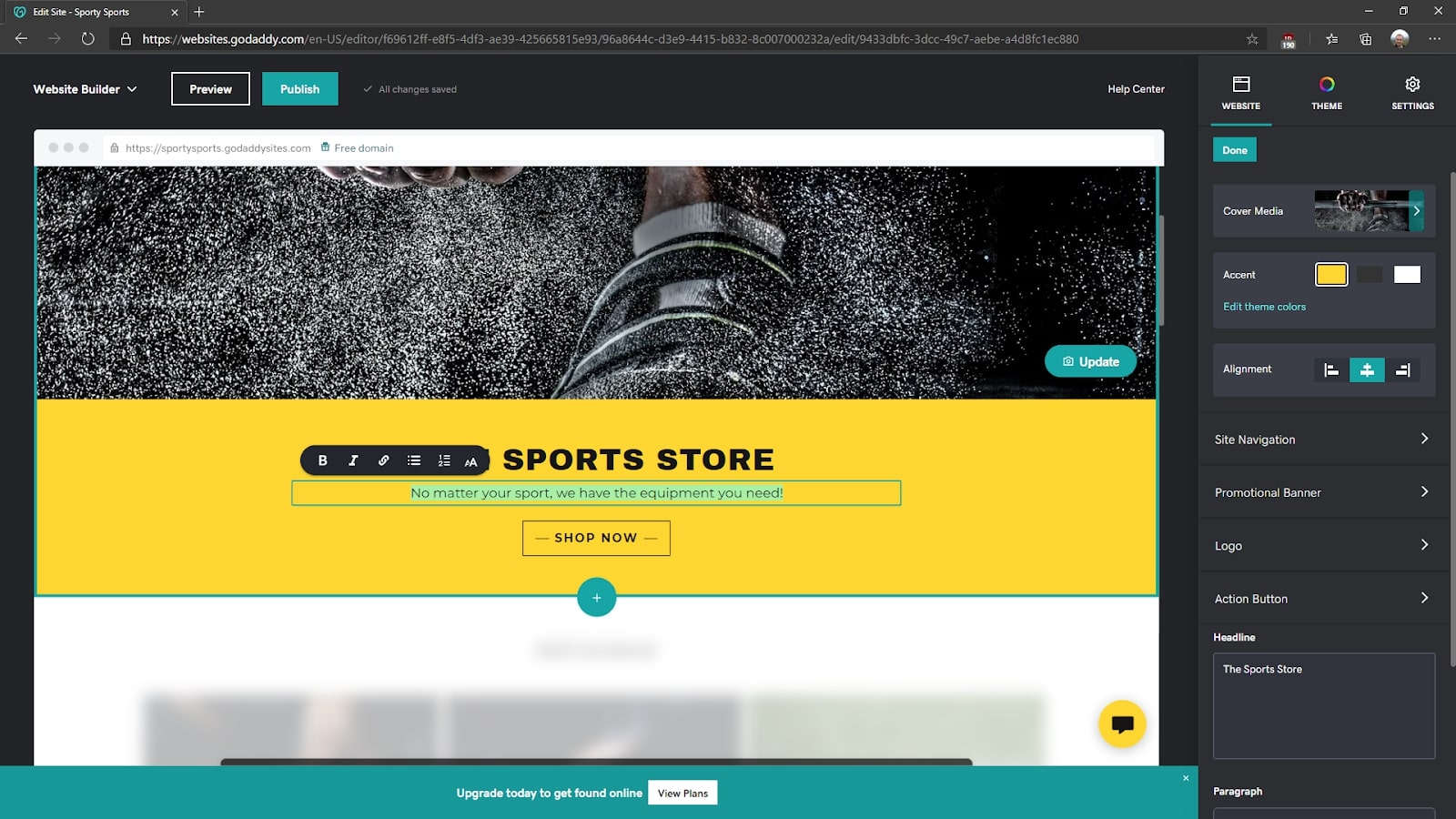
Designs are populated with example text, but it’s time to put your own stamp on the site. You can replace any text simply by clicking on it to edit it. You can change font size, add links, and create bullet points.
The right-hand toolbar is context-sensitive, so tools and options offered differ depending on what you’re editing. Click on the site logo text, for example, and you’re given the option to upload a logo instead. It’s quite an intuitive system to get used to.
Step 7: Edit sections and pages
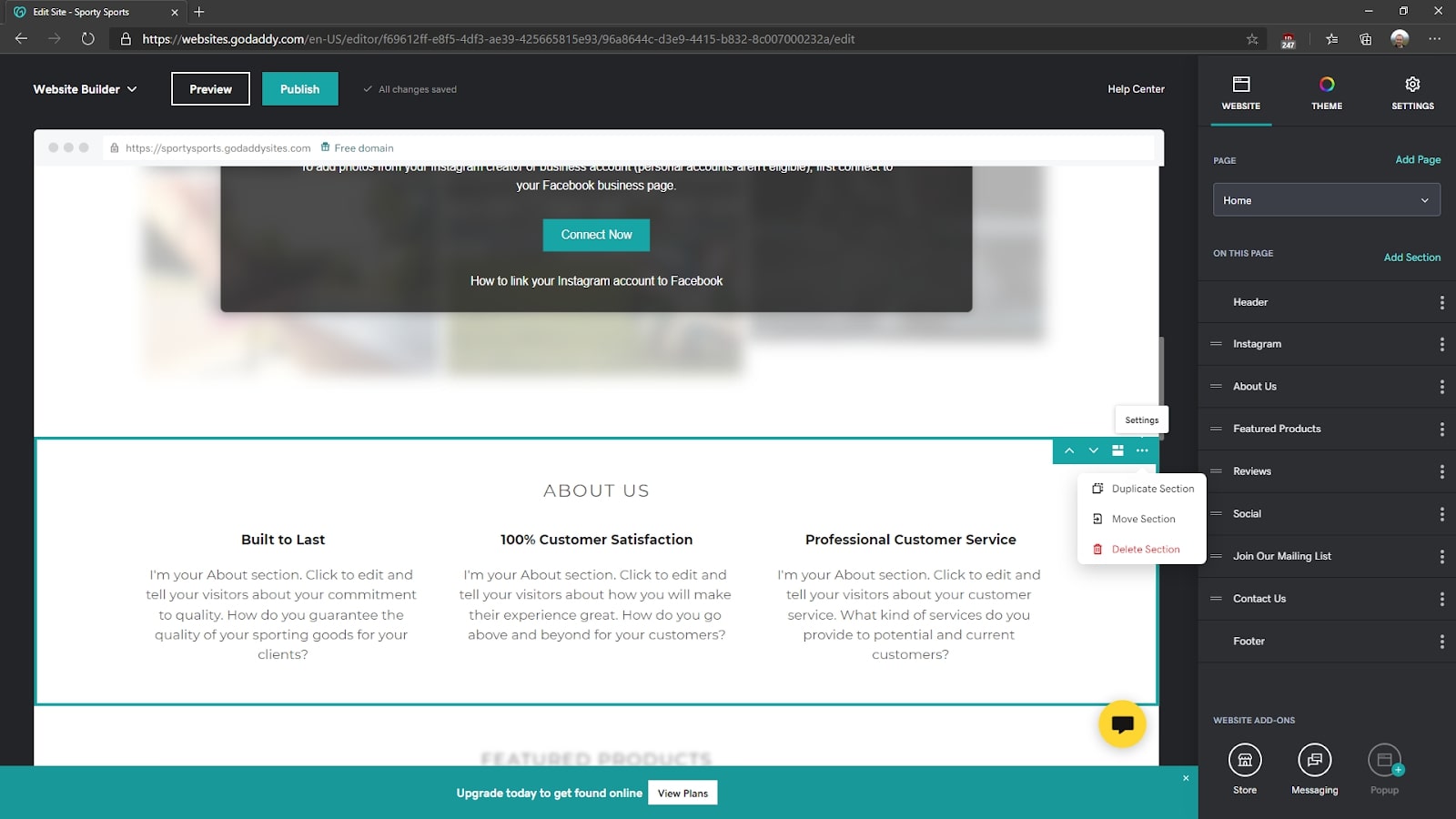
Each page is subdivided into sections. You can add and remove these as you see fit. On the right-hand side toolbar is a list of all the page sections that you can drag up and down, or you can click directly on the page sections to move, duplicate, or delete them.
Each section also has several layout options, so if you don’t like how your content is being displayed, you can easily change the number of columns, include images that link to more info, or highlight services by using a different layout. You can also add or remove pages through the menu on the right.
Step 8: Publish your website
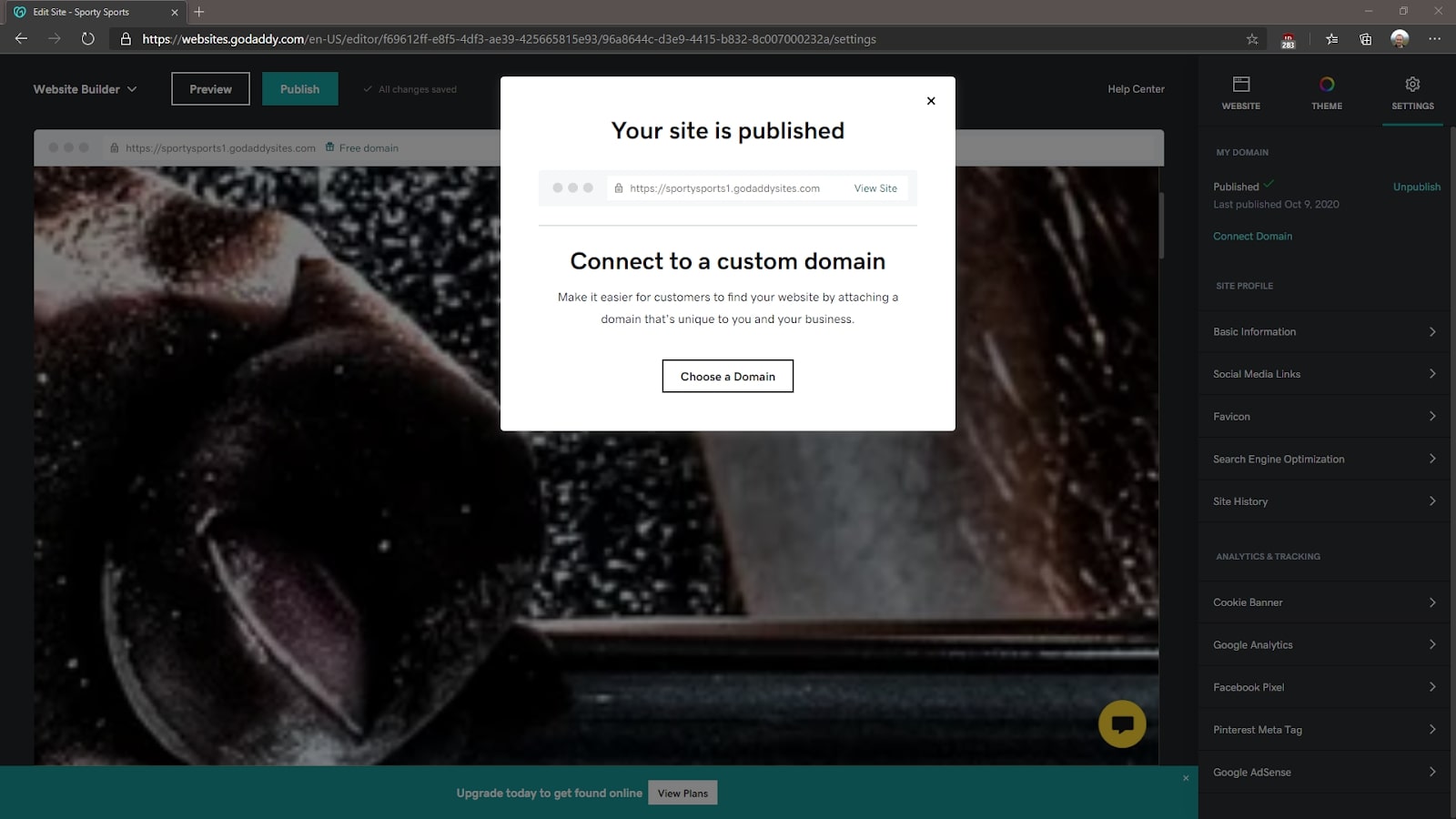
When you're happy with your site, head to the "Settings" menu, and click "Publish". Your website will now be available via GoDaddy at a URL similar to yoursite.godaddysites.com.
If you want to use your own domain name, it’s time to sign for a full GoDaddy plan. You get a free domain name for the first year, then renewal costs between £14.99 and £19.99 a year.
If you prefer, you can purchase your domain name from another company and transfer it to your new GoDaddy site at no cost.
How to make a website with GoDaddy: Summary
GoDaddy has one of the most comprehensive and versatile website builders available, and is easy for beginners to use. In our example, we were able to set up a website in a matter of minutes, and begin moulding it into a final product ready for customers.
There are also many other features to check out in the "Settings" menu that can help you optimise and personalise your site.
Further reading on website builders
If you're looking to find out more about GoDaddy, make sure you read our comparison features pitting HostGator vs IONOs vs GoDaddy and GoDaddy vs Wix.
Richard brings more than 20 years of computer science, full-stack development and business operations experience to ITPro. A graduate in Computer Science and former IT support manager at Samsung, Richard has taught courses in Java, PHP and Perl, and developed software for both private businesses and state organisations. A prolific author in B2B and B2C tech, Richard has written material for Samsung, TechRadar Pro, and now ITPro.