7 simple steps to change your Wi-Fi password
Keep your network secure by updating your Wi-Fi password frequently

There seems to be no logic to default Wi-Fi passwords; providers may suggest they use specialist software to come up with these unique random word and number combinations, but you'll probably get the same outcome if you let a three-year-old lose on your keyboard.
The top 12 password-cracking techniques used by hackers What makes a password secure?
Understandably these are difficult to remember, but at the same time, default passwords are also an exploitable vulnerability for hackers who use lists of default passwords. What can you do? Well, start by changing your password at least a couple of times each year.
To do that, you need to follow these seven simple steps.
How to change your Wi-Fi password

1. Find your IP address
Step one in changing your Wi-Fi password is to track down your IP address. This can be found in the 'command prompt' screen, which is accessed by typing "CMD" in the Windows search box at the bottom left of your screen (Press enter to activate).
When the command prompt opens, type in "ipconfig" and then "Enter". From here a list of words and numbers will appear. Look for "default gateway" which should be at the bottom. It will be followed by a sequence of numbers broken into three blocks - that's the IP address.
2. Log in to your router

Once you have your IP address you need to type it into a browser, such as Google Chrome or Microsoft Edge, and hit 'Enter". This takes you to the log in page for your router. If its the first time you are changing the Wi-Fi password, this page will likely look very unfamiliar.
The router log in page will ask you to enter a username and password. These may be on a label attached to the side, back or bottom of the router. If not, there should be a default username and password in the user manual.
Get the ITPro daily newsletter
Sign up today and you will receive a free copy of our Future Focus 2025 report - the leading guidance on AI, cybersecurity and other IT challenges as per 700+ senior executives
If you can’t find the password, you can try some obvious options like “admin” or “useradmin” for the username and “password” for the password. If you still can’t get logged in, go to your router company’s webpage or call customer support for further assistance.
3. Open the wireless tab
Once you’ve logged in to your router, you should see a screen with several tabs. These tabs give you options like “setup,” “wireless,” “security,” etc. Choose the tab that says “wireless,” “wireless settings” or something similar.
4. Find the password area
Once you’ve opened the “wireless” tab, find a section or text box titled “Password.” Depending on the router’s brand, it may also be called “Passphrase” or “Shared Key.” This is where you can enter a new password.
Choose your new password -- more on that below -- and type it into the text box. Most systems will ask you to type it at least twice to verify you entered it correctly.
5. Know your security type
There should also be a box named “Security Type” or something similar. This displays the type of security running on your Wi-Fi. There are three main types to choose from:
- WEP: This is the weakest form of security, so it’s not recommended
- WPA: Better and may be the best option for some older systems
- WPA2: This is the most secure type, so choose this if your system is compatible with it
Choose the security type that works best for you. Changing this is not part of the password-changing process, but while you’re in the router’s administration page, it’s a good thing to check.
6. Update your network name
Hey, since you’re in your router, why not change your network name too?
RELATED RESOURCE
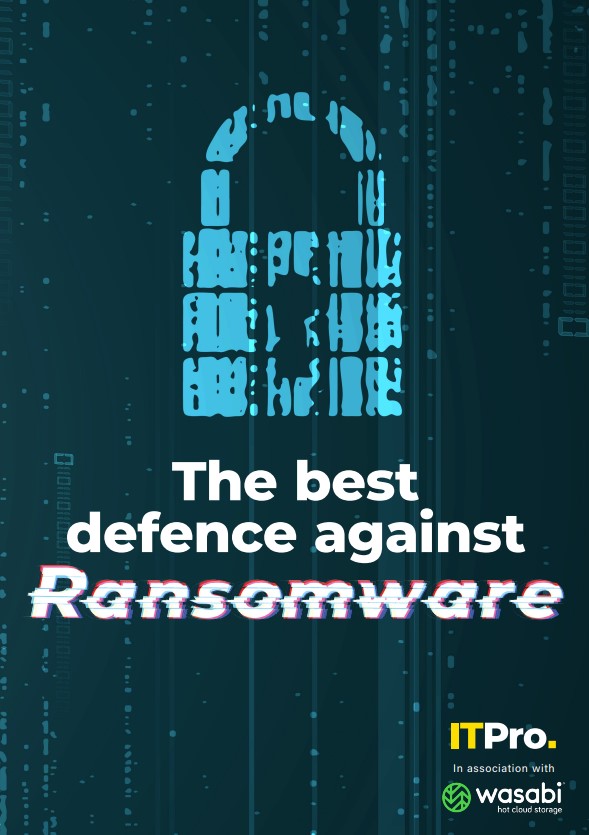
The best defence against ransomware
How ransomware is evolving and how to defend against it
Why should you change your Wi-Fi name? Because hackers see networks with default names as easy targets since they likely haven’t done much else to secure their Wi-Fi connection.
Changing this name is simple. Look for the text box titled “Network Name” or similar under the “Wireless” tab and type in a new name.
Instead of the generic name given by your internet service provider or the router manufacturer, like “myVerizonWi-Fi5g” or something like that, you can make it anything you want.
Choose something easy for you to remember but doesn’t identify you. Stay away from “JonesfamilyWi-Fi,” “TonysHouse” and things like that.
7. Save
The golden rule of computer use: Once you’ve made the changes that you want, make sure you click the “Save,” “Save Changes” or “Apply” button to put your new changes into effect. Boom, you’ve successfully changed your password.
Tips for choosing a secure Wi-Fi password

A strong password is key to your security, and these password tips will help prevent hackers from breaking in.
- Avoid the obvious cop-outs like “12345,” “Mypassword” or “Qwerty.” There’s no point in having a password if a grade schooler could guess it.
- Longer passwords are tougher to crack. It’s simple; the more letters, numbers and special characters you have, the tougher it is to guess.
- While it’s tempting to choose an easy-to-remember password like a pet’s name or your anniversary date, it isn’t very secure. If someone knows anything about you and wants to hack your Wi-Fi, they have a good chance of guessing it.
- Get messy. Don’t be afraid to throw special characters in for letters to make your password more difficult to guess. Instead of “Potato43” you could have “P0t@t043.” Yes, it’s tougher for you to remember, but you shouldn’t need to sign in too often.
Why should you change your Wi-Fi password?

There are some good reasons to change your password periodically, not just when you get your Wi-Fi set up. Two to three times a year is probably good. Here are some reasons you may want to do it even more often:
- You do a lot of online transactions. If someone hacks your Wi-Fi, they may be able to see your financial information and passwords.
- You live in an area where neighbors can see and potentially connect to your Wi-Fi. Whatever they do online will be traced back to your IP address. Do you trust your neighbors that much?
- You can use it as a punishment or reward for your children. If they are grounded from the internet, simply change the password and don’t let them know it until you want to.
- The tech who set up your Wi-Fi definitely knows the password. Who’s to say they won’t look to make a quick buck by selling it to hackers?
Changing your Wi-Fi password and network name doesn’t take very long, and the benefits far outweigh the inconvenience of the 10- to 15-minute process.
If these steps don’t work for you, contact your internet provider or router manufacturer and ask for instructions. When you’re done, your home Wi-Fi and everything you do on it will be a lot safer.