What is HTTP Error 400 and how do you fix it?
Learn practical tips and solutions for diagnosing and resolving the common HTTP 400 Bad Request error in web browsers.

Rene Millman
An HTTP Error 400, often referred to as the "Bad Request" error, occurs when a website server is unable to process a request due to issues such as an incorrect URL or invalid request data. Unlike server-side errors like HTTP 502 or 503, a 400 error typically originates from the user’s end. This means the fix is often straightforward, such as correcting a URL or clearing out old cookies.
Depending on the browser you are using, an HTTP Error 400 can result in a blank page, or a page showing a more generic, user-friendly message, as is the case with Opera and Chrome.
However, there are a bunch of other messages you might encounter that all signal an HTTP Error 400, including:
- Bad Request - Invalid URL
- Bad Request: Error 400
- HTTP Error 400 - Bad Request
- HTTP Error 400. The request hostname is invalid
- Bad Request. Your browser sent a request that this server could not understand
Website owners are able to customise the page that an HTTP Error 400 will display to visitors. An example of this is when web servers run Microsoft Internet Information Services (IIS), which results in a page breaking down the error in more detail, such as “400.3: Invalid If Header”, “400.2: Invalid Depth Header”, “400.1: Invalid Destination Header”, and more.
What causes an HTTP Error 400?
Several issues can trigger an HTTP Error 400, which generally stem from user input or browser data. Here are five of the most common causes:
1. Bad URL Syntax
The most frequent reason for an HTTP Error 400 is a misformatted URL. This could be the result of typing errors, such as including special characters that aren’t allowed in URLs (e.g., using a backslash instead of a forward slash).
You can trigger an HTTP Error 400 manually, usually by typing "/%" after the URL.
Sign up today and you will receive a free copy of our Future Focus 2025 report - the leading guidance on AI, cybersecurity and other IT challenges as per 700+ senior executives
For example, the following URL will send you to a valid page, the page to sign up to our daily newsletter:
'https://www.itpro.com/newsletter-signup'
However, if you were to type this URL in manually and type "/%" at the end of the URL, the request will result in an HTTP Error 400 page - as the server has received a 'Bad Request'.
2. Invalid Cookies
Sometimes, outdated or corrupt cookies can trigger an HTTP 400 error. Cookies store website data, including authentication information, but if they become invalid (e.g., due to session expiration), they can cause the server to reject your request.
3. Incorrect file size
In certain cases, an HTTP Error 400 may occur if the file you're trying to upload exceeds the server's size limit. Many web servers impose restrictions on file uploads to ensure performance, and if your file is too large, the request will fail with a 400 error. For example, WordPress sites often limit upload sizes to between 4MB and 128MB.
4. Unsynchronized DNS Cache
A 400 error may result from outdated or mismatched DNS information stored locally in your system's cache. DNS caches store IP address data associated with domain names, but if this information becomes out of sync, your browser may send incorrect data to the server, leading to a bad request error.
5. Server error
While rare, an HTTP Error 400 can also occur due to issues on the server's end. Server misconfigurations or system overloads may result in the server misinterpreting requests as invalid. If you're seeing the error across multiple browsers and devices, this could be the case.
How to fix a 400 Bad Request
Despite being frustrating, resolving a 400 error usually takes just a few simple steps. Here are some common fixes to get your browsing back on track:
1. Recheck the URL
Start by reviewing the URL you entered. Even a small typo can trigger an HTTP 400 error. If the URL is long or complex, consider using an online URL encoder to identify and fix any invalid characters.
2. Check your internet connection
If you encounter a 400 Bad Request error on multiple websites, your internet connection might be the issue. Use online tools to check the stability and speed of your connection, and if there’s a problem, contact your internet service provider to rule out network-related issues.
3. Clear browser cookies and Cache
Sometimes, outdated cookies or browser cache data can cause an HTTP 400 error. Clear your browser’s cookies and cache to remove any potentially problematic data. Doing this periodically can help prevent future errors, as it clears out old or corrupt information that may interfere with web requests.
4. Clear the DNS Cache
Clearing your DNS cache works similarly to clearing cookies, but it removes outdated or mismatched IP address data stored locally. On Windows, you can do this by opening the Command Prompt and typing ipconfig /flushdns, while on macOS, the command is sudo killall -HUP mDNSResponder.
5. Compress the file
If you're trying to upload a large file and receive a 400 error, the file may exceed the server’s size limit. Try compressing the file using a zip tool to reduce its size and attempt the upload again. Many servers allow zipped files within their size limits.
6. Deactivate browser extensions
Some browser extensions, especially those that manage cookies or inject scripts into web pages, can interfere with the request process and lead to a 400 error. Temporarily disable your extensions to check if they are causing the problem.
7. Restart your system
If none of the above solutions work, try restarting your computer and any network devices, including your router. A system reboot can often resolve software or connectivity issues that may be contributing to the error.
RELATED RESOURCE
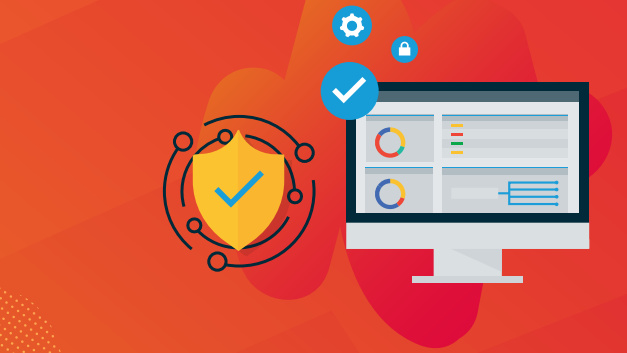
Discover a robust RMM solution that isolates devices and stops suspected ransomware from spreading
DOWNLOAD NOW
When the Problem is Server-Side
If you’ve followed all the steps and the HTTP Error 400 persists, the issue may be on the website’s server. Unfortunately, in such cases, there’s little you can do other than wait for the site administrators to fix the problem. Reporting the issue to the website owner can help speed up the resolution, and websites like Down Detector can provide information on any widespread outages affecting the site.
Although 400 errors can be perplexing, they often have simple causes like a mistyped URL or outdated browser data. By following these troubleshooting steps, you should be able to quickly identify and resolve the issue in most cases.
How to Prevent Future HTTP 400 Errors
While HTTP 400 errors are often easy to fix, you can take proactive steps to reduce the likelihood of encountering them in the future. Here are some practical tips to help keep your browsing experience smooth:
1. Use a URL shortener for long links
Manually typing or copying long URLs can easily lead to mistakes, resulting in a 400 Bad Request error. Using a URL shortener service (such as Bit.ly or TinyURL) can help you avoid malformed URLs, making it easier to share and access links without errors.
Regularly clear your browser Cache and Cookies
Browsers store data from websites to improve loading times, but over time, these files can become outdated or corrupted, leading to errors like HTTP 400. Clearing your cache and cookies on a regular basis can help prevent these issues before they arise. Most browsers allow you to schedule this as a routine task, ensuring that your stored data remains fresh.
3. Keep DNS records up to date
Outdated DNS records in your local cache can lead to conflicts with current website data, causing 400 errors. Periodically clearing your DNS cache will ensure your system syncs with up-to-date domain information, reducing the chance of errors when accessing websites.
4. Optimize file sizes for uploads
Before uploading files to a website, check the platform’s file size limits. Compress large files ahead of time to prevent the server from rejecting your request. Familiarize yourself with the maximum file size allowed by the websites you use most frequently to avoid unnecessary errors.
5. Monitor Browser Extensions
Extensions can greatly enhance your browsing experience, but some can interfere with website functionality. Regularly review your browser extensions and disable or remove any that are outdated or no longer necessary to prevent conflicts that might trigger HTTP 400 errors.