Making the most of Disk Management on Windows 10
We look at why disk management in Windows 10 is important, how to do it, and its benefits


Microsoft replaced the Command Prompt fdisk function with the Disk Management tool which was introduced to users in Windows XP.
Disk management in Windows 10 is a useful tool that allows users to view and organise the disk drives they have installed on their hardware. The range of disks that this encompasses includes flash drives, hard disk drives, and optical disk drives, as well as allowing for fairly advanced storage tasks.
For example, you can use it to extend, create, or delete drive partitions that you no longer need or want to keep. This is also useful since it helps you run two operating systems from just one drive. Through the tool’s Master Boot Record (MBR) and GUID Partition Table partitioning structure, you can also use it to format drives and set up new ones, all from Microsoft’s pre-installed tool.
What are the advantages of Disk Management?
Disk Management is only pre-installed on PCs that run Windows 10, as it’s an extension of the Microsoft Management Console. It allows users to manage the disk-based hardware, as long as it’s recognised by the machine’s operating system. Freeing up precious disk space is one of its most vital functions on the operating system.
If you’re prone to storing plenty of unused files or folders on your machine, then you can take full advantage of its utility feature. This handy tool will help make your data more accessible by rearranging it. This helps to combine drives together in a larger volume but comes with the added bonus of making your files and folders easier to discover and search through.
That being said, this is one of the Microsoft operating system's more basic functions. IT administrators also use plenty of the other advanced features found in the Windows 10 built-in Disk Management tool to work out how free space should be distributed and determine why the machine or software may not be as rapid as they should be.
How to open Disk Management
As we stated before, Disk Management was first unveiled to the world in Microsoft’s Windows XP, which had an extremely useful GUI to take the place of its Command Prompt interface which was more or less unintuitive.
Get the ITPro daily newsletter
Sign up today and you will receive a free copy of our Future Focus 2025 report - the leading guidance on AI, cybersecurity and other IT challenges as per 700+ senior executives
- Quick access menu: right-click the Windows Start button and select it from the menu that appears
- Using Run: quickly open Run by pressing Windows+R and type diskmgmt.msc into the text field before pressing OK
- Taskbar Search: Opinions are divided on the search feature in Windows 10, but it still does the job here. Simply search for 'disk management' and an option for 'Create and format hard disk partitions' will appear - that's the one you want
- Taskbar search 2.0: alternatively, you can just type diskmgmt.msc into the search bar and hit Enter to open the utility
- Command Prompt: If you want to go old school, open up a Command Prompt window, type diskmgmt and hit Enter to open it up
How to use Disk Management
With Disk Management open you can carry out a number of tasks.
Extend a partition
To do this, right-click the partition you would like to expand and then choose Extend Volume. Sometimes a user will find the Extend Volume option is greyed out this is because the Extend Volume in Windows 10 is only available when there is adjoining unallocated space behind the partition.
Create a virtual hard drive (VHD)
You can create and attach a VHD file by using Disk Management. Choose Create VHD from the Action menu. You can specify settings in dialogue box such as the location of the VHD, its size, and format (dynamically expanding or fixed). Click OK to create the VHD. After this, the VHD is attached and is shown as an uninitialised disk.
Convert from MBR to GPT
A hard drive can be converted from an MBR disk to a GPT disk using Disk Management. To do this. Right-click on the disk in Disk Management and select Convert to GPT disk. (Make sure any volumes on the disk are removed first). The disk will be changed and should show as Online.

Connor Jones has been at the forefront of global cyber security news coverage for the past few years, breaking developments on major stories such as LockBit’s ransomware attack on Royal Mail International, and many others. He has also made sporadic appearances on the ITPro Podcast discussing topics from home desk setups all the way to hacking systems using prosthetic limbs. He has a master’s degree in Magazine Journalism from the University of Sheffield, and has previously written for the likes of Red Bull Esports and UNILAD tech during his career that started in 2015.
-
 Asus ZenScreen Fold OLED MQ17QH review
Asus ZenScreen Fold OLED MQ17QH reviewReviews A stunning foldable 17.3in OLED display – but it's too expensive to be anything more than a thrilling tech demo
By Sasha Muller
-
 How the UK MoJ achieved secure networks for prisons and offices with Palo Alto Networks
How the UK MoJ achieved secure networks for prisons and offices with Palo Alto NetworksCase study Adopting zero trust is a necessity when your own users are trying to launch cyber attacks
By Rory Bathgate
-
 Dragging your feet on Windows 11 migration? Rising infostealer threats might change that
Dragging your feet on Windows 11 migration? Rising infostealer threats might change thatNews With the clock ticking down to the Windows 10 end of life deadline in October, organizations are dragging their feet on Windows 11 migration – and leaving their devices vulnerable as a result.
By Emma Woollacott
-
 Windows 10 will receive only one more update before going EOL
Windows 10 will receive only one more update before going EOLNews Users have been urged to upgrade as Windows 10 22H2 will be the final version before support ends in October 2025
By Ross Kelly
-
 How to check if your PC is compatible with Windows 11
How to check if your PC is compatible with Windows 11Tutorials Find out if your PC is ready for the brave new world of Windows 11 with this guide.
By Alan Martin
-
 How to downgrade from Windows 11 to Windows 10
How to downgrade from Windows 11 to Windows 10Tutorials Are you missing Windows 10? Here’s how to get it back if you’re regretting your Windows 11 upgrade
By Alan Martin
-
 How to move the Start Menu in Windows 11 to where it belongs
How to move the Start Menu in Windows 11 to where it belongsTutorials …and other tips to make Windows 11 feel like Windows 10
By Alan Martin
-
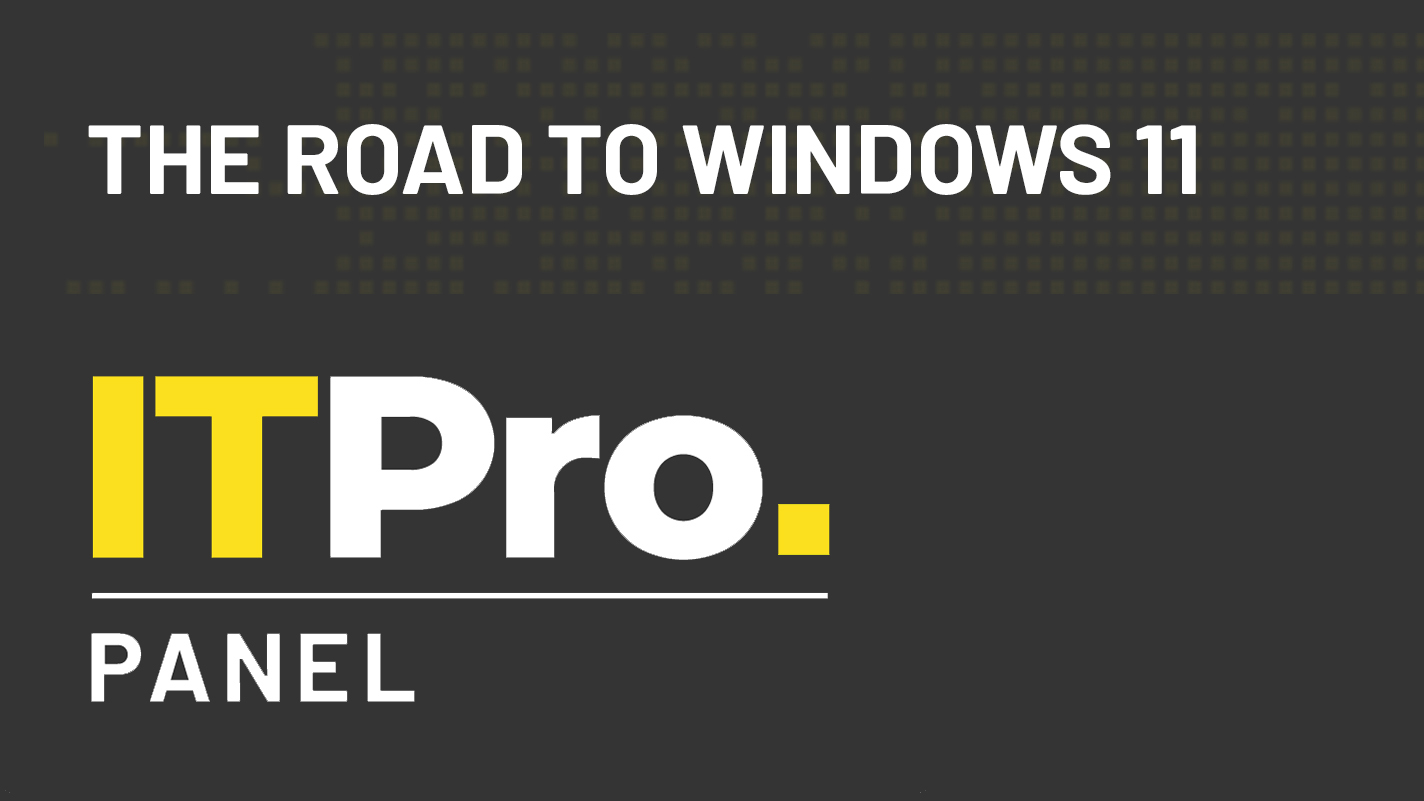 IT Pro Panel: The road to Windows 11
IT Pro Panel: The road to Windows 11IT Pro Panel As the new OS gears up for rollout, we talk to our panellists about their upgrade plans
By Adam Shepherd
-
 The IT Pro Podcast: Saying goodbye to software
The IT Pro Podcast: Saying goodbye to softwareIT Pro Podcast Why do we find it so hard to let go of our favourite applications?
By IT Pro
-
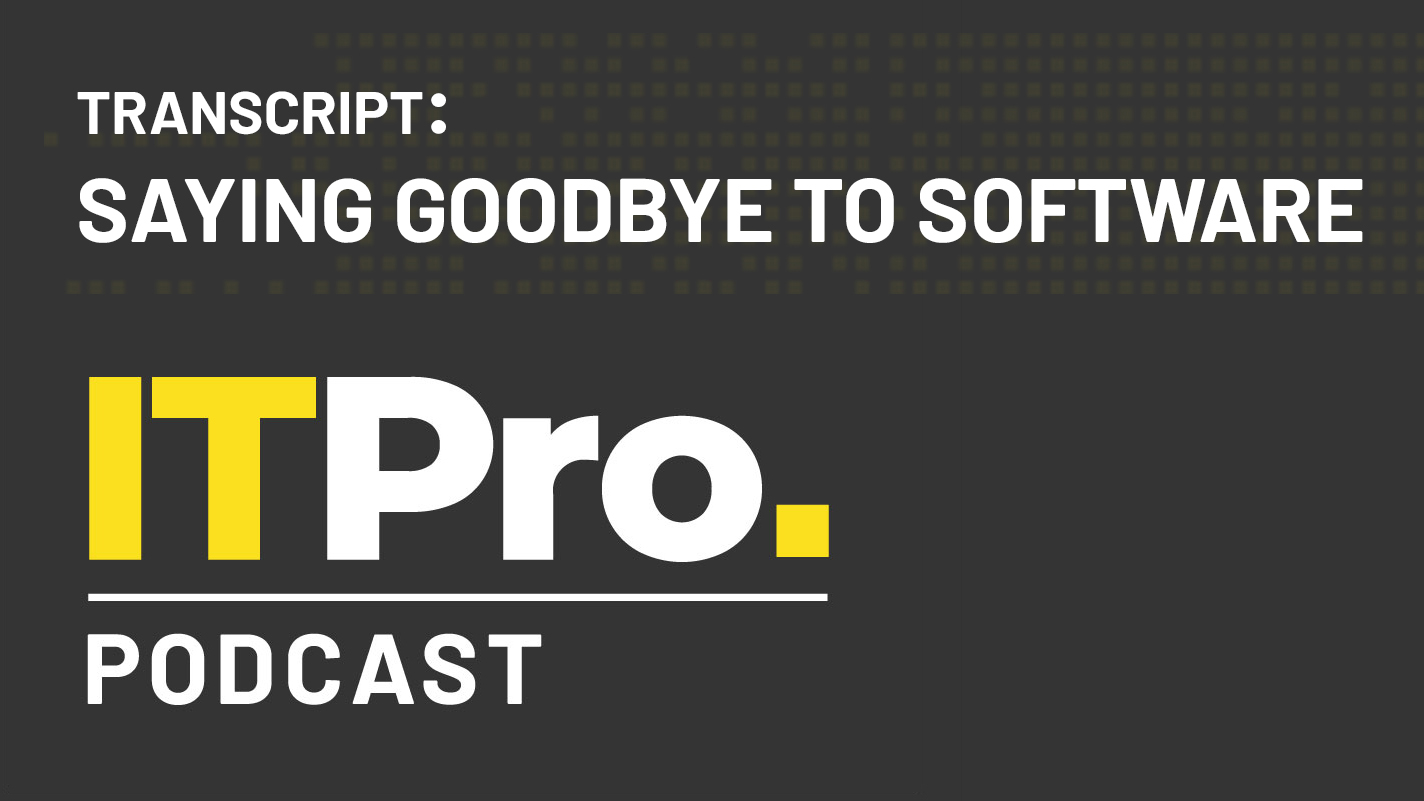 Podcast transcript: Saying goodbye to software
Podcast transcript: Saying goodbye to softwareIT Pro Podcast Read the full transcript for this episode of the IT Pro Podcast
By IT Pro