iOS 7 features on the iPhone 5C/5S
Got an iPhone 5C or 5S? Check out these top 7 tips.

We've had a quick play with the new iPhone 5C and will post a full review soon. Here, we go through seven top tweaks to iOS 7, which will help to optimise your device and in turn make you more productive on the move. Check out the video below for a complete demonstration.
7. Invert colours
One of the more interesting things you can do to make things easier to read and save some battery is to invert the colours. This will turn backgrounds to black and text to white so it's great when reading long documents, things on the web, and outdoors. It does mess up how pictures are rendered and will have to be switched back when you use the camera mode, but it's still worth it the majority of the time.
To set this up go to General > Accessibility > Invert Colours and toggle to on.
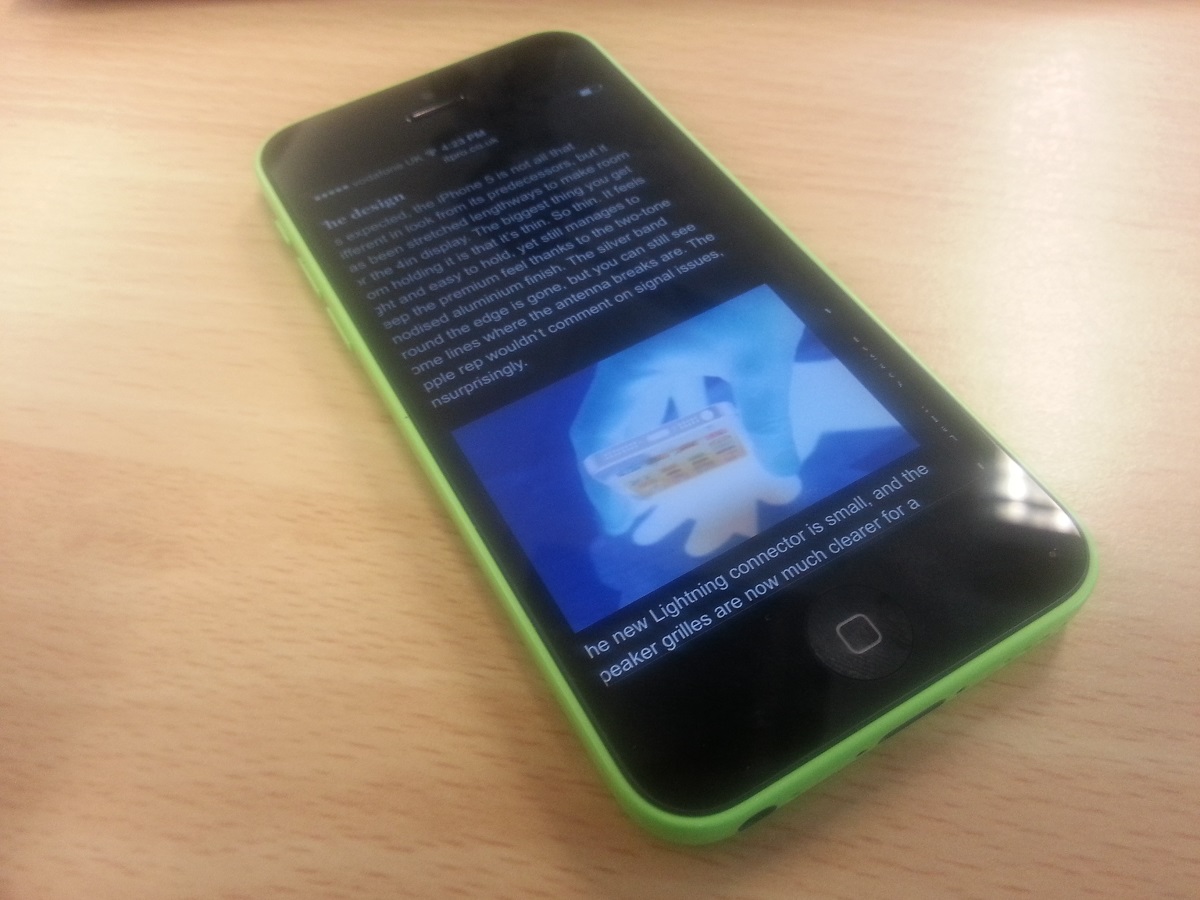
If you've got multiple iOS devices you can set up your iPhone so that when you download music and videos on your iPad, iTunes will automatically send it to your smartphone. You can also set up the device to automatically download apps/updates. Don't worry, on iOS 7 the device does this over Wi-Fi by default, so it won't eat into your data allowance.
To activate these go to Settings > iTunes and App Store and toggle on the content you want to be synced.
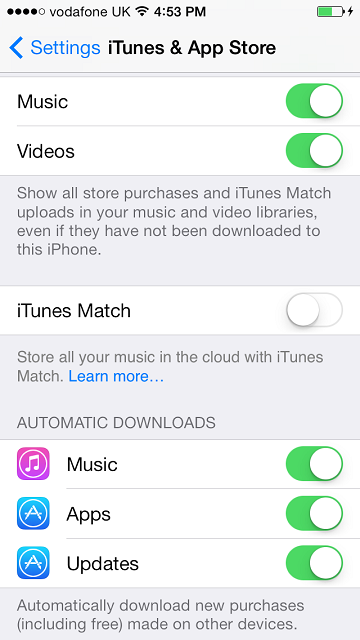
5. Swipe down from the middle of the screen to get search
Get the ITPro daily newsletter
Sign up today and you will receive a free copy of our Future Focus 2025 report - the leading guidance on AI, cybersecurity and other IT challenges as per 700+ senior executives
Swipe down from the middle of the homescreen to activate Spotlight search this allow users to search the contents of the device to find email/texts quickly. Unfortunately, it doesn't search the internet - so you'll still have to use Siri or Google for this.

One of the many features which appears to have been "borrowed" from Android is the Control Centre. This is activated by flicking up from the bottom of the screen and allows users to do the following without having to access the settings menu:
- Switch on/off - Airplane mode, Wi-Fi, Bluetooth, Do Not Disturb, and Rotation Lock
- Control the brightness settings
- Play & skip music tracks
- AirDrop
- Switch to flashlight, timer, calculator or camera.
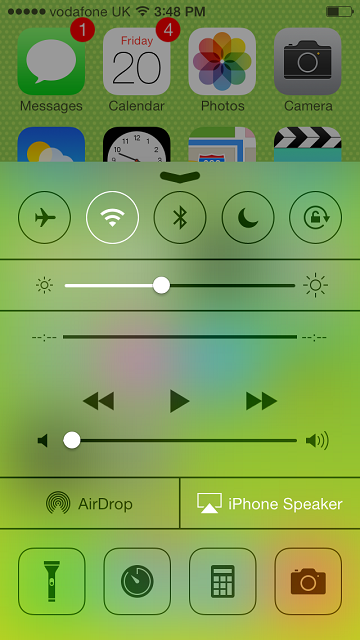
3. Tweak map settings
If you're always running to meetings in different places, it's worth tweaking the Maps. Under Settings> Maps you can choose whether you want distance in "Miles" or "Kilometres" and tell the app whether you prefer directions to show driving or walking routes by default. So for example, if you work in London and walk around a lot after getting off the tube, it's probably best to change it to walking.
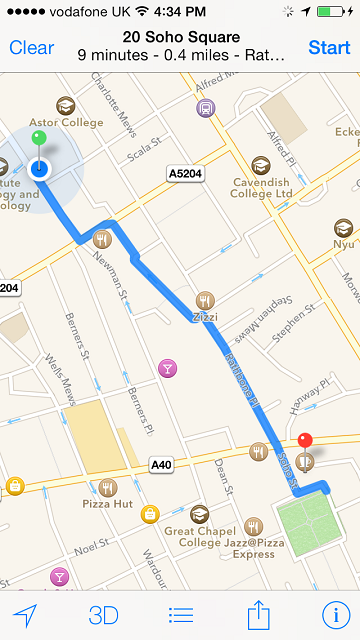
The notifications menu has been upgraded in iOS 7. When you swipe down from the top of the display, the device brings up three tabs. These show you today, all and missed views, which you can switch between with a quick swipe.
We prefer the "all" tab as this shows everything including texts, emails, calendar appointments. Once you leave the notifications menu in a tab it'll access it by default the next time, so we prefer to leave it in 'all'. We also changed Notifications View to "Sort by Time" - General > Notifications. This shows everything in the order it was sent.
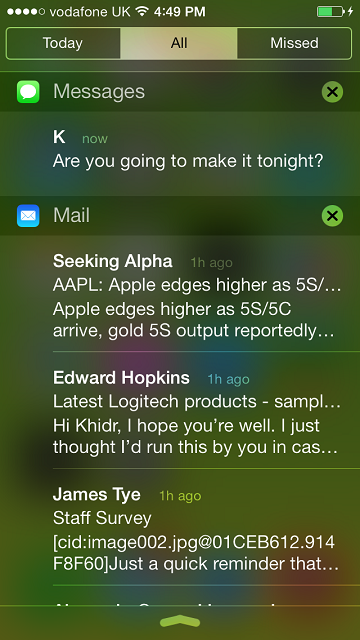
Apple's default Mail app has been significantly improved with gesture controls and the ability to sort messages better. When you swipe left-to-right on a message you can send it to trash or choose more options - like reply all or forward.
However, our favourite feature is the ability to filter messages. You can create an "Unread messages" folder and also an "Attachments folder" - the latter shows all messages with content attached. This is done by clicking edit in the top right of the mailbox and then ticking the boxes next to Unread and Attachment.
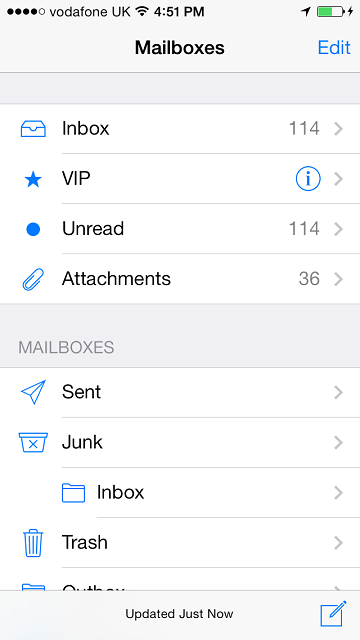
-
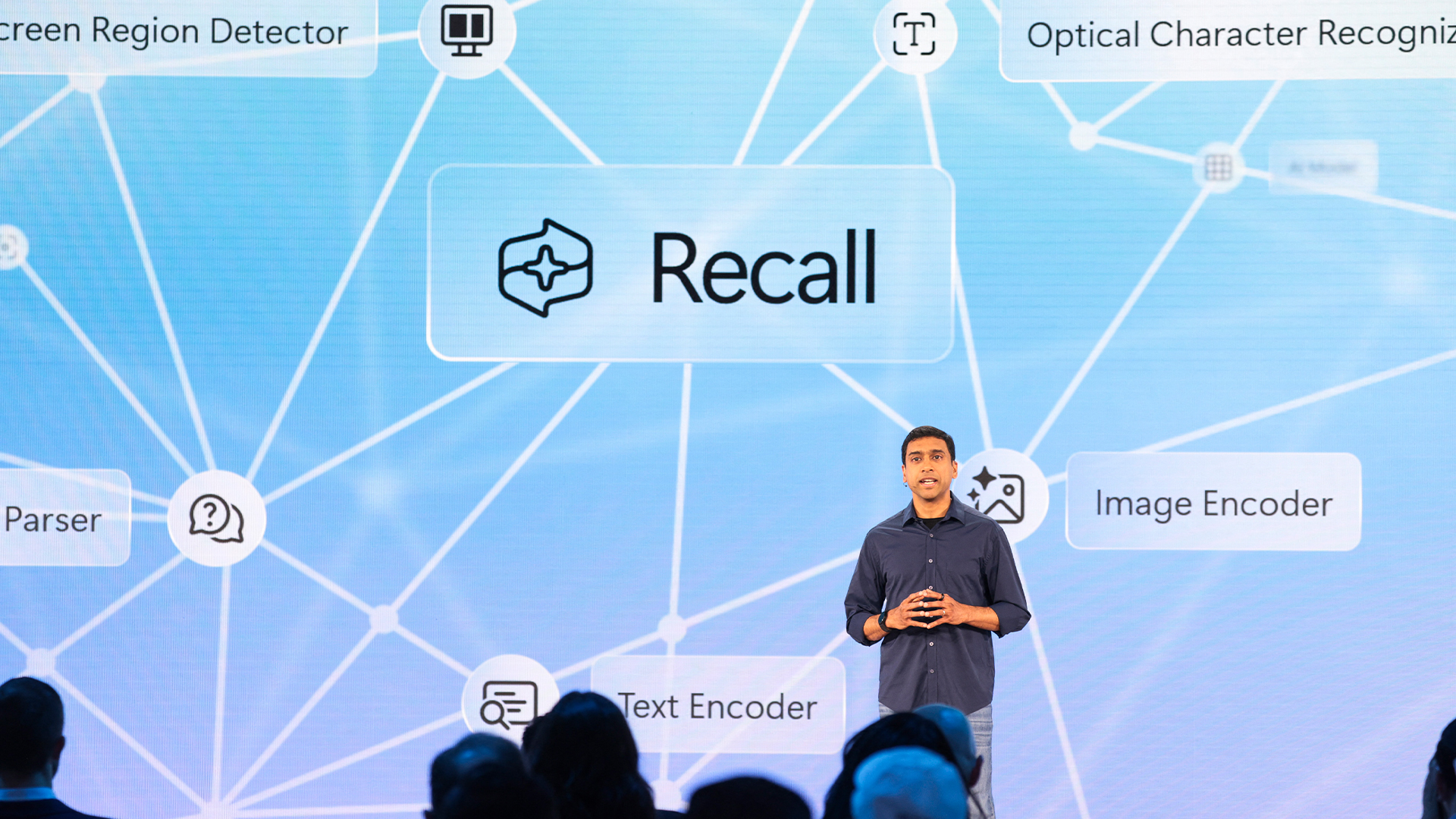 Third time lucky? Microsoft finally begins roll-out of controversial Recall feature
Third time lucky? Microsoft finally begins roll-out of controversial Recall featureNews The Windows Recall feature has been plagued by setbacks and backlash from security professionals
By Emma Woollacott Published
-
 The UK government wants quantum technology out of the lab and in the hands of enterprises
The UK government wants quantum technology out of the lab and in the hands of enterprisesNews The UK government has unveiled plans to invest £121 million in quantum computing projects in an effort to drive real-world applications and adoption rates.
By Emma Woollacott Published