iPhone 5s: Top 10 tips and tricks
iOS 7.1 hints include flash alerts, battery optimisations and make Siri smarter


iPhones are among most popular smartphones on the planet and no-one can escape from the yearly hype surrounding an iPhone release. The iOS interface is considered to be simple and may have limited customisation capabilities but there are a number of useful features built into it.
It's easy to miss some of the best parts of iOS as Apple has hidden the good stuff in the menus. Here's how you can get the most out of the device with these top 10 tips.
1. Set up Touch ID
With all the excitement surrounding the iPhone X's FaceID, it's easy to forget that the iPhone 5s was the first smartphone to ship with a fingerprint scanner.
Touch ID allows you to log into your device with your finger. You simply place it on the home button and it unlocks. It's considered to be safer than the generic 4-digit pin since if someone looks over your shoulder and watches you unlock your device using Touch ID they won't be able to access your device without your finger.
Touch ID also has another use; you can authorise purchases from the App and iTunes store via this mechanism.
To set up a Touch ID, you will need to create a passcode first. Go to Settings and then hit Touch ID & Passcode, then enter your passcode. Tap Add a Fingerprint and then follow the instructions.
Sign up today and you will receive a free copy of our Future Focus 2025 report - the leading guidance on AI, cybersecurity and other IT challenges as per 700+ senior executives
You will have to lift and rest your finger on the home button repeatedly, making small adjustments to the position of your finger each time. It shouldn't take long and it is definitely worth the effort.
2. Get flashing alerts
Most devices on the market have a specific LED indicator which blinks when you have a notification.
Although iPhones do have sound notifications and on screen banners there is no dedicated alert light. However, there is an option to get the camera flash to flicker when you receive an incoming call or text.
Go to Settings > General > Accessibility and turn on LED Flash for Alerts.
3. Change font size
The 4in display on the iPhone can make text small. It's possible to increase font size within apps which support Dynamic Type.
To activate this go to Settings > General > Accessibility. Then choose your preferred font size.
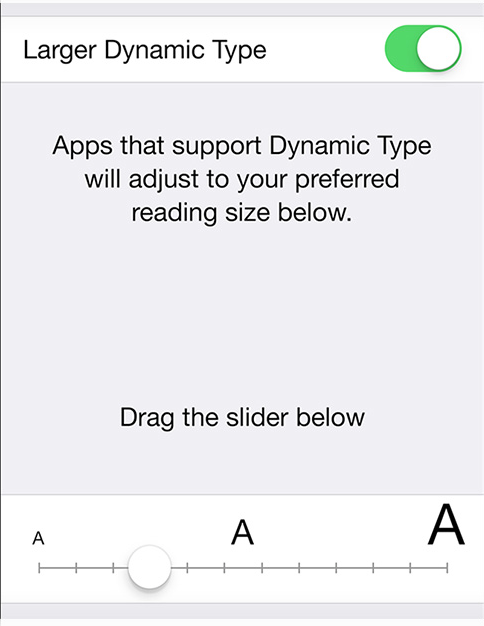
4. Optimise battery life
There are a couple of ways to make your battery last longer. Make sure you have updated to the latest software for the iPhone, iOS 11. Go to Settings > General > Software update to do so. If the update is available you will need to connect your device to a power source.
To optimise your settings for battery life, dim the screen by swiping up from the bottom and open the Control Centre. From there, drag the brightness slider to the left. You can also activate Auto Brightness to adjust the screen automatically. This is found in Settings > Display & Brightness where you can turn it on.
Also, using a wi-fi connection to access data uses less power than a mobile network so ensure that Wi-Fi is kept on if you know you can connect to a network.
Since iOS 9 Apple has produced a "Low Power Mode" which allows you to extend your iPhone's life once it gets low. You can allow it to kick in when your battery gets below 20% by going to Settings > Battery > Low Power Mode.
5. Switch calendar views
Make sure you're making full use of the calendar. You can view appointments by list, day or month. Landscape mode allows you to see appointments over a five-day period.
You can swipe between weeks in the calendar and use the search icon to get a list view of every event.
6. View message timestamps
iOS doesn't display message timestamps as standard but they are easily located. Go to Messages, select a conversation and drag from right to left. This will display the relevant timestamp for every message in the thread.
7. Find your iPhone
This is an important feature to turn on incase you phone is ever lost or stolen. You'll be able to track your device, lock it or remotely wipe it.
Go to Settings > iCloud and turn on the Find My iPhone feature.
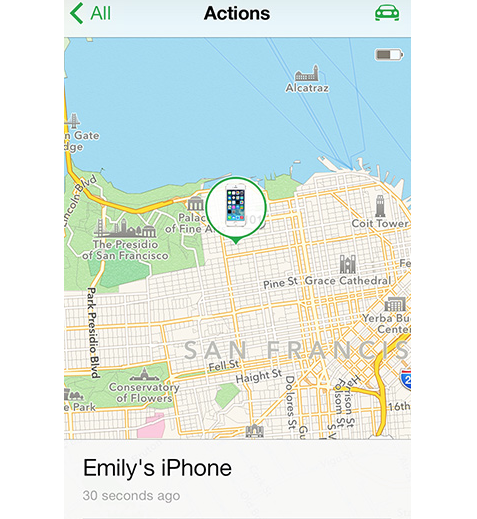
8. Add web clips
iOS doesn't allow you to pin widgets to the homescreen as Apple deems them to be too power hungry, but it does allow you to pin shortcuts of your favourite websites for one touch access.
To create these "Web clips" go to a website, hit the Share button andthen select "Add to Home Screen".
9. App switching
True multitasking is rare thing on mobile devices, and is found in smartphones such as the Samsung Galaxy S5.
iOS allows you to switch between apps and pick up where you left off. Double-tap the home button and you'll get a visual preview of all open apps - a feature clearly borrowed from Android.
From there you can swipe through apps, close any you don't want and dive straight into one you do.
10. Make Siri smarter
It's possible to increase the usefulness of Siri by giving it more information about yourself.
You can tell Siri how people are related to you by saying "Mandy is my wife" or "Thomas is my dad". Then you can say "Text my wife" or "Call Dad".
When you tell Siri where you live and work, she can provide context sensitive reminders.
Finally, you can correct Siri's pronunciation by saying "That's not how you pronounce that." Siri will ask you for the correct pronunciation, then repeat the name in three different ways and you can pick one.
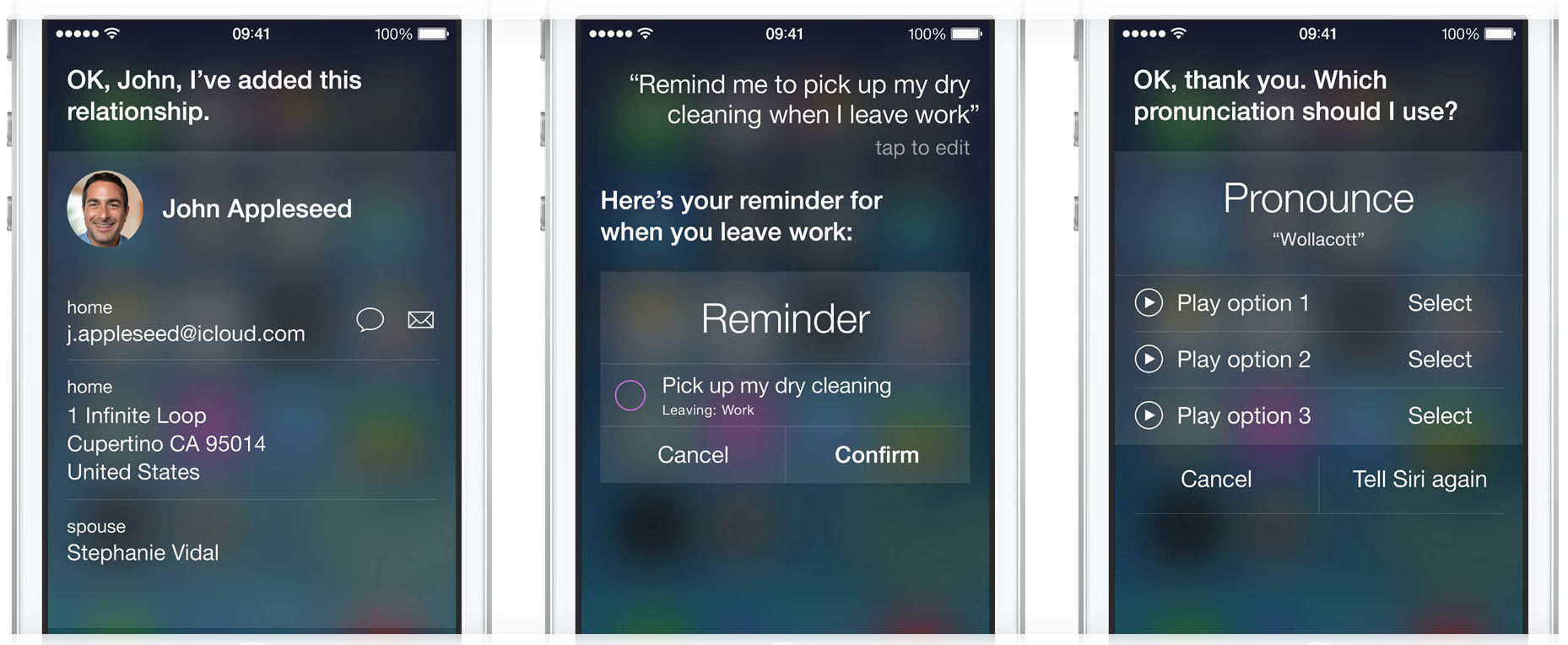
Zach Marzouk is a former ITPro, CloudPro, and ChannelPro staff writer, covering topics like security, privacy, worker rights, and startups, primarily in the Asia Pacific and the US regions. Zach joined ITPro in 2017 where he was introduced to the world of B2B technology as a junior staff writer, before he returned to Argentina in 2018, working in communications and as a copywriter. In 2021, he made his way back to ITPro as a staff writer during the pandemic, before joining the world of freelance in 2022.
-
 What does modern security success look like for financial services?
What does modern security success look like for financial services?Sponsored As financial institutions grapple with evolving cyber threats, intensifying regulations, and the limitations of ageing IT infrastructure, the need for a resilient and forward-thinking security strategy has never been greater
-
 Yes, legal AI. But what can you actually do with it? Let’s take a look…
Yes, legal AI. But what can you actually do with it? Let’s take a look…Sponsored Legal AI is a knowledge multiplier that can accelerate research, sharpen insights, and organize information, provided legal teams have confidence in its transparent and auditable application
-
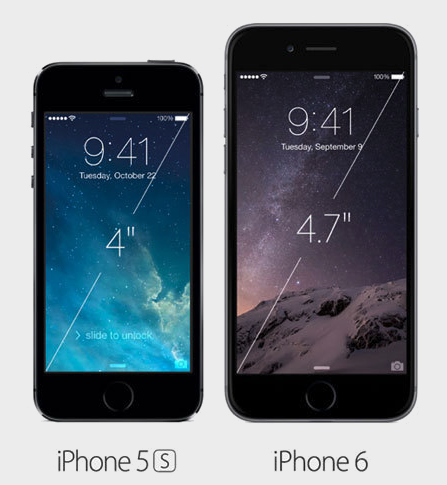 iPhone 6 vs iPhone 5s: What’s new?
iPhone 6 vs iPhone 5s: What’s new?News Is it worth upgrading to the iPhone 6?
-
 Samsung Galaxy S5 vs iPhone 5s: Which is best?
Samsung Galaxy S5 vs iPhone 5s: Which is best?Vs Is the Android handset better than the flagship iOS device?
-
 Samsung Galaxy S4 vs iPhone 5C vs HTC One vs Lumia 925 vs Moto X head-to-head
Samsung Galaxy S4 vs iPhone 5C vs HTC One vs Lumia 925 vs Moto X head-to-headVs Need a smartphone on a budget? Check out these 2013 handsets which can be picked up starting at £21/month.
-
 iPhone 5s outselling cheaper 5c by 2:1
iPhone 5s outselling cheaper 5c by 2:1News Production slashed in half as backlog starts to build.
-
 How secure is Apple's Touch ID?
How secure is Apple's Touch ID?In-depth We pit the fingerprint scanner against the default 4-digit passcode.
