Word for iPad: Top 10 tips
Office for iPad's premier app is proving popular and we've got tricks to help you unlock its potential
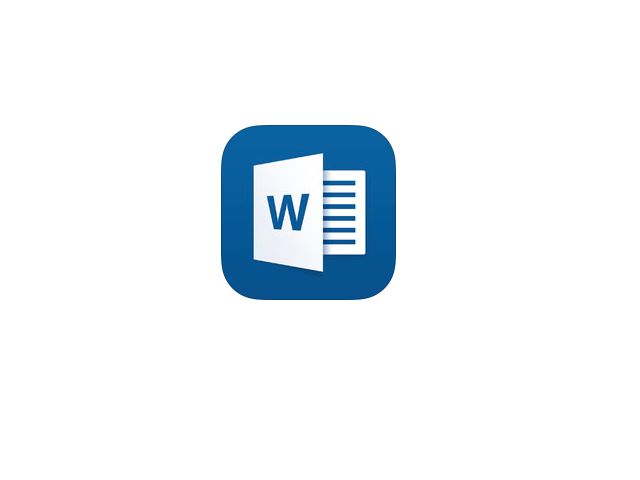

Word for iPad is surprisingly powerful for a mobile app. Of course it has limitations but Microsoft has packed in enough features to make it a useful productivity tool for those wanting to use their iPad to create or edit documents.
Before we kick off with our top 10 tips, you should be aware Word for iPad requires you to have an Office 365 subscription to access all its editing features. While the app is free to download, you'll be restricted to viewing documents unless you have a subscription.
1. Open documents from different locations
By default, the app will show files stored in the OneDrive (or OneDrive for Business) repository associated with your Office 365 account. If you have personal and business accounts you can access files in either.
In the main menu, click on Open and Add a Place and you can sign in with a further set of OneDrive or OneDrive for Business credentials, or add a URL for a business's SharePoint site.
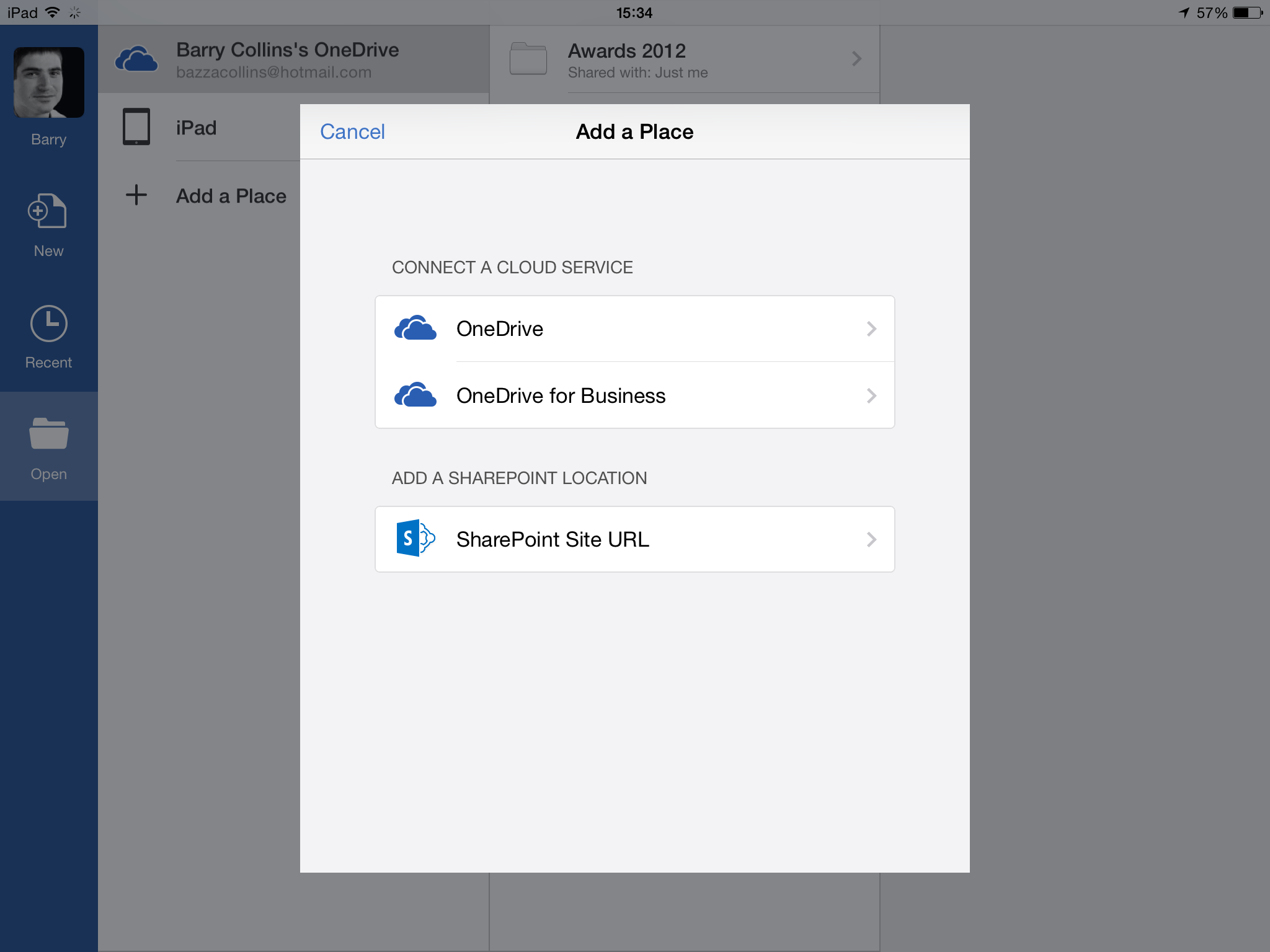
You can also edit documents you've been sent via email attachment or which are stored in different apps.
To open email attachments in Word: Go to the Mail app > Open the email with the attachment > Press and hold on the attachment itself > Select Open in Word.
Get the ITPro daily newsletter
Sign up today and you will receive a free copy of our Future Focus 2025 report - the leading guidance on AI, cybersecurity and other IT challenges as per 700+ senior executives
To open documents stored in other apps, such as Dropbox or Google Drive, navigate to the appropriate folder, click on the document, and press the icon showing a page and an up arrow (Dropbox) or three dots (Google Drive). Now press Open In and select Word. Note the Word app can only open documents saved in the .doc or .docx format.
The files will not be automatically saved back to Dropbox or Google Drive, however, which brings us to
2. Saving documents to Dropbox, Google Drive or other apps
Microsoft says it's "heard" feedback from customers wanting to save documents to third-party services such as Dropbox and Google Drive, and will use it to "plan product improvements". In the meantime, there are workarounds.
The Word app provides the option to send edited documents via email do this by clicking on the little person icon in the top right-hand corner.
You can use free, third-party services such as Sendtodropbox.com to email a copy of the document to a folder in your Dropbox. However, there is an easier way if you don't want to entrust your sensitive documents to a third party.
All you have to do is email the document to yourself, open the email in the iPad's Mail app, press and hold on the attachment and select Open In Dropbox, Drive or the installed app of your choice. You'll then be able to save the document to your preferred cloud service.
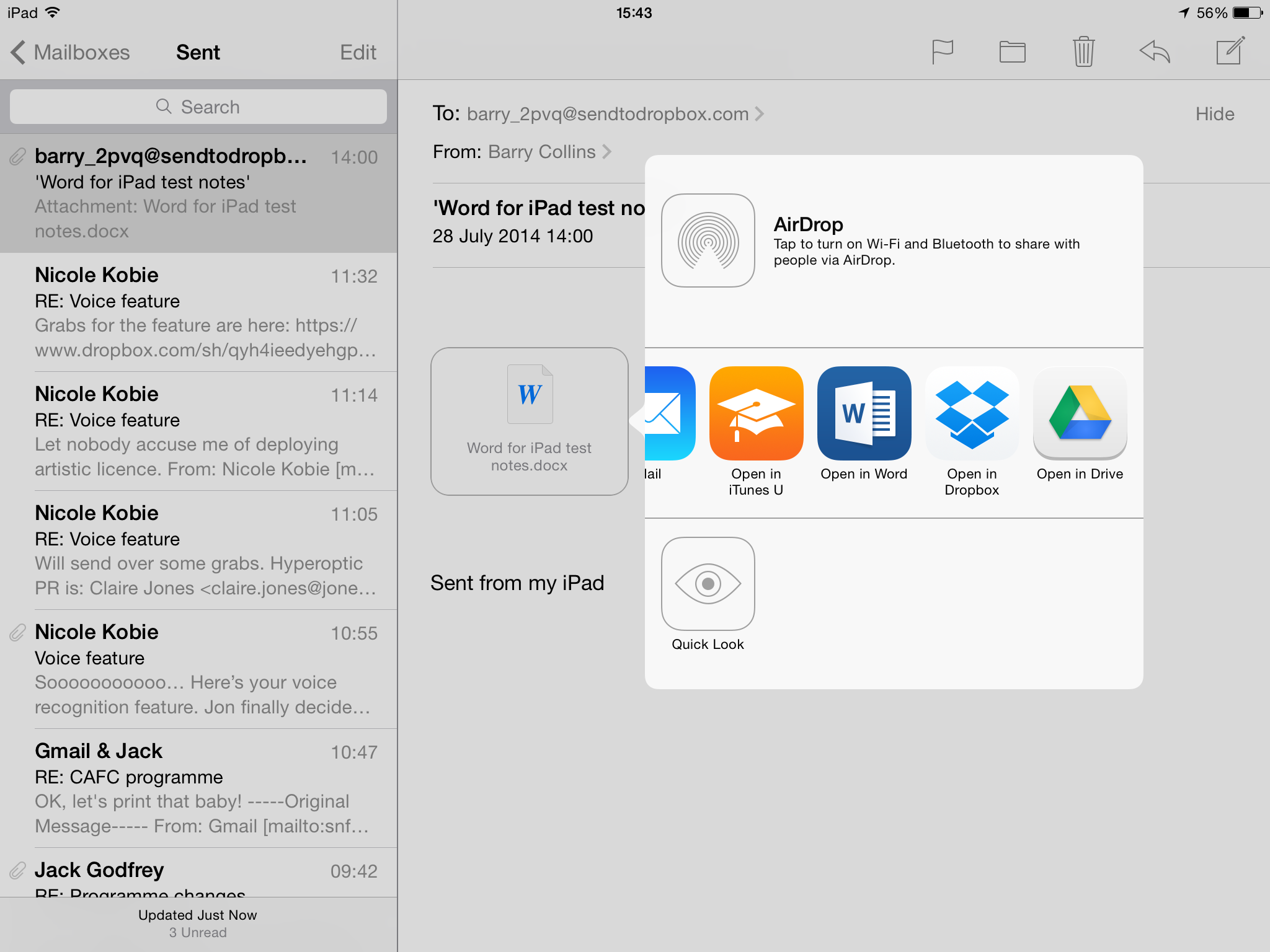
Trying to place the cursor precisely where you want it without an arrow key can be a nightmare on tablets. Placing it in the middle of a word is particularly troublesome as podgy fingers are usually too imprecise to locate the desired spot.
Microsoft has given this some thought. Hold your finger down on the word in question and a magnified hoop will appear, allowing you to drag your finger along the letters until the cursor is in precisely the right place. Bingo.

Tap gestures are your friend especially when it comes to making edits. The most commonly used gestures will be the following:
Double-tap - to select a word
Triple tap - to select an entire paragraph
To select a particular sentence or passage, double tap on the first word you wish to select and then drag the second blue handle to where you want it. You can then cut, copy, paste over or delete the highlighted passage using the pop-up controls or make other adjustments, such as changing the font size or italicising the selected text. If you made a mistake or highlighted text accidentally, simply click in the margins to clear the selection.
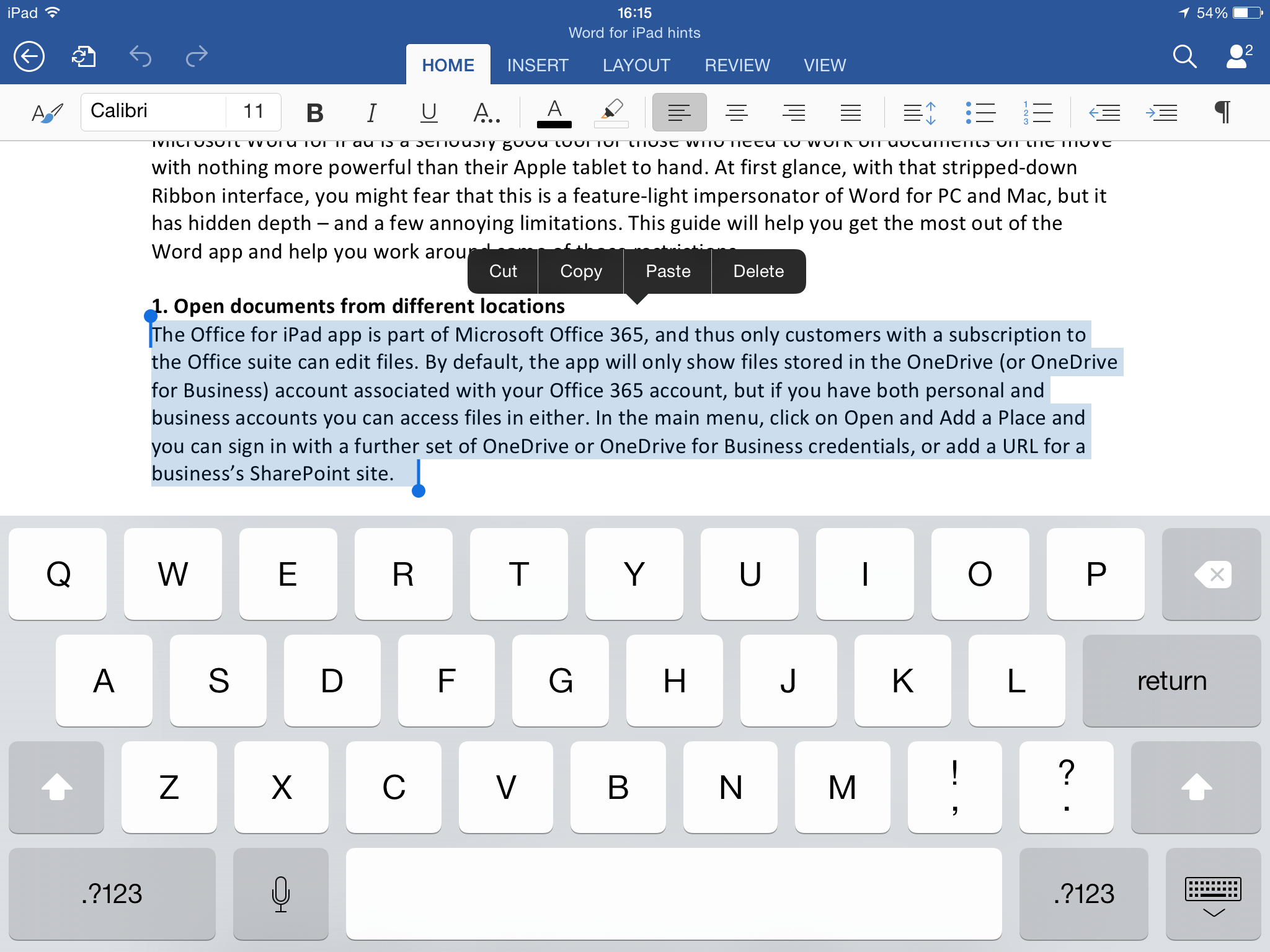
Those who've invested in a Bluetooth keyboard for their iPad can take advantage of numerous keyboard shortcuts. Some of the most useful include:
Command + Up arrow = Moves the cursor to the beginning of the document.
Command + Down arrow = Takes you to the end of a document.
Command + left or right arrow = Moves you to the beginning and end of the current line, respectively.
Of course familiar shortcuts from the desktop version also translate to the iPad app:
Command + C = CopyCommand + X = CutCommand + V = Paste
Command + B = BoldCommand + U = UnderlineCommand + I = Italics
A full list of keyboard shortcuts can be found in the Word app's Help menu.
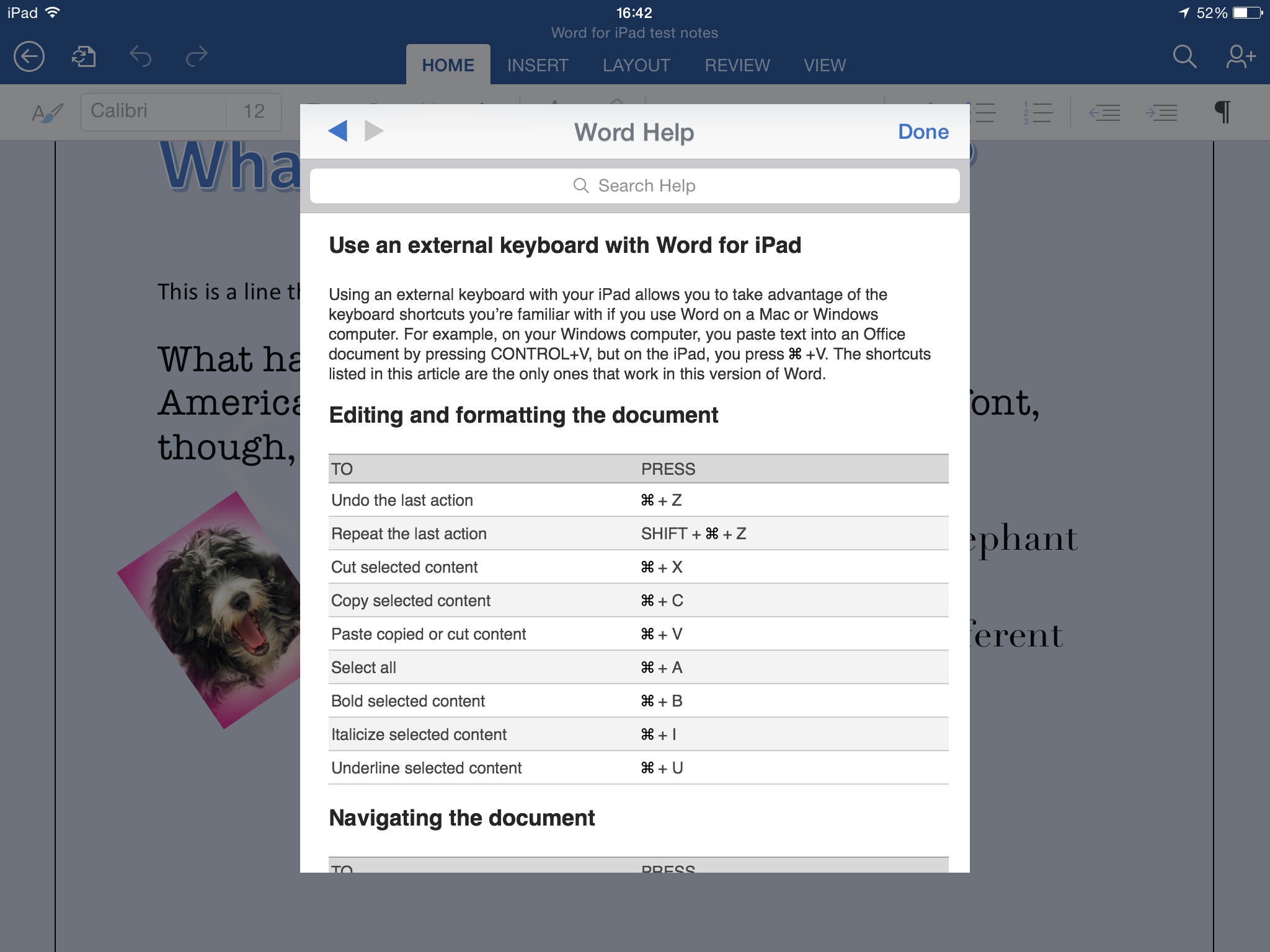
Barry Collins is an experienced IT journalist who specialises in Windows, Mac, broadband and more. He's a former editor of PC Pro magazine, and has contributed to many national newspapers, magazines and websites in a career that has spanned over 20 years. You may have seen Barry as a tech pundit on television and radio, including BBC Newsnight, the Chris Evans Show and ITN News at Ten.