Word for iPad: Top 10 tips
Office for iPad's premier app is proving popular and we've got tricks to help you unlock its potential
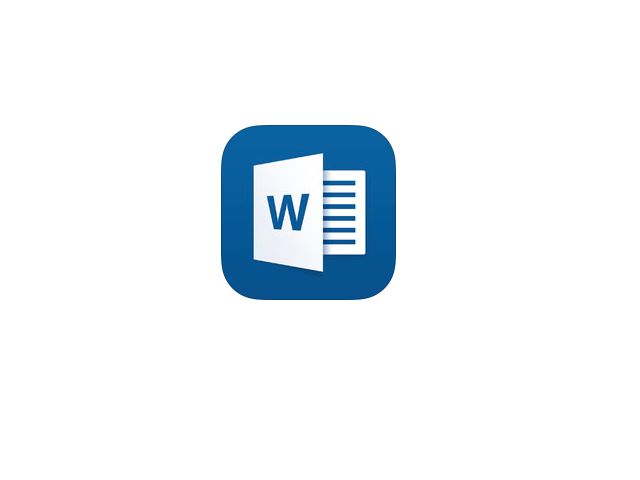

6. Don't mix fonts
The Word for iPad app has two sets of available fonts: Office Compatible Fonts, a subset of the vast library you'll find in Word for the PC or Mac, and iOS fonts, which are specific to devices such as your iPad.
If you're opening a document created on your computer which uses a font not available in the iPad app, you can still edit the document, but the font won't be displayed properly. This may mean lines don't wrap where you expect them to when you re-open the document on your PC.
Likewise, if you use an iOS font when creating a document on the iPad and then open the document on your PC, you'll see a close approximation of the iOS font which will be rendered differently (see second para below).
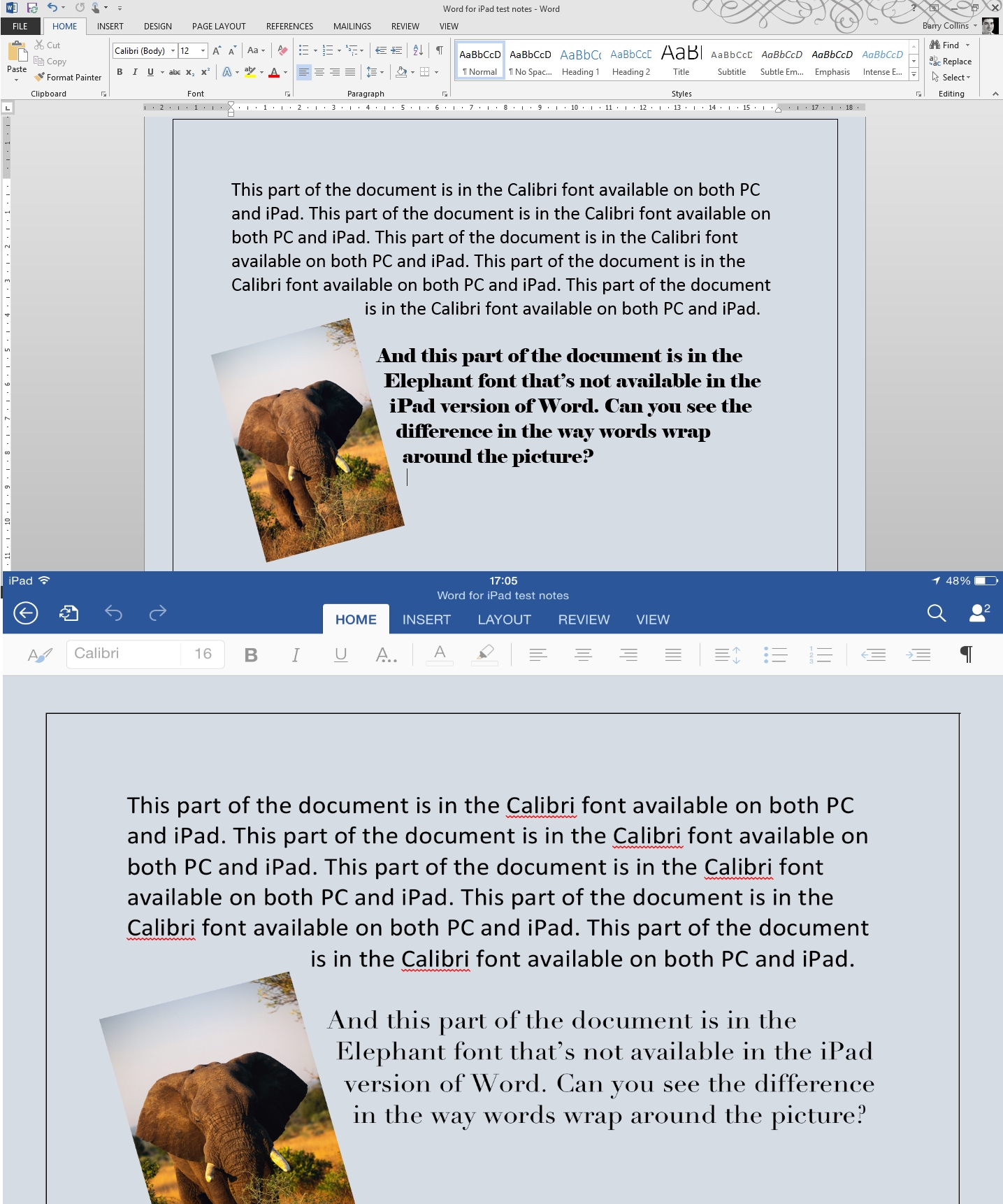
Our advice is to use one of the major fonts available on both PC/Mac and iPad to avoid formatting surprises.
7. Sync documents before working offline
Although Word for iPad is ostensibly designed to work with Microsoft's cloud storage service OneDrive, autosaving documents as you work on them, it's also possible to work offline. This does require a little forward planning.
Get the ITPro daily newsletter
Sign up today and you will receive a free copy of our Future Focus 2025 report - the leading guidance on AI, cybersecurity and other IT challenges as per 700+ senior executives
To open a document whilst offline, you need to have downloaded it to your iPad. So before you leave home or the office, find the document you plan to work on in your OneDrive and click the download icon.
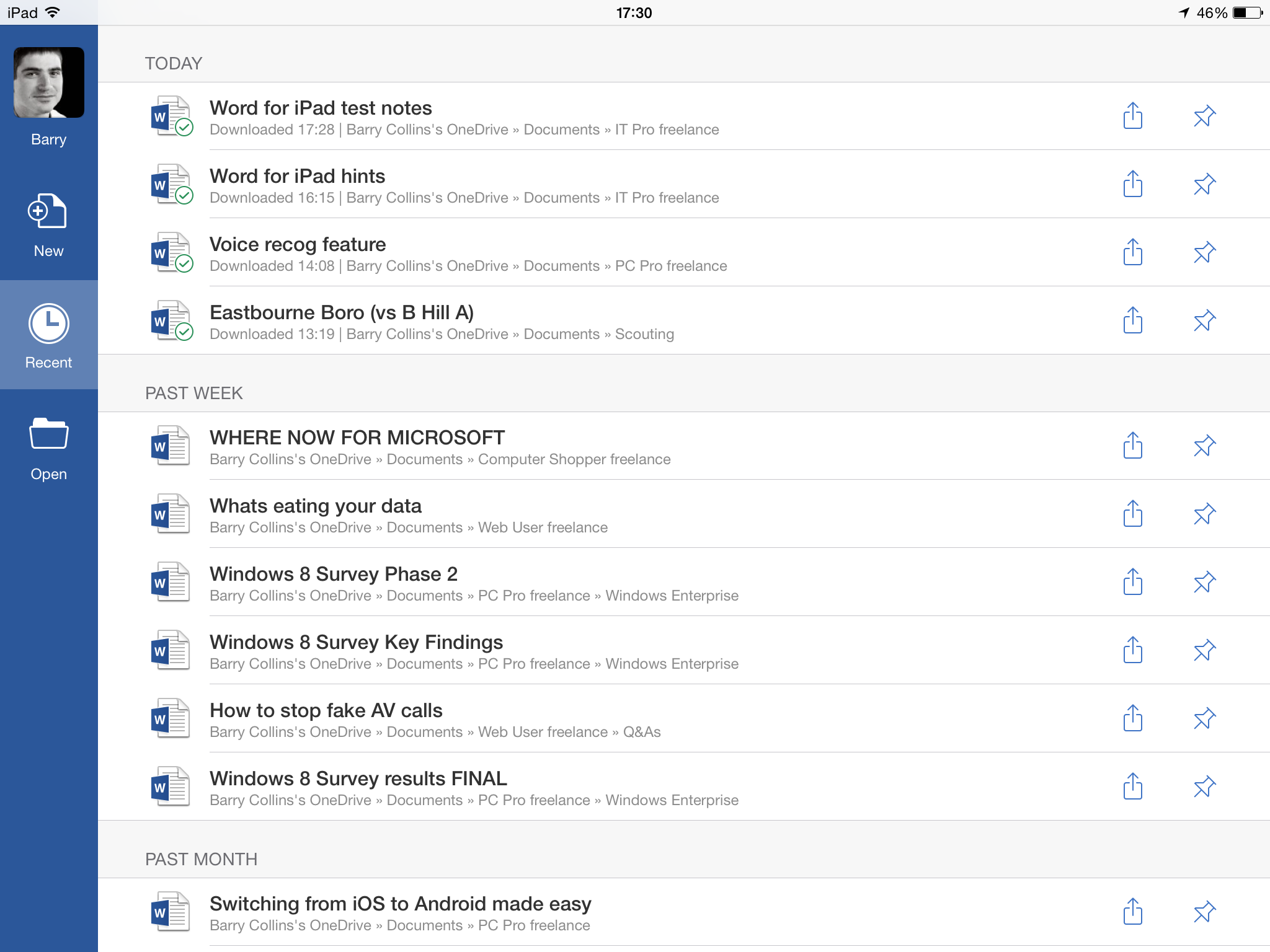
Click the back arrow in the top-left corner > Select the Recent documents tab, and you should see your document at the top of the list with a little green tick beside its icon. Only ticked documents can be worked on offline.
As soon as you get back to an internet connection, open the Word app and the documents should automatically re-sync to OneDrive.
If downloaded documents are taking up too much storage space on your iPad: Go to the main iPad Settings> Find the Word app > Click Reset Word > Clear Document Cache. All saved documents will be removed from the device, but not the server.
8. Edit missing features
Although Word for iPad has a subset of the features you'll find in Word for PC or Mac, you can still edit items within documents, which were inserted via the desktop app.
You can resize SmartArt objects on the iPad, but it's not possible to edit any text contained within SmartArt. Charts can be resized and you can edit their titles. Drop caps are editable, even though they're not included in the iPad edition, as are the individual letters of mathematical equations.
Page design features such as watermarks, page borders or page colours cannot be changed.
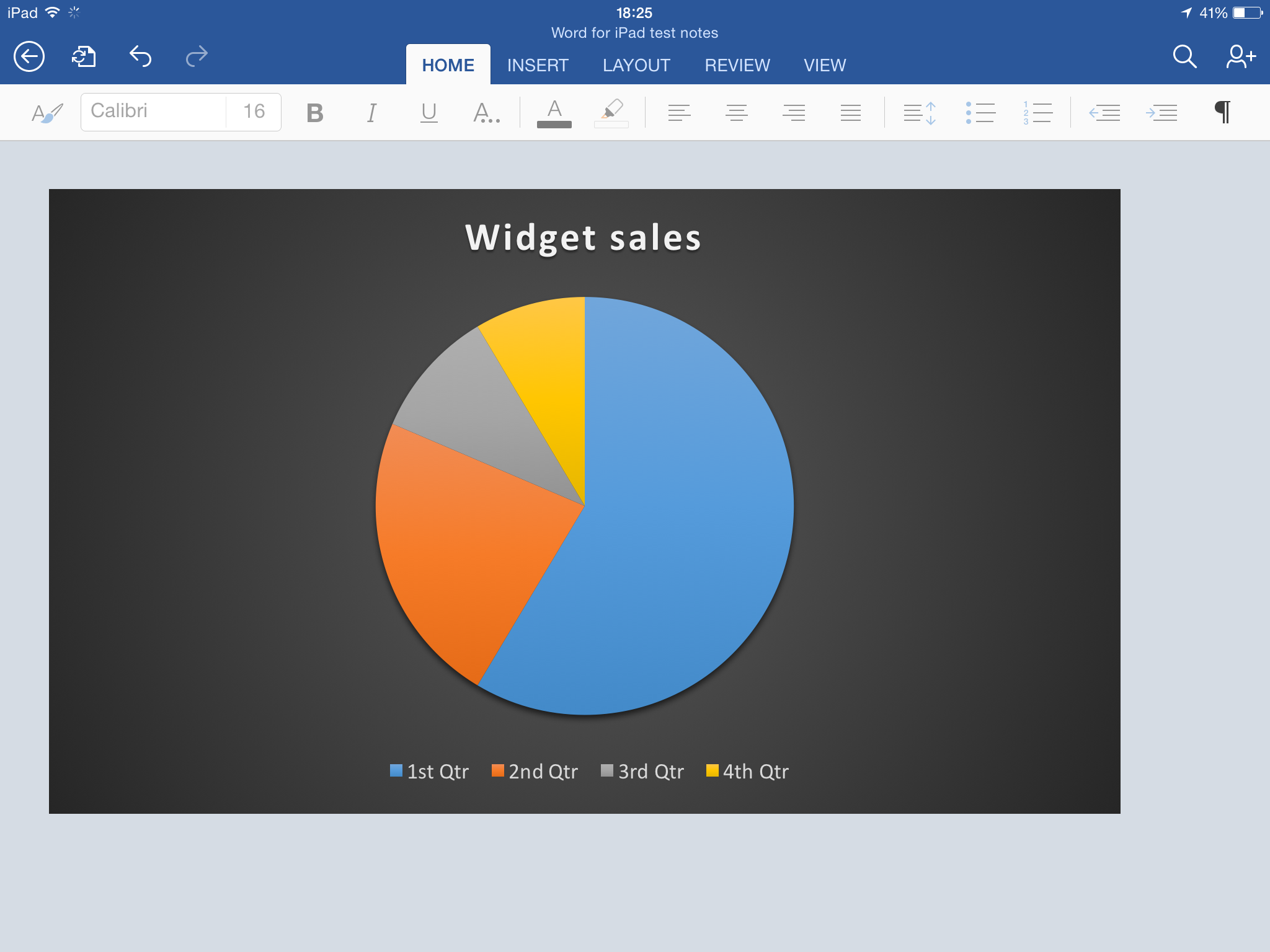
9. Restore a previous version
Word for iPad autosaves documents as you work but it's possible revert to the document's original state in case you make a hash during an edit.
To do so, click the icon with the page and two arrows and click Restore. Here you can Restore to Last Opened, which will return the document to the state you found it in when you last opened it on the iPad.
Alternatively, if you're connected to the internet, you can View Version History Online and return the document to any of its previously saved states handy if you've been working on an edit for a prolonged period of time, and don't want to go all the way back to the beginning of the session. This only works for documents stored on OneDrive.
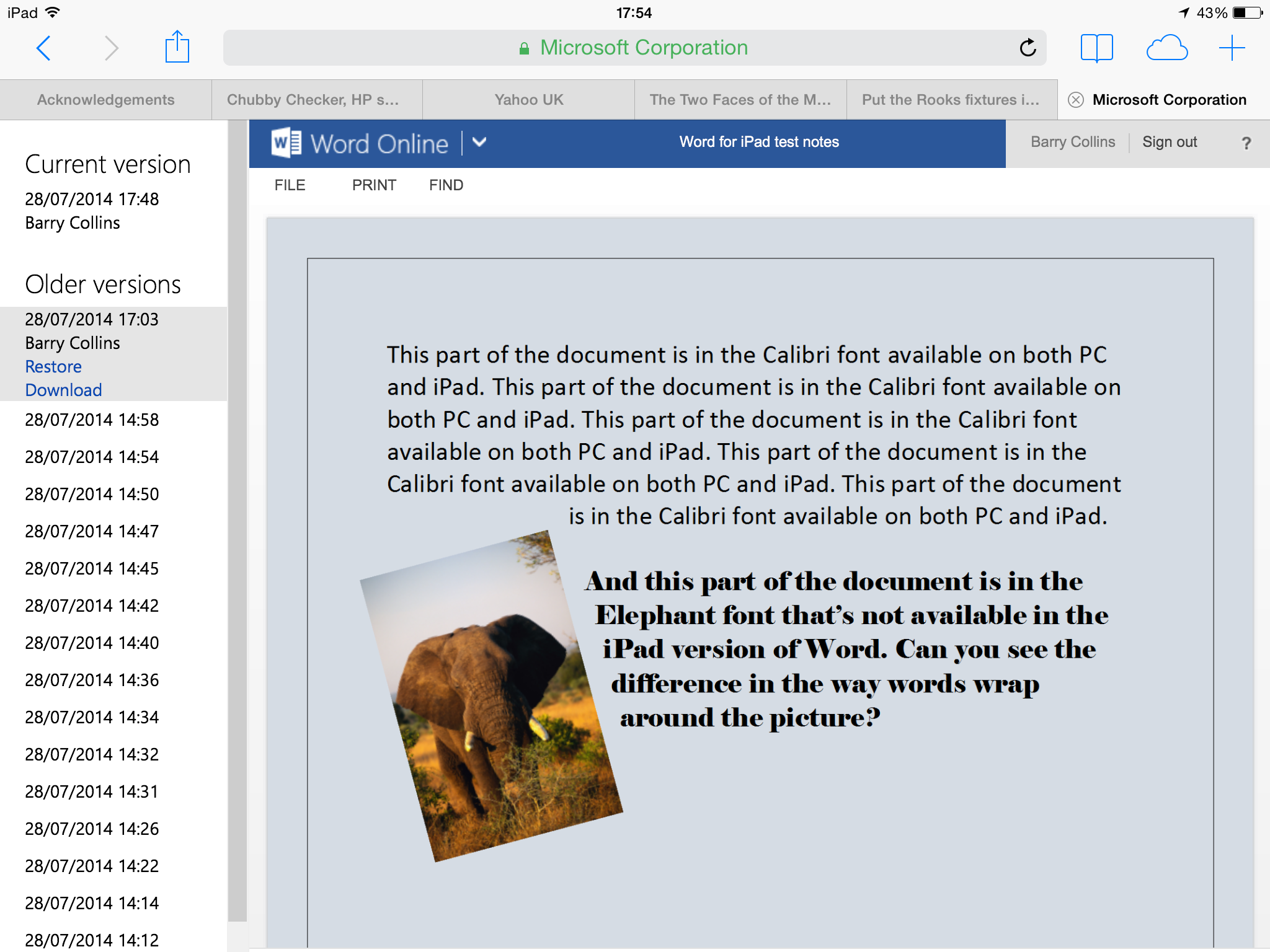
10. Switch to a British dictionary
Word for iPad has an in-built dictionary, but the two default options are the standard Apple Dictionary and the New Oxford American Dictionary, which is based on American English. Too many Zs for our liking.
To switch to the good old British Oxford, highlight a word by double-tapping it: Click Define > Manage at the bottom of the pop-up window that appears and choose British English (or any other language you fancy).
If you repeatedly type a word/name that's not in the dictionary and thus earns the spellchecker's little red squiggle, double tap the word and hit the +Learn button.
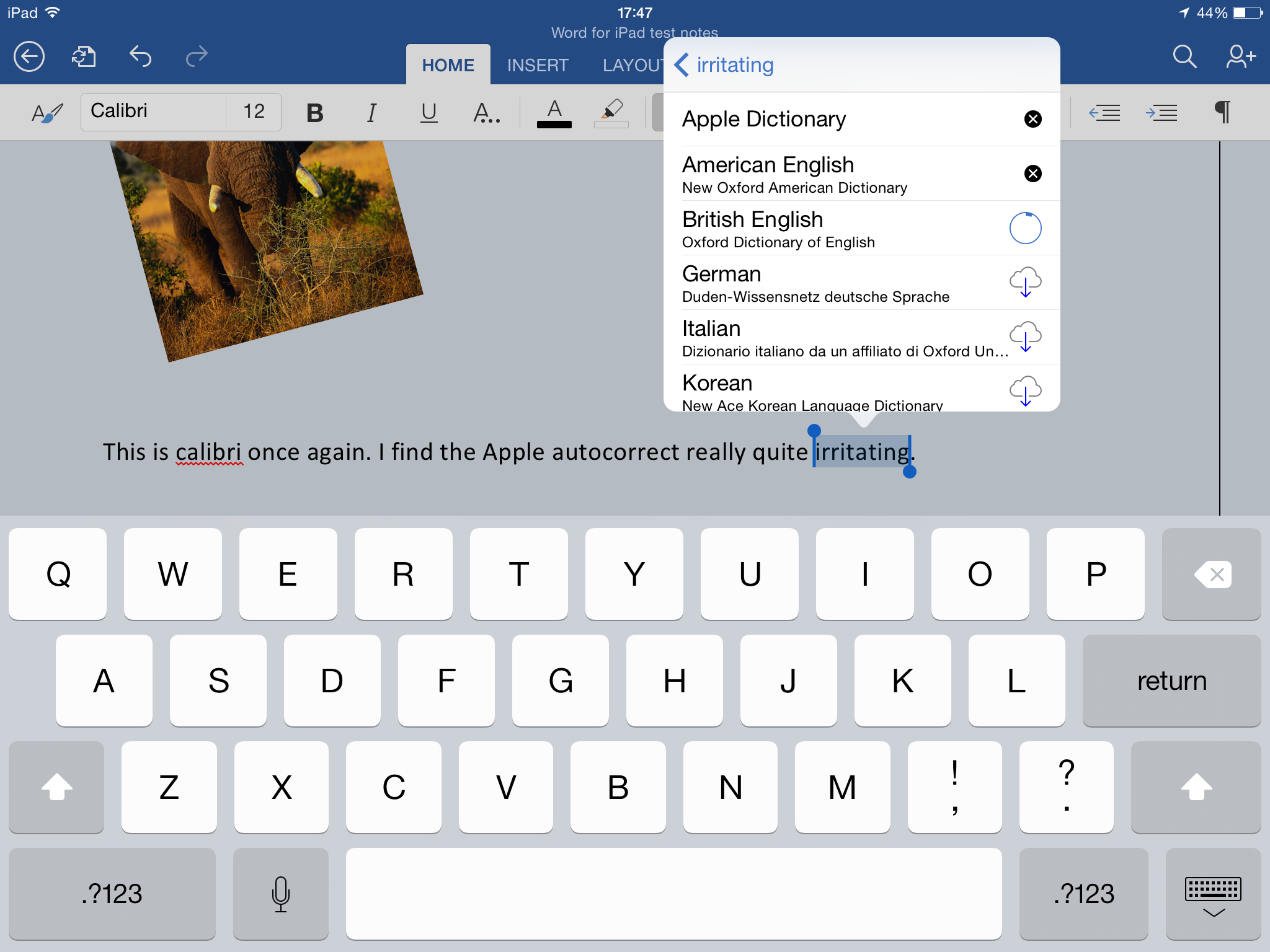
Barry Collins is an experienced IT journalist who specialises in Windows, Mac, broadband and more. He's a former editor of PC Pro magazine, and has contributed to many national newspapers, magazines and websites in a career that has spanned over 20 years. You may have seen Barry as a tech pundit on television and radio, including BBC Newsnight, the Chris Evans Show and ITN News at Ten.