PowerPoint for iPad: 10 top tips
Want to host or create presentations on your iPad? We've got handy tricks to help you get going
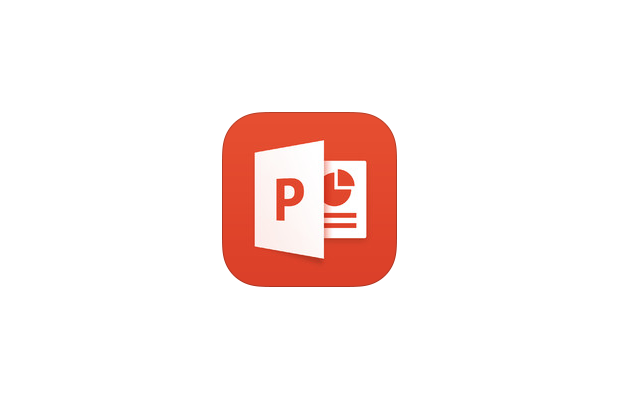

Despite a phalanx of competitors emerging in recent years, PowerPoint remains the industry standard for delivering presentations, and the emergence of the iPad app cements its position in the boardroom.
However, the iPad app is a different beast from the desktop software, and has its own strengths and weaknesses. Our top 10 tips will show you how to get the most from PowerPoint on the iPad.
1. Create on the PC, refine on the iPad
If at all possible, avoid creating presentations on the iPad itself. The iPad app has only 20 presentation templates to choose from, compared to the thousands available to download from the PC and Mac version, and some of those 20 are mundane. Any template that you download on the PC/Mac is editable on the iPad, even if it's not one of those preloaded in the app.
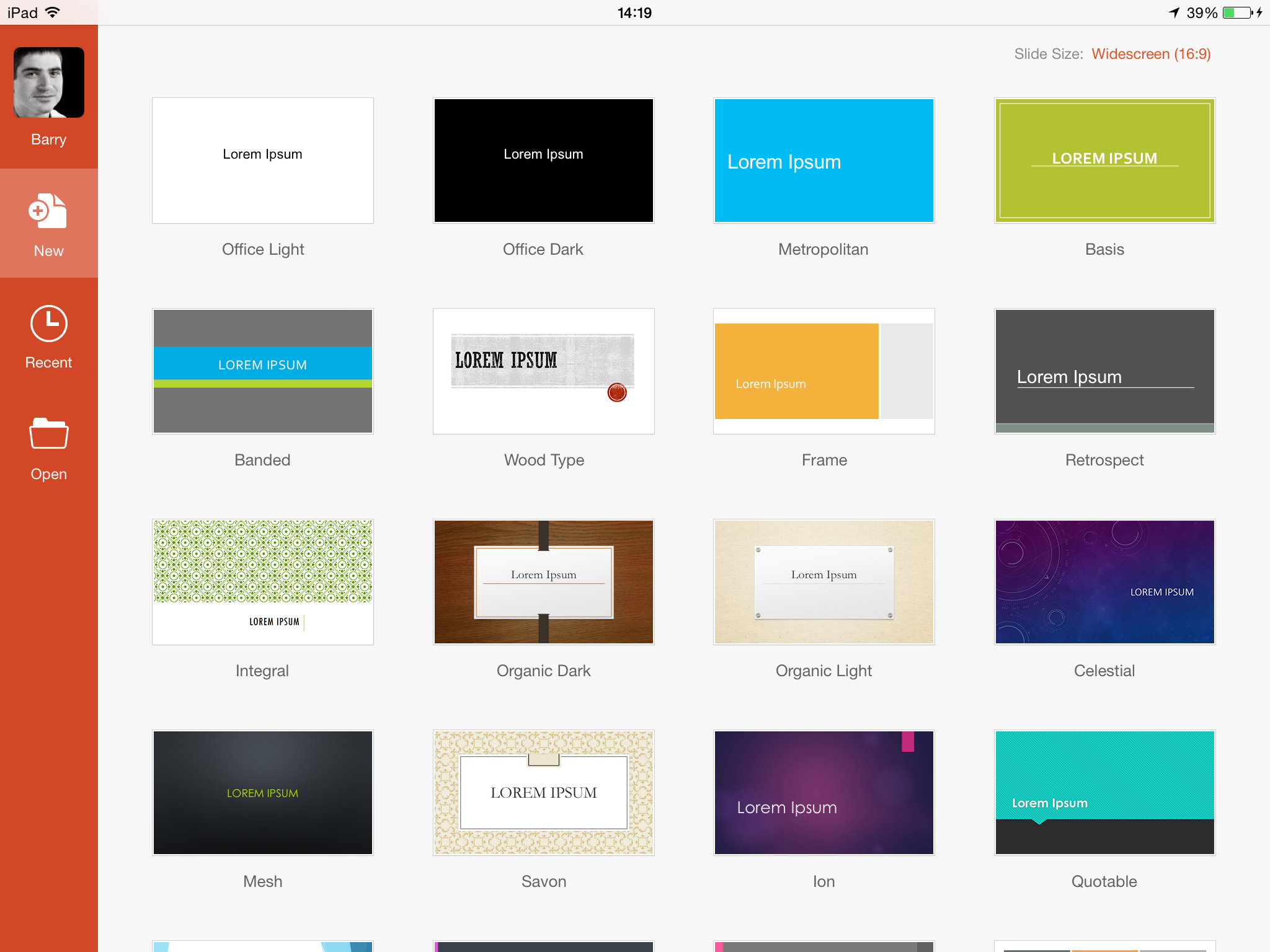
If you do decide to create a presentation on the tablet, be wary of the same fonts issue that afflicts the Microsoft Word app. If you choose iOS fonts, they won't be displayed properly when you open the presentation on the PC, and you may experience problems with text running out of boxes or wrapping around images erratically.
2. Beam the presentation wirelessly
The iPad is better suited to delivering, rather than creating, presentations. You can beam your presentation wirelessly to a big display or projector using Apple's AirPlay technology, and use the iPad to flick through slides and more.
Get the ITPro daily newsletter
Sign up today and you will receive a free copy of our Future Focus 2025 report - the leading guidance on AI, cybersecurity and other IT challenges as per 700+ senior executives
To do this, you'll either need an Apple TV or Mac (2011 onwards) connected to your large display, or a PC running AirPlay compatible software such as AirServer (www.airserver.com). Both iPad and the receiving Apple TV/Mac/PC must be connected to the same Wi-Fi network.

Once connected, you can mirror the iPad's display on the big screen, but when you open your presentation on the iPad you should put it into Presenter View, by clicking the Slide Show tab and selecting the relevant option. Now your iPad will display any presenter notes you've made and forthcoming slides, while the viewers of the big screen display will only see the presentation itself.
If you hold your finger down on the main window showing the current slide, you'll activate the virtual laser pointer, allowing you to highlight key points on the slide. The pen tools in the top right of the screen let you draw on or use a highlighter pen on your slides.
3. Learn the gestures
You'll need to be familiar with a few gesture controls to get the most out of PowerPoint for iPad, some of which aren't obvious.
For example, if you're in full-screen slideshow view activated by pressing the Play button in the top right-hand corner you can use a closed pinch gesture to return to the editing view, which is quicker than tapping at the top of the screen and selecting End Slide Show.

If you want to move a slide to a new position in the deck, simply tap on its thumbnail in the edit view and drag it to the desired position.
4. Importing old-format presentations
PowerPoint for iPad can work with presentations created in either the latest Office formats (.pptx files) or the older PowerPoint 97-2003 formats (.ppt and .pps). However, any files opened in the older formats will need to be converted to .pptx before you can edit them. PowerPoint for iPad will give you the option to convert the old-style presentations when you first open them.
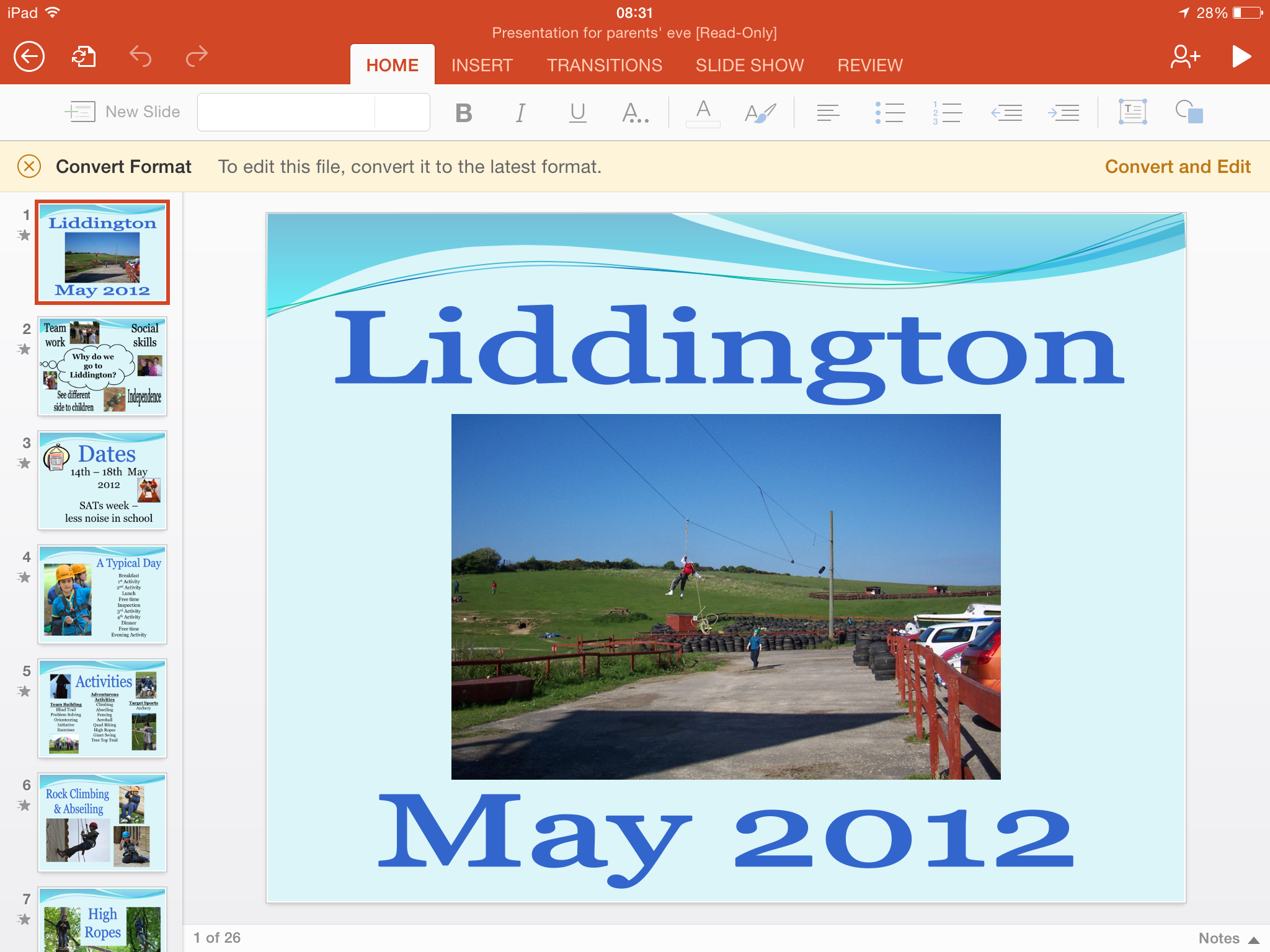
5. Transferring Keynote presentations
Given that PowerPoint for iPad only launched earlier this year, it's likely that you might have some presentations stored in Apple's own presentation app, Keynote. The good news is you can import these into PowerPoint without much hassle.
Open the presentation in Keynote, then click the icon showing a page with an up arrow and select Open in Another App. Choose the PowerPoint format from the pop-up that appears, and after Keynote has crunched through the slides select the Choose App button and Open in PowerPoint. Once it's opened in PowerPoint, you'll need to save a copy if you want to edit the slides.
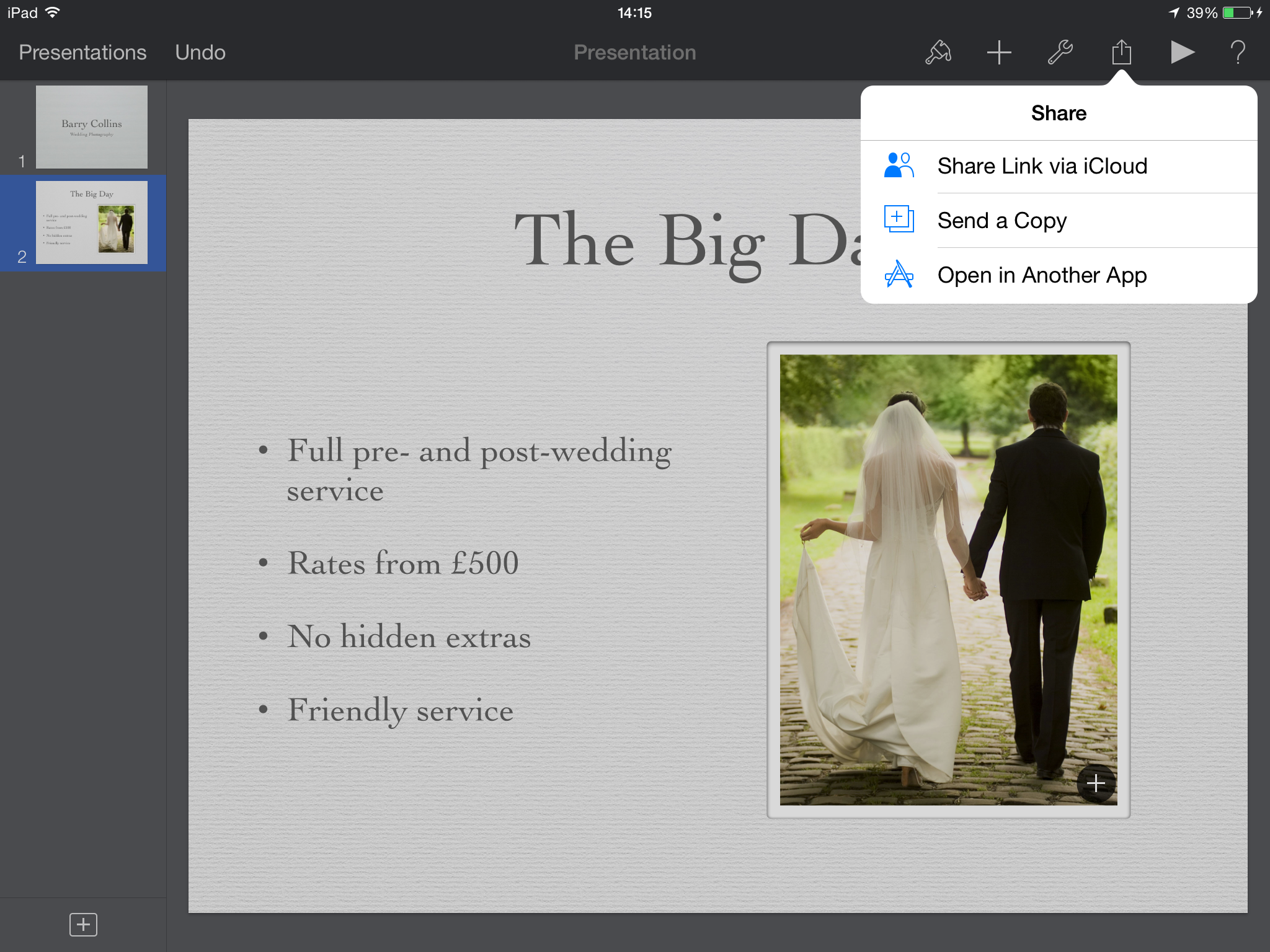
The bad news is that some of Keynote's slide transitions, animations and fonts won't be carried across perfectly into PowerPoint, so make sure to review and edit your slideshow (if necessary) before presenting to an audience.
You can also go the other way, and import slideshows created in the PowerPoint app to Keynote. The easiest way to do this is to open the presentation in PowerPoint, click the little person and + sign icon in the top-right corner and email a copy of the presentation to yourself.
Open the Mail app, download the attachment, then hold down on the attachment's icon and select Open in PowerPoint. You'll once again find that many transitions, animations and fonts don't survive the move, however.
Barry Collins is an experienced IT journalist who specialises in Windows, Mac, broadband and more. He's a former editor of PC Pro magazine, and has contributed to many national newspapers, magazines and websites in a career that has spanned over 20 years. You may have seen Barry as a tech pundit on television and radio, including BBC Newsnight, the Chris Evans Show and ITN News at Ten.