iPad - Top 15 productivity tips & tricks
iOS 8 helps to increase the functionality of your iPad


The iPad has grown to become the most popular tablet since its launch in 2010. With iOS 8 now here - we go through 15 key tips to help you get the most out of your mobile companion.
1 Get the most out of the default keyboard
Apple has revamped the default keyboard - which is now known as QuickType. This aims to recommend contextually appropriate words to help you complete sentences faster. It does this by learning your vocabulary, so the more you use it, the better it will become.
If you want to type with two hands you can split the keyboard by placing two fingers in the middle and pulling them apart. This makes it much easier to input content with your thumbs. You can rejoin the keyboard by pushing it together with your fingers.
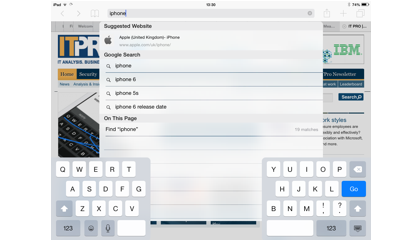
2 Download a third party keyboard
If QuickType isn't up your street, it's also possible to download third party keyboards.
Swype is our favourite and is also proving to be the most popular in the App Store. The app allows you to type out words without lifting your finger off the screen and you can also add slang words to the dictionary.
Get the ITPro daily newsletter
Sign up today and you will receive a free copy of our Future Focus 2025 report - the leading guidance on AI, cybersecurity and other IT challenges as per 700+ senior executives
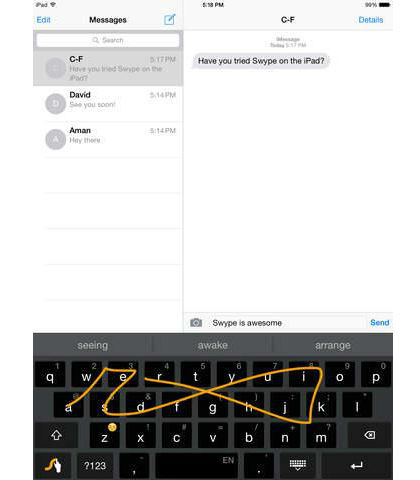
3 Answer calls with you iPad
With iOS 8 it's possible to make and receive phone calls from the iPad when it is sharing the same Wi-Fi network as your iPhone.
To do this you must sign into FaceTime using the same Apple ID on both devices and make sure Wi-Fi calling is off.
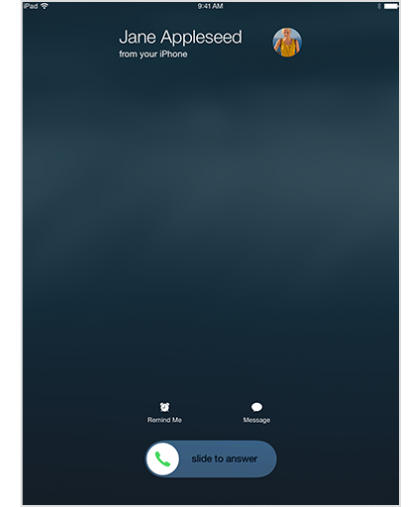
4 Make use of Safari
Apple has introduced private browsing in the latest edition of Safari. It's also possible to reopen tabs you may have closed accidentally by pressing and holding the '+' button.
Not all websites are mobile friendly and even the ones that are can be cluttered and distracting. Safari comes with a Reader button in the URL bar. Press this once the page has loaded and the web page will instantly declutter by remove all the ads and increase text size for more readability.
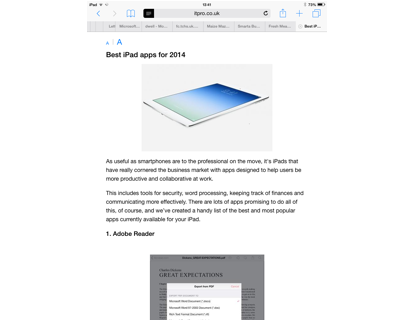
5 Send messages without unlocking your iPad
In iOS 8, it's possible to reply to messages without the rigmarole of unlocking, entering passcodes and opening up the app. When a message comes in, simply swipe on the message to the left, tap on reply and type your response and then send.
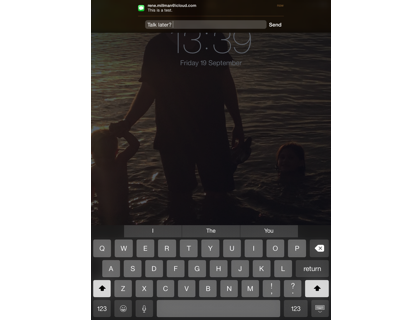
6 Use Assistive Touch
Assistive Touch is a great feature if you have a problem with the home button. To enable this, go to Settings > General > Accessibility and scroll down to Assistive Touch.
Once on, a black and white button appears on the screen which not only acts as a home button but also allows you to activate the Control and Notifications Centres.
7 Zoom in on text
If you have a visual impairment, the Zoom function will help you see things on the iPad screen better, allowing you to work more quickly. To enable this, go into Settings > Accessibility > Zoom.
Once this is enabled, you can double tap anywhere on screen with three fingers to enable and disable this zoom window. You can also use one or two fingers the scroll particular sections.
8 Use multi-touch gestures
Go to Settings > General > Multitasking gestures. This allows you to return to the home screen from any app by pinching the display, Multitasking can be activated by swiping up four fingers from the bottom of the screen and you can flick between apps by swiping four fingers from the right and left hand edges of the display.
9 Make your own shortcuts
The iPad also allows users to create their own keyboard shortcuts. To do this, go into Settings > General > Keyboard. Scroll down and at the bottom is the option to "Add New Shortcut. Here you can type in the phrase and the shortcut that will be replaced by the specified phrase.
10 Become a dictator
If typing isn't your forte, you can just talk to your iPad and it will do the rest. On third generation iPads and above, there is a microphone button on the keyboard. Just press this and talk away. Dictation is good and seems to cope with all but the strongest of accents. Pressing it again will let the iPad figure out what you are saying and type things for you.
Bonus tip: iOS 8 has introduced a feature called 'Hey Siri' (Settings > General > Siri > "Hey Siri"). When the iPad is connected to a power source you can use the voice assistant hands-free - ideal for using it in-car.
11 Find text in a webpage
If you're looking at a webpage in Safari and you want to find a particular word on the page, you can do this by tapping on the address bar at the top and start to type that word in. Once you have done so, if you scroll down past the web page suggestions and at the bottom is an "On This Page" section. It will show you how many matches for that word is on the page.
Tap on the word and it will bring you back to the web page where the first instance of that word is found. A bar at the bottom will help you navigate through all instances of that word.
12 Sync passwords between iPad, iPhone and a Mac
Instead of having to enter user names and passwords on a website every time, the iPad (as well as iPhones and Macs) can remember those details for you via the iCloud Keychain.
To enable this go into Settings > iCloud > iCloud Keychain. You may also have to verify the account through a notification on other devices.
You can see which details are stored by going to Settings > Safari > Passwords and Autofill. Credit cards details can be entered to save time with online shopping. If you do choose to do this we recommend setting up a strong passcode.
13 Charge your iPad faster
If your iPad is running low on juice and you need to recharge it as fast as possible, make sure Airplane mode is switched on. With no radios sucking power, the device will charge faster.
14 Select the text you want faster
Many people select text on the iPad by tapping in the area they want and then dragging the blue bars until they have exactly what they want. If you want to choose a line of text, simply tap on the line with two fingers.
15 A bit of quiet time
If you really need to concentrate on a task in hand or you are in a meeting you can use the Do Not Disturb feature on the iPad to shut out distractions. Tap on Settings > Do Not Disturb and switch this on manually until you have completed that job.
This feature can also be used to stop calls, FaceTime, messages and emails from bothering you when you are asleep. In that same Do Not Disturb setting, you can schedule this feature to switch on between those hours you need sleep in.
Rene Millman is a freelance writer and broadcaster who covers cybersecurity, AI, IoT, and the cloud. He also works as a contributing analyst at GigaOm and has previously worked as an analyst for Gartner covering the infrastructure market. He has made numerous television appearances to give his views and expertise on technology trends and companies that affect and shape our lives. You can follow Rene Millman on Twitter.
-
 Should AI PCs be part of your next hardware refresh?
Should AI PCs be part of your next hardware refresh?AI PCs are fast becoming a business staple and a surefire way to future-proof your business
By Bobby Hellard Published
-
 Westcon-Comstor and Vectra AI launch brace of new channel initiatives
Westcon-Comstor and Vectra AI launch brace of new channel initiativesNews Westcon-Comstor and Vectra AI have announced the launch of two new channel growth initiatives focused on the managed security service provider (MSSP) space and AWS Marketplace.
By Daniel Todd Published
-
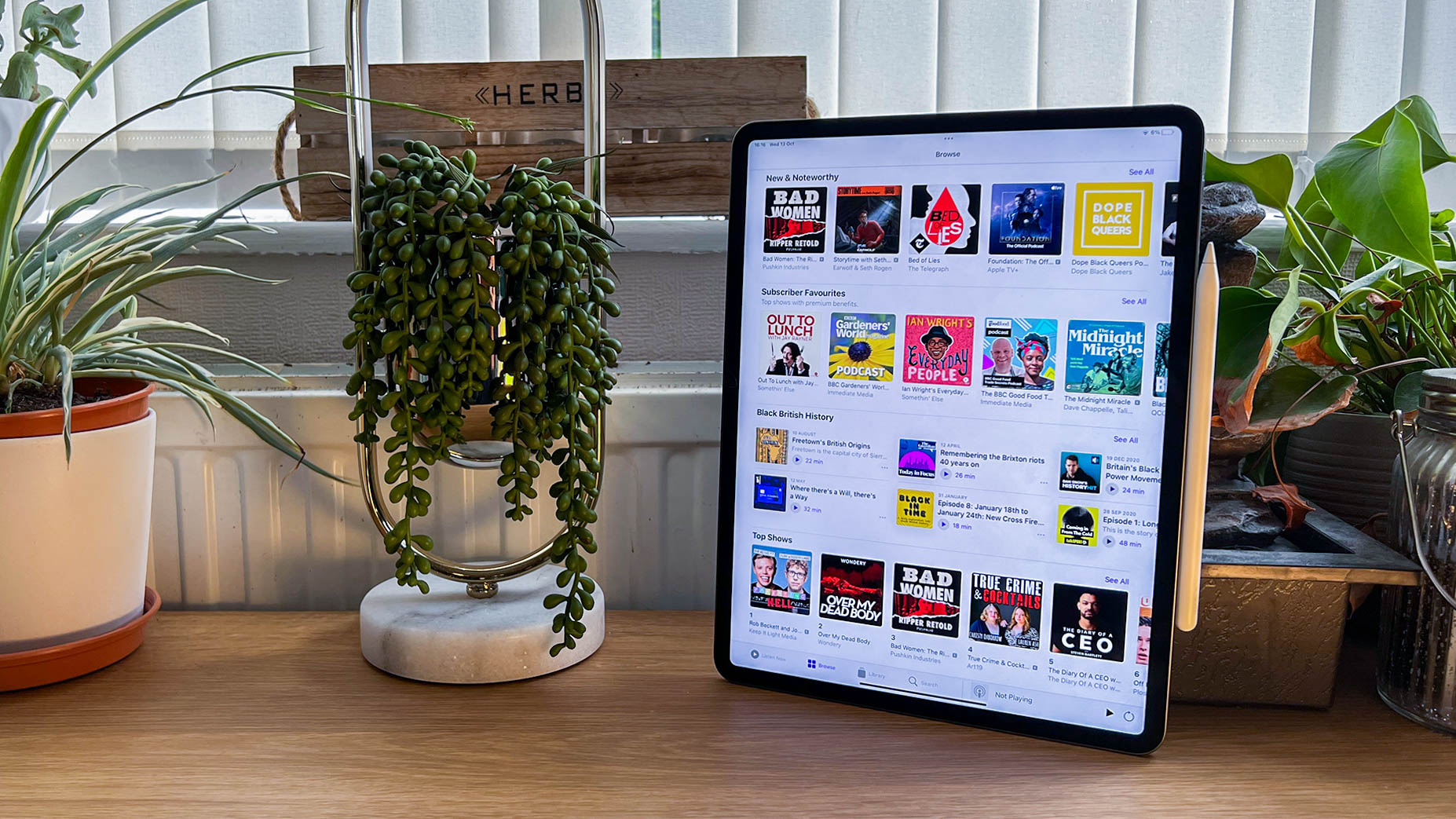
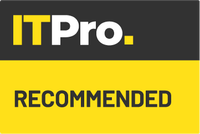 Apple iPad Pro 12.9in (2021) review: A giant leap for Apple silicon
Apple iPad Pro 12.9in (2021) review: A giant leap for Apple siliconReviews Paired with a 120Hz display with incredible colour accuracy, the iPad Pro is more deserving of its name than ever
By Josh Brown Last updated
-
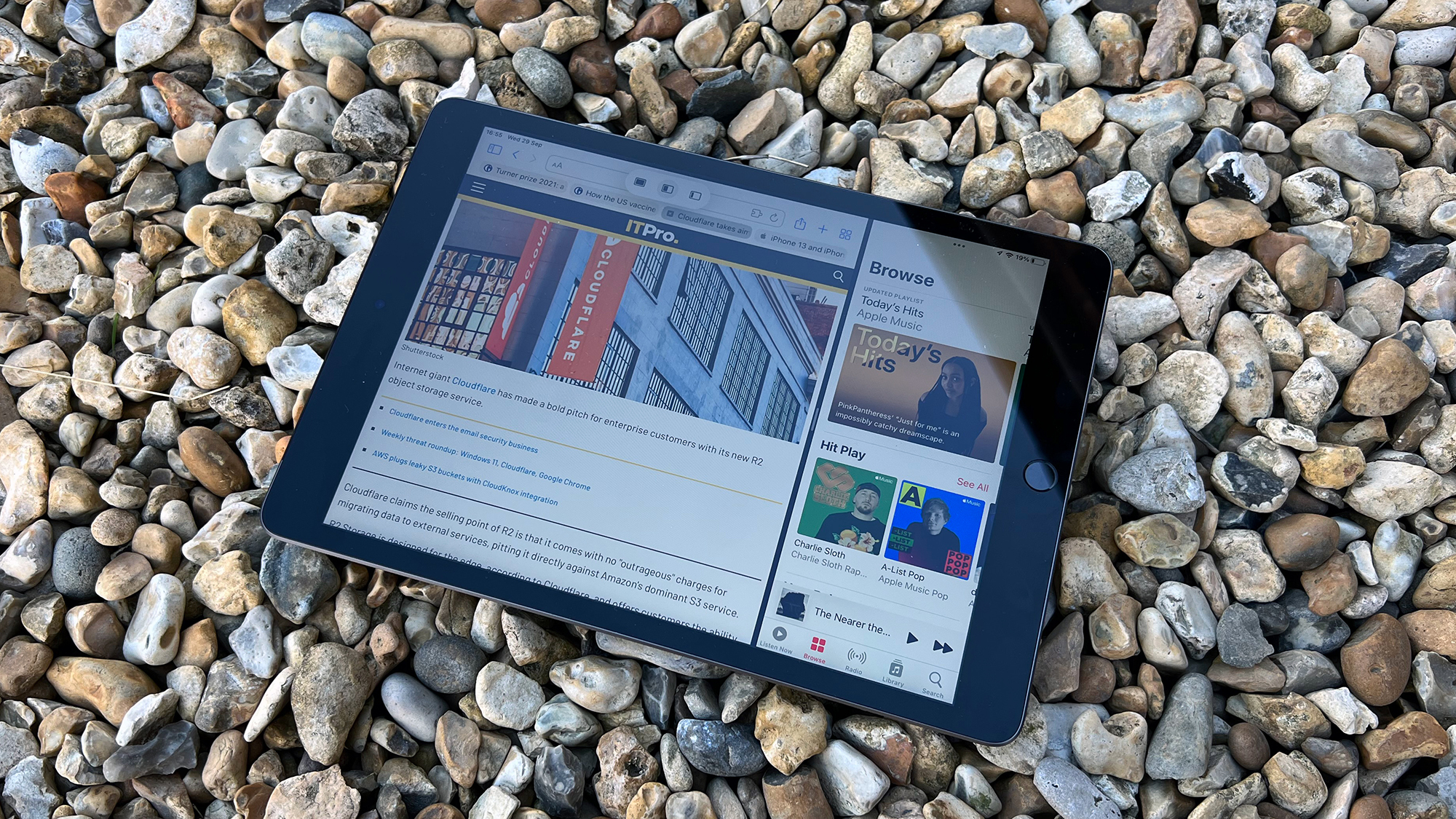
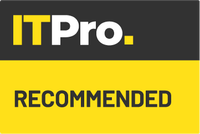 Apple iPad (2021) review: The best entry-level iPad
Apple iPad (2021) review: The best entry-level iPadReviews Although pointing more to the past than the future, this iPad succeeds where it matters
By Craig Grannell Published
-
 Apple iPad Pro 12.9in (Apple M1, 2021) review: Falls just short of greatness
Apple iPad Pro 12.9in (Apple M1, 2021) review: Falls just short of greatnessReviews More of a laptop alternative than ever with a stupendous display but iOS still has flaws
By Jonathan Bray Published
-
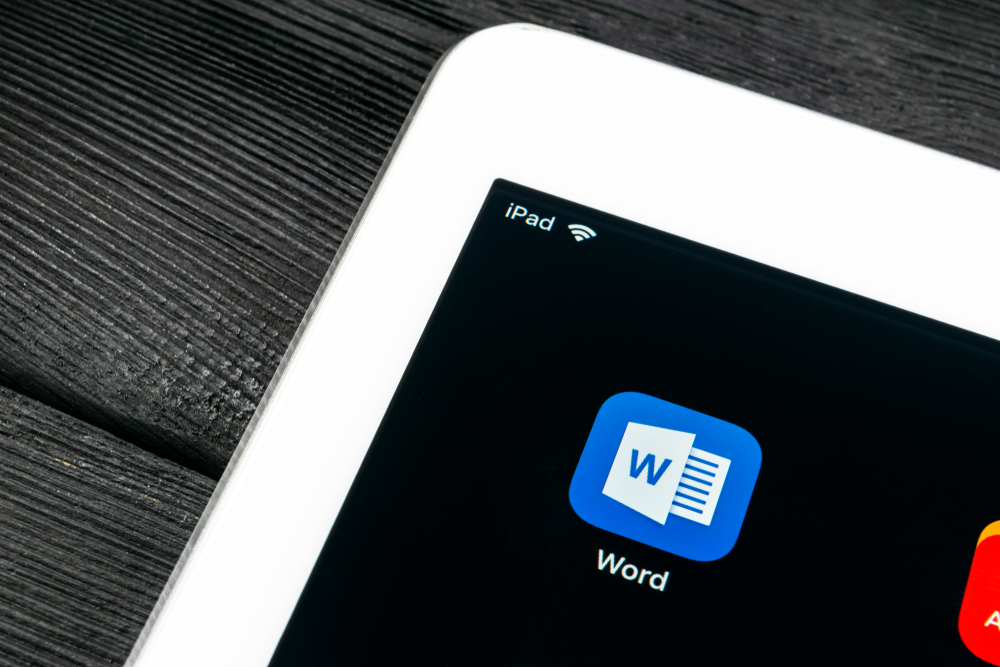 Microsoft Office for iPad gets mouse and trackpad support
Microsoft Office for iPad gets mouse and trackpad supportNews The iOS app update also brings a new start screen and a ribbon of feature menus
By Tyler Omoth Published
-
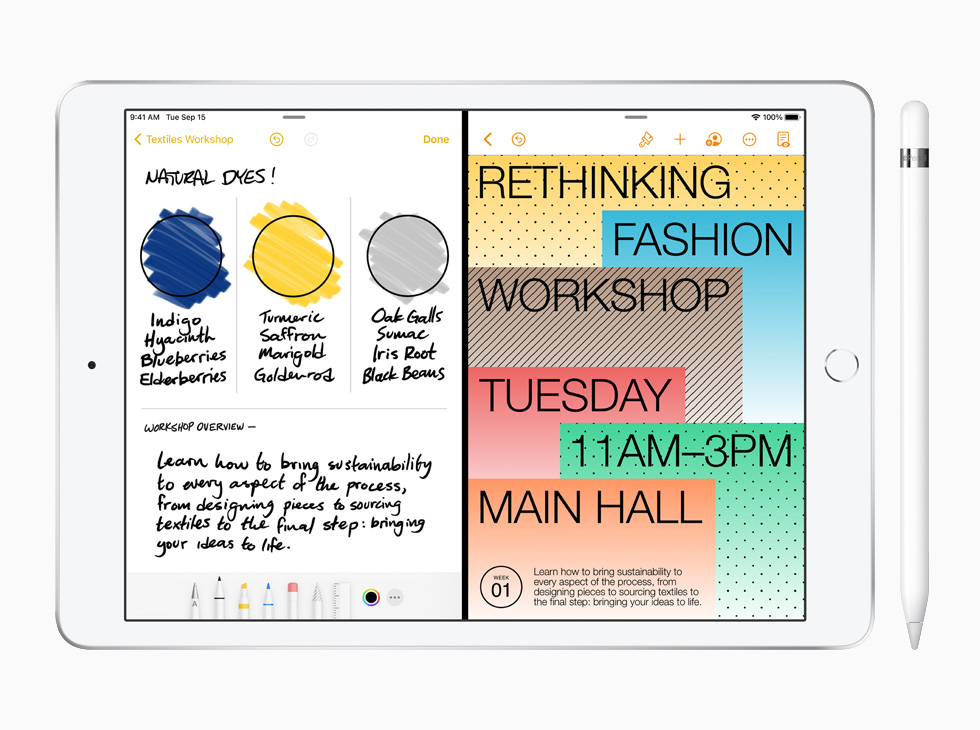 The 8th-generation iPad debuts with the A12 Bionic chip
The 8th-generation iPad debuts with the A12 Bionic chipNews Apple claims it's latest entry-level iPad is three times faster than the top Android tablet
By Sarah Brennan Published
-

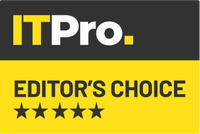 Apple iPad Pro 12.9in (2020) review: Believe the hype
Apple iPad Pro 12.9in (2020) review: Believe the hypeReviews The most expensive and most ambitious iPad yet
By Jon Honeyball Published
-
 Apple confirms serious bugs in iOS 13.5
Apple confirms serious bugs in iOS 13.5News No fix is available yet for the heavy battery drain and log-in issues
By David Gargaro Published
-

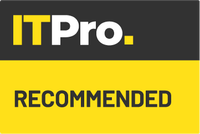 Apple iPad mini 5 (2019) review: If it ain’t broke...
Apple iPad mini 5 (2019) review: If it ain’t broke...Reviews Almost four years on, the new iPad mini is still every bit as good as always
By Adam Shepherd Published