How to use a Chromecast without Wi-Fi
Google’s streaming stick is a great travelling companion, and it's possible to make full use of a Chromecast without Wi-Fi access


Google Chromecast is a highly versatile little device that plugs into the back of your telly. Typically, setting up a Chromecast requires access to a Wi-Fi network, but it’s also possible to use it without a traditional internet connection. This flexibility makes Chromecast an attractive option for various environments, offering users the ability to cast media from multiple devices directly to their displays.
The Chromecast device is compact and cheap, designed to plug directly into a display's HDMI port, transforming a dumb TV into a Smart TV. Whether using a smartphone, tablet, or laptop, users can easily connect their devices to the Chromecast to stream content seamlessly. This functionality makes Chromecast an ideal choice for those who need a portable solution while traveling or for setting up permanent media capabilities in homes and meeting spaces.
READ MORE

In professional settings, Chromecasts are good for meeting rooms lacking dedicated video conferencing equipment. As businesses increasingly adopt hybrid meeting models, Chromecasts provide a cost-effective solution for smaller companies needing reliable video capabilities without the expense of high-end equipment. This adaptability ensures that teams can conduct presentations and collaborate efficiently, regardless of the room’s technical setup.
Typically, a Chromecast is configured to connect to a Wi-Fi network, enabling it to access online streaming services and apps. However, there are instances when Wi-Fi may not be available, such as during travel or in locations with restricted network access. In such cases, alternative methods, like using a mobile hotspot or an Ethernet connection, allow users to continue enjoying Chromecast’s features without interruption.
Fortunately, Chromecast offers workarounds to enable streaming without direct Wi-Fi access. These include utilizing the device’s Guest Mode, which allows casting from devices without network access, or employing an Ethernet adapter for a wired connection.
These solutions ensure that users can maintain their viewing and presentation needs even when traditional Wi-Fi connections are unavailable, underscoring the device's versatility and practicality in diverse scenarios.
1. How to use Chromecast without Wi-Fi: Guest Mode
To connect a Chromecast without using a Wi-Fi network, it’s important to first ensure your device supports this capability. Your Chromecast should be running the latest software and firmware to maximize compatibility with various devices. Guest Mode is one solution, although it’s unavailable on older Chromecast firmware versions.
Get the ITPro daily newsletter
Sign up today and you will receive a free copy of our Future Focus 2025 report - the leading guidance on AI, cybersecurity and other IT challenges as per 700+ senior executives
How to activate Guest Mode
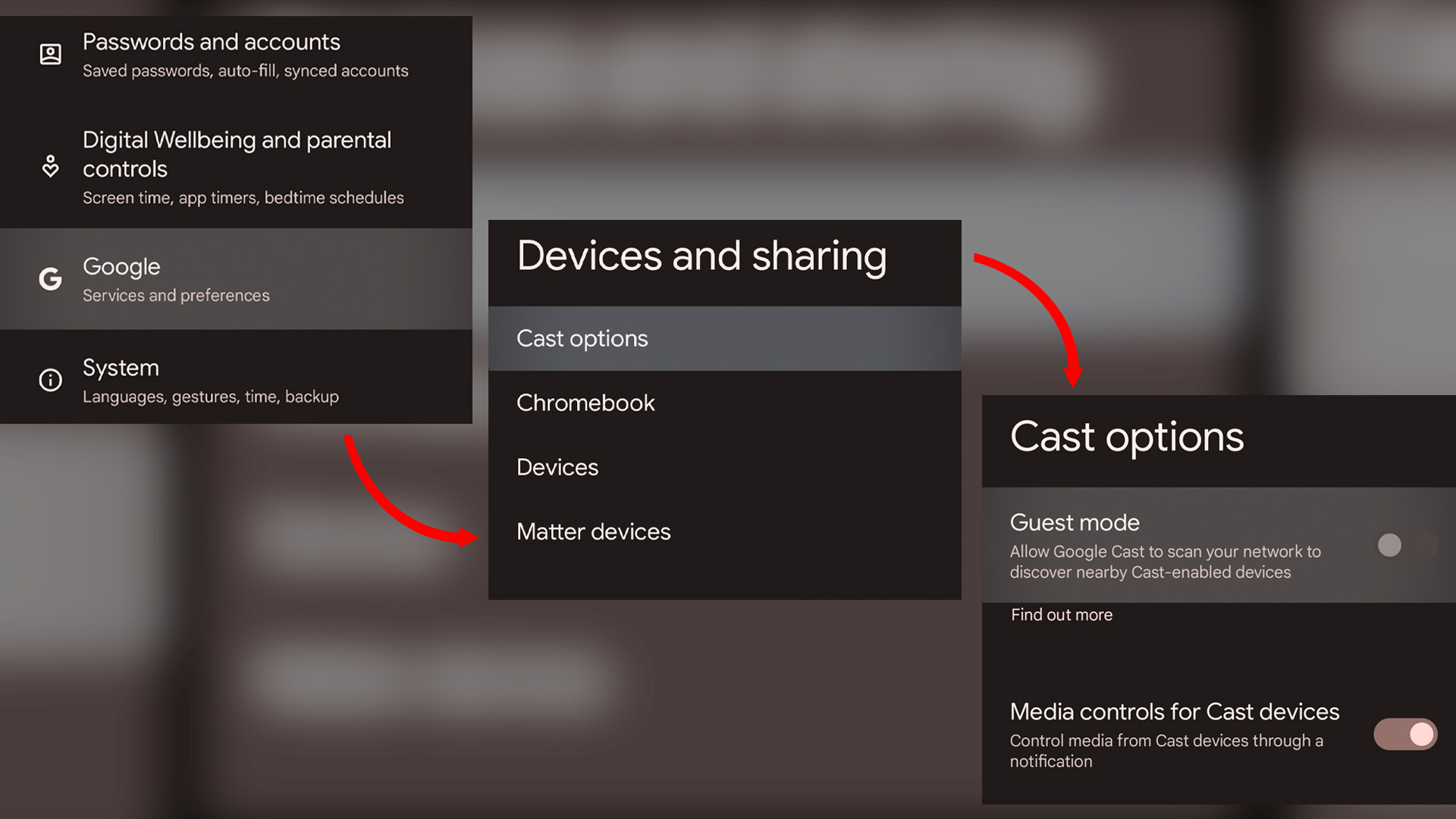
- Ensure Compatibility: Verify that your Chromecast supports Guest Mode by checking for firmware updates via the Google Home app. Make sure it is running the latest version.
- Activate Guest Mode:
- Open the Google Home app on your Android device.
- Select your Chromecast device from the home screen.
- Tap the Settings icon (gear icon) in the top right corner.
- Then scroll down to find Guest Mode and toggle the switch to the 'on' position.
Once activated, Guest Mode turns on a Wi-Fi beacon within the Chromecast, allowing compatible apps to discover and connect to it. This mode enables users to cast content to the Chromecast without needing to connect to the same Wi-Fi network.
The automatic pairing process is facilitated by an inaudible short audio signal emitted by the Chromecast, containing a four-digit code detectable by nearby devices. If the automatic pairing fails, users can manually enter the code displayed on the TV or monitor to connect to the Chromecast. This ensures a flexible and accessible way to use Chromecast even when a direct Wi-Fi connection is unavailable.
2. How to use Chromecast without Wi-Fi: The Google Home app
If using Guest Mode is not working, you can stream the display feed of an Android device directly to the Chromecast using the Google Home app. This process, known as screen mirroring, allows you to display your device's screen on the Chromecast without requiring a Wi-Fi network. Here’s how to do it:
- Open the Google Home App:
- Launch the Google Home app on your Android device.
- Select Your Chromecast:
- Locate your Chromecast device from the list on the home screen.
- Touch and hold the icon of the desired Chromecast.
- Start Screen Mirroring:
- Tap Cast, then select Cast screen.
Screen mirroring works differently from wireless display features, which have been part of Android since Jelly Bean 4.2. It generally provides smoother output with less lag and choppiness compared to traditional wireless display options. Screen mirroring with Chromecast requires Android 8.0 or later, but most Android users should already have a compatible version, as devices running older versions are now rare.
Keep in mind that while screen mirroring does not require an internet connection for local content display, certain apps and services may still need internet access for streaming content. This method is particularly useful for displaying local photos, videos, or presentations directly from your device to the TV.
3. How to use Chromecast without Wi-Fi: Ethernet cable and adaptor
Using an Ethernet cable is a reliable solution for operating a Chromecast without Wi-Fi. This method provides a stable and fast connection, ideal for streaming high-quality content. However, it requires an Ethernet adapter that supports both power delivery and network connectivity. Follow these steps to set up your Chromecast with an Ethernet connection:
- Connect the Ethernet Adapter:
- Plug the USB end of the Ethernet adapter into your Chromecast. Ensure you have an Ethernet adapter designed for Chromecast, which typically combines a USB power supply and an Ethernet port.
- Attach the Ethernet Cable:
- Connect an Ethernet cable to the adapter’s Ethernet port.
- Run the other end of the Ethernet cable to your router or another network access point.
- Power the Adapter:
- Ensure the adapter is plugged into an electrical socket to provide power to the Chromecast.
Once connected, the Chromecast will automatically switch to using the Ethernet connection instead of a Wi-Fi network. This setup is particularly useful in environments with unstable or unavailable Wi-Fi, offering a more consistent streaming experience. Ensure that your network supports DHCP, as static IP configurations are not supported on Chromecast devices.
Considerations
- Model Compatibility: Ensure that your Chromecast model supports Ethernet connections. While Chromecast Ultra comes with an Ethernet adapter in the box, standard Chromecast models require a separate purchase of a compatible adapter.
- Network Speed: Using Ethernet generally provides faster and more reliable speeds than Wi-Fi, reducing buffering and improving streaming quality, especially for 4K content.
4. How to Use Chromecast Without Wi-Fi iPhone: Personal Hotspot
Use an iPhone Personal Hotspot
You can also use a Chromecast with an iPhone by creating a personal hotspot. This method allows the Chromecast to connect to the internet using the data connection from your iPhone. Here’s how:
- Go to Settings on your iPhone.
- Tap Personal Hotspot and turn it on.
- Connect your Chromecast to the hotspot using your iPhone’s Wi-Fi name and password.
This setup lets your Chromecast function as if it were connected to a traditional Wi-Fi network, making it ideal for streaming when no other connection is available. Make sure your mobile data plan supports hotspot usage to avoid unexpected charges.
Rene Millman is a freelance writer and broadcaster who covers cybersecurity, AI, IoT, and the cloud. He also works as a contributing analyst at GigaOm and has previously worked as an analyst for Gartner covering the infrastructure market. He has made numerous television appearances to give his views and expertise on technology trends and companies that affect and shape our lives. You can follow Rene Millman on Twitter.