Best free remote desktop software 2025
Our pick of the best free tools for accessing or controlling Windows, macOS, Linux, and Raspberry Pi devices from a distance

With hybrid working the norm, the need to remotely access both PCs and servers is becoming ever more common. Few home workers have the necessary skills to diagnose and remedy their own problems, and enterprise support departments frequently lack the resources they'd need to visit them on-site. In such instances, remote control or monitoring can bridge the divide.
But it's not only in enterprises where remote control software has an important role to play. Single board computers, whether Raspberry Pi, Arduino, or otherwise, are becoming more capable by the month, with many headless devices now running full GUI-based operating systems. Enabling remote control allows them to be administered from a desktop, either on the same network or thousands of miles away. Remote intervention can likewise be a demonstration platform, allowing trainers to perform steps on a delegate's machine while that delegate sits and watches – and home workers can use it to access resources on an office PC.
It's fortunate, then, that this is an area well served by a wide range of client/server pairings. Many are entirely free to use, and several of those that don't offer complimentary tiers for a capped number of enrolled machines. Before we pick out five of the best, here's what you need to consider when choosing the right free remote control software for your business.
Best free remote desktop software
How many machines do you need to control?
Remote control software uses a client-server model; a small application on the remote host grants access to a matching client utility on your local machine. It doesn't matter when you have just one or a hundred remote machines to administer: the software at either end of the link will often be the same. The differentiator, then, is your subscription, which will usually determine not only which features are unlocked, but how many computers can be enrolled through a single account.
Enrolling a machine makes it easy to find on the network – or, if it's not on site, across the wider Internet. That way, if its IP address changes, you won't need to look it up on a DHCP table. Instead, it will continue to appear in the list of machines tied to your account, so you can connect to it with a couple of clicks and a password or a key pair.
It isn't always necessary to enrol a machine at all. Some options, like Chrome Remote Desktop and AnyViewer, let you set up a temporary connection using a displayed code. Likewise, where the operating system on your guest machine has native VNC support (or similar), and the host machine is running a compatible server, you may be able to connect using the host's LAN or remote hostname without resorting to third-party tools. Often, such connections are enabled within the operating system itself.
However, while temporary or ad-hoc connections of this sort are generally suitable for home users with a familiar LAN topography, they are less suited to business use, where the network under management will usually be more complex and widely distributed. At this point, the number of machines you can enrol on your free account takes on greater relevance.
Do you need to transfer files?
File transfer is a premium feature for some remote control platforms. Others don't offer it at all. If you need to move files between devices, therefore, either select a platform that offers this, or make alternative arrangements, like cloud transfer, local network sharing, or SFTP.
Among our selection, AnyViewer is one of the most flexible when it comes to file transfers, with this feature unlocked on the free tier when you register an account. NoMachine also has a very clear implementation, allowing for two-way drag-and-drop, rather than managing file transfers through a dialog.
Would Secure Shell do the job?
Full remote control can be overkill for some jobs – in particular if the task at hand can be accomplished at the remote command line. Much of what you may want to do on a Linux machine or server, for example, can be more quickly achieved using secure shell (SSH), which you can access at the command prompt in Windows, macOS, or Linux.
The latest builds of Windows 10 and Windows 11 also include a built-in SSH server, extending the technology beyond its traditional domain. It should be noted, however, that at the time of writing the server element remains a 'preview feature' (see SSH in Windows Terminal).
Best free remote desktop software 2025
AnyViewer
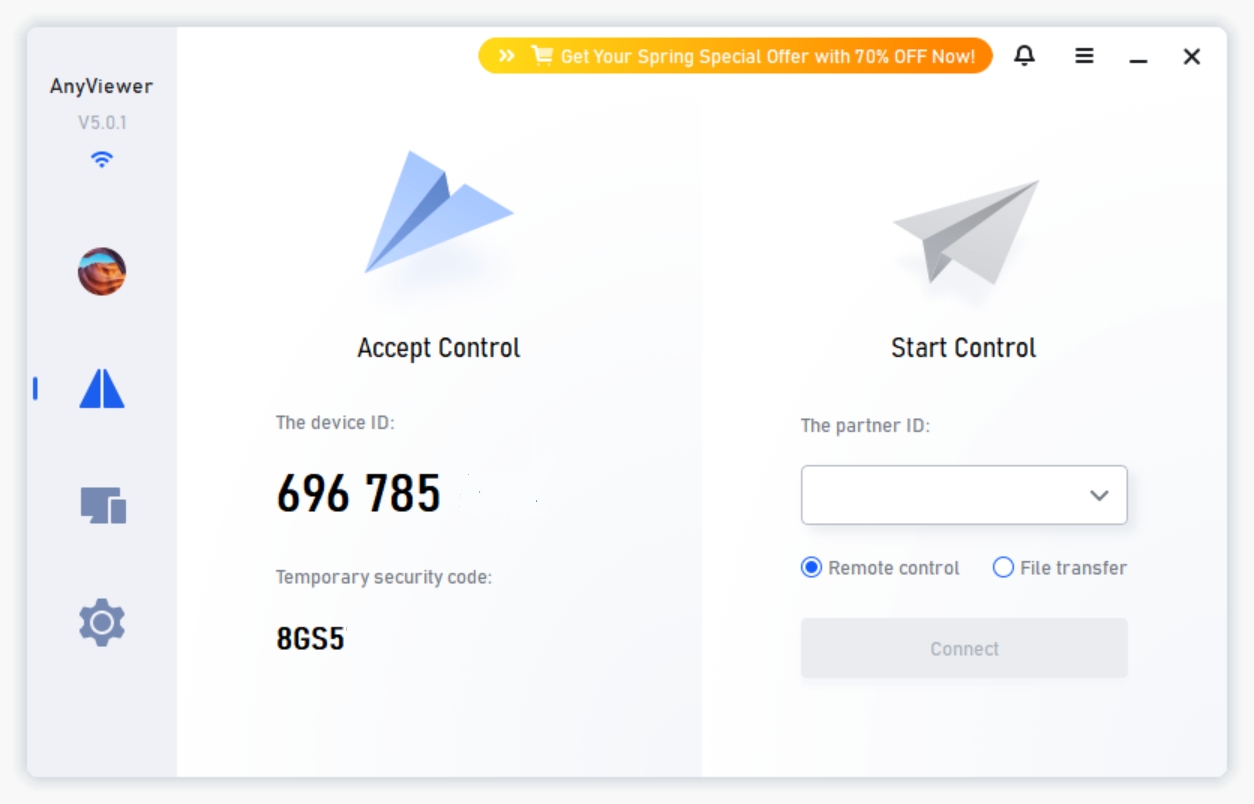
App-based remote control client and server
- Platform(s): Windows, Mac, iOS, Android
REASONS TO BUY
- Easy setup
- Quickfire controls
- Built-in chat system
REASONS TO AVOID
- Some features only for paid tiers
If you just want to make an ad-hoc connection, setup is refreshingly simple: install the AnyViewer app on both the local and remote machines, and type the server's on-screen code into the client window. It couldn't be any easier – unless you want to transfer files between your devices, in which case you'll need to set up an account. This is free, and it simultaneously registers your first two devices (the server and client). You can add one further machine for free before you'll need to upgrade. Once registered, connections to your remote machine are persistent. So, you can easily reconnect in the future, even if they've moved to different networks, and you'll no longer need to type in the on-screen code. This latter point is particularly important, as it means you can access an unattended machine, without needing someone in the vicinity to wake it up and read you the code over the phone.
The viewer window has a series of handy buttons, covering not only the aforementioned file sharing, but direct access to the remote command prompt and task manager, quick shut down and restart, and resolution settings. If the host machine's native resolution is larger than the guest machine's display, it can be downscaled, or you can remotely shrink it. You also have control over the client's refresh rate, colour mode (mono is an option), and image quality.
Finally, there's a built-in chat system, allowing operators at either end of the connection to send messages. A feature like this is particularly useful when using remote access to diagnose problems or for training. It's also neatly implemented, with an option to shrink the chat window to a tab on the edge of the host machine's screen so it keeps out of the way.
Chrome Remote Desktop
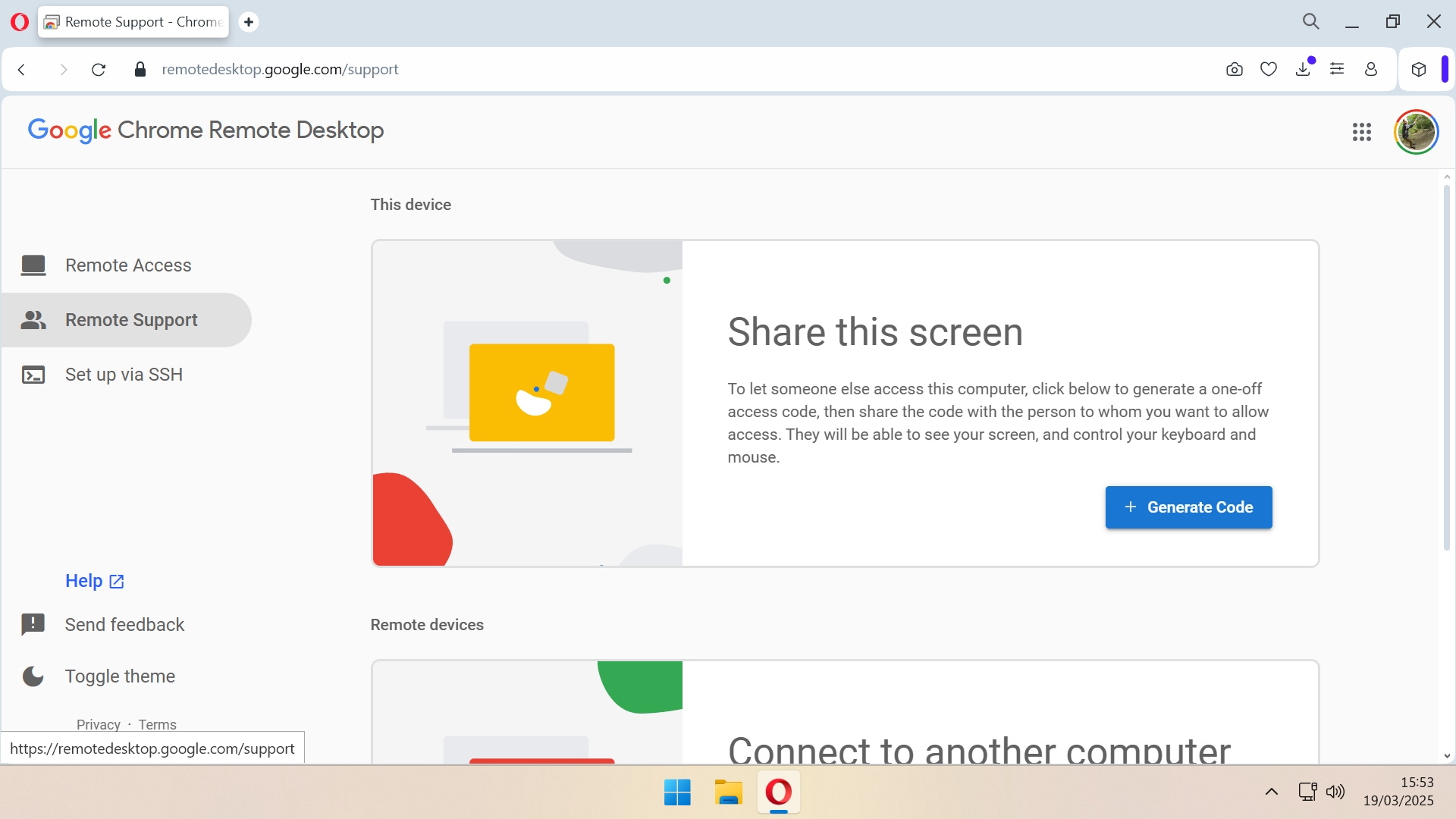
Browser and plug in-based
SPECIFICATIONS
- Platform(s): Windows, Linux, Mac, Android, iOS
REASONS TO BUY
- Simple setup
- Tight security controls
REASONS TO AVOID
- No file sharing
RELATED RESOURCE
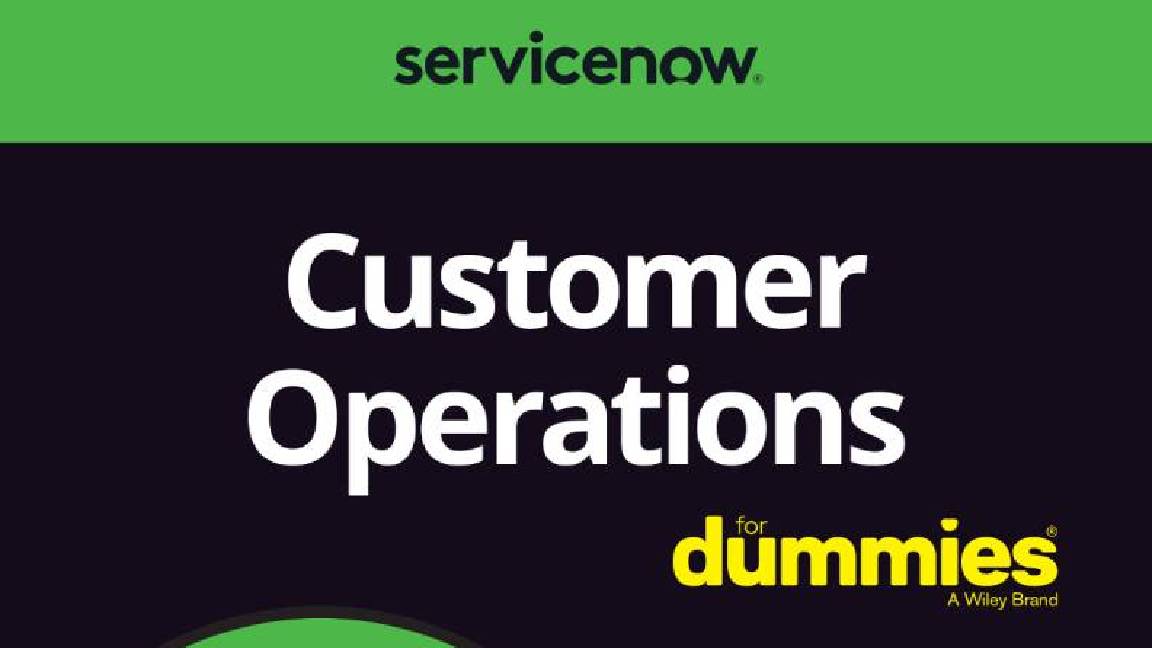
You can set up Chrome Remote Desktop for your own use – with a persistent link – or to give temporary access to a remote support agent. Do the latter and they'll have limited time to access your machine and, once they log off or you close your browser, they'll not be able to return without explicit re-authorisation from yourself.
It may well have one of the simplest setups going. The most important element is a browser that supports WebRTC at either end of the connection, and you'll also need to install the Chrome Remote Desktop extension on the host machine. Once you've done that and logged in to your Google Account on both machines, point both browsers at remotedesktop.google.com to get started.
To grant third-party temporary access, click Remote Support in the sidebar, followed by Generate Code, and give the number that appears to whoever needs access (you if you're at the remote machine). Once a number has been generated, it remains valid for five minutes; if it's not used in this time, it expires and you'll need to start the process again. Likewise, each code is single use. So, if you're granted access to a remote machine this way, and the connection is cut, whether deliberately or by accident, it won't work for a second time: a new code must be issued.
If you're setting up a machine for your own use, you needn't issue a number every time. Instead, click Remote Access in the sidebar, and every machine registered to your account will appear. Click that device, enter the PIN you specified during set-up, and the link is established. You don't need to know where that machine is on the LAN or Internet: Chrome Remote Desktop takes care of that for you.
While it lacks file sharing, there are ways around that, like using the remote connection to upload a file to cloud storage from the remote machine, or send it by email. All in all, this is a lightweight, easy-to-use, and very elegant solution.
NoMachine
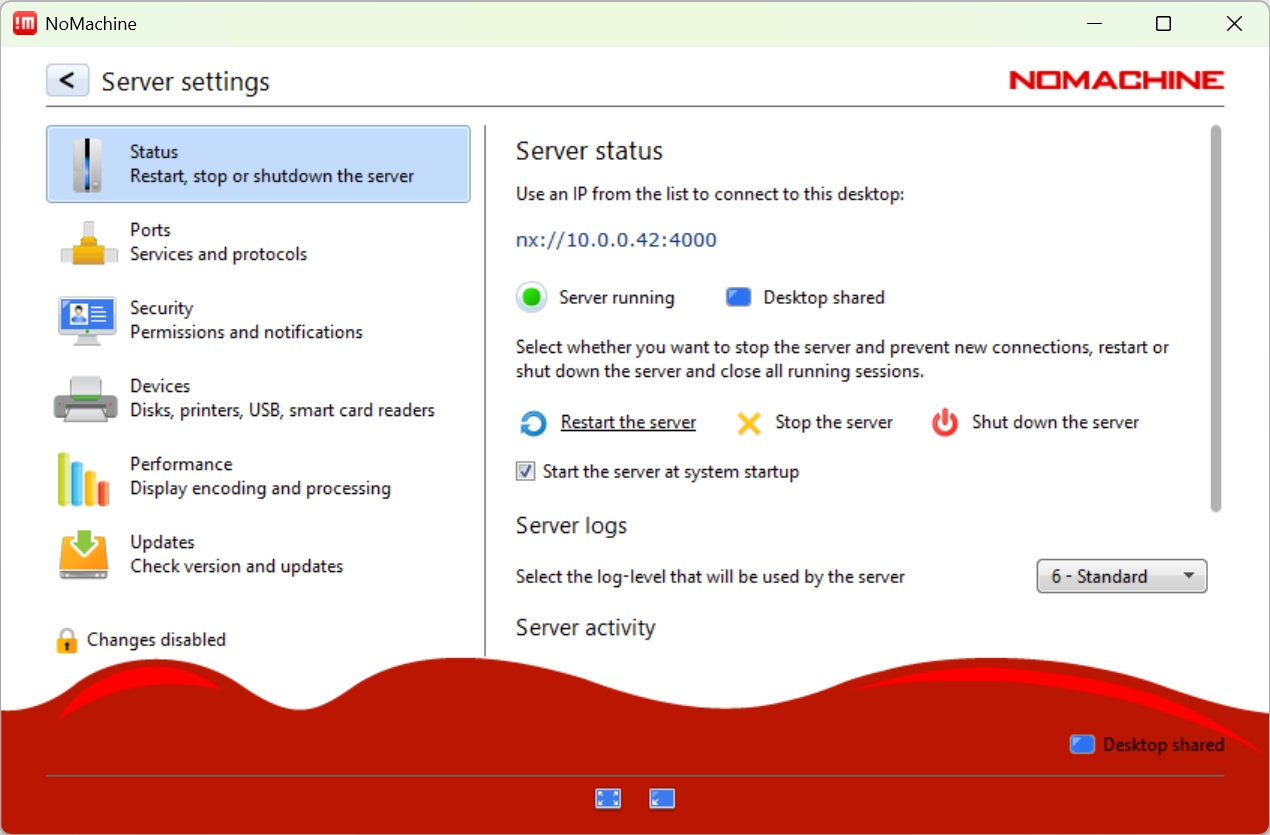
App-based remote control client and server
SPECIFICATIONS
- Platform(s): Windows, macOS, Linux, Android, iOS, ARM
REASONS TO BUY
- Built-in whiteboard, screen recording and screen grabbing, and a chat tool.
REASONS TO AVOID
- No remote server access on the free tier
NoMachine is unusual in having started as a Linux application that expanded to cover Windows and macOS machines. It's free for personal use with a cap of one concurrent connection. The client application, which is also available for Android and iOS mobile devices, will search your LAN for machines running NoMachine server, saving you the need to manually connect or know their IP address in advance. Connections are secured using the remote machine's regular login credentials or you can send a connection request from the client to be actioned on the server – assuming someone is sitting in front of it.
Once connected, you can interact with the remote machine as if you were sitting in front of it, scale the viewer window, and stream audio and video – with support for H264. There's a built-in whiteboard, screen recording and screen grabbing, and a chat tool. The latter could come in handy if you're connecting to remotely diagnose problems with the machine's regular user sitting at the keyboard, or for remote training.
NoMachine supports wake-on-LAN, USB device forwarding, and drag and drop file transfers in both directions. All traffic is encrypted. What you don't get if you're using the free tier – aside from support, which isn't surprising – is remote server administration and management, SSH support, and desktop access via the browser, among some other business-focused features. However, we think most home users will be able to manage without these, making NoMachine an excellent option for accessing rarely touched machines, like music and file servers.
Raspberry Pi Connect
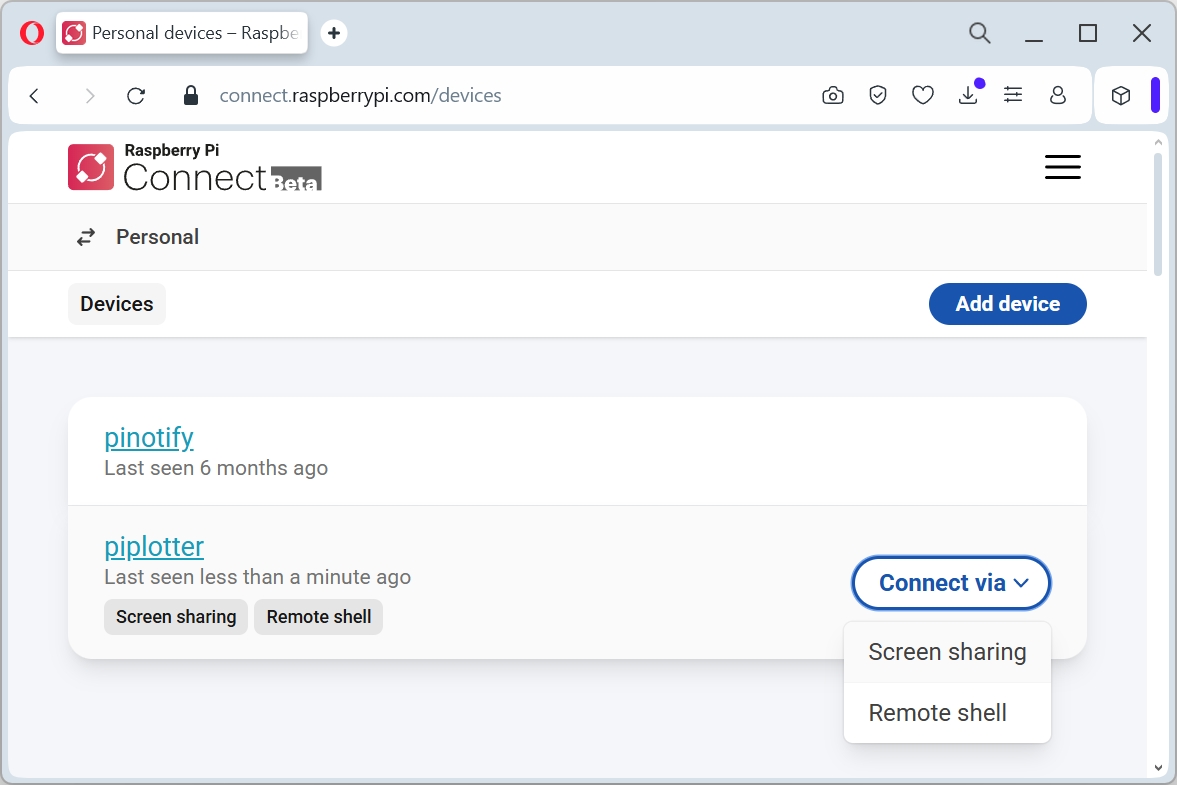
Browser-based remote control
SPECIFICATIONS
- Platform(s): Raspberry Pi (ARM)
REASONS TO BUY
- Well-documented setup process
REASONS TO AVOID
- Few platform options
Raspberry Pi OS used to include a free non-commercial licence for RealVNC, but that stopped working for a while with Raspberry Pi's move to the Wayland display server in October 2024. Fortunately, a solution had been rolled out almost six months earlier, in the form of Raspberry Pi Connect – a browser-based remote access tool through which you can register a whole fleet of single board computers to use headless, both on your own network and beyond. The Connect server works on Raspberry Pi OS Bookworm and later.
Setup takes place at the terminal prompt, but don't let that put you off: it's well thought-out (and well documented) and requires just a couple of commands: update your distribution, install Connect, and turn it on. If you're using the GUI, you can activate it via the menu bar and, when it's up and running, you can give your device a unique name, at which point it will be registered to your Raspberry Pi account.
Now, visit connect.raspberrypi.com from your local machine and, so long as you're logged in to the same account, you'll see your registered Pi devices and can connect to either the GUI or remote shell (you can disable either or both of these from the host machine). If you're using the GUI, you can copy from or paste to the remote clipboard using buttons at the top of the browser window. If you want to transfer files, you'll need to do it using the remote shell.
When using devices where every byte and processor cycle count, a native solution like this is very welcome. It also does much to simplify the process of administering devices with very specific use cases, which may be deployed in awkward or otherwise inaccessible locations.
RealVNC Lite
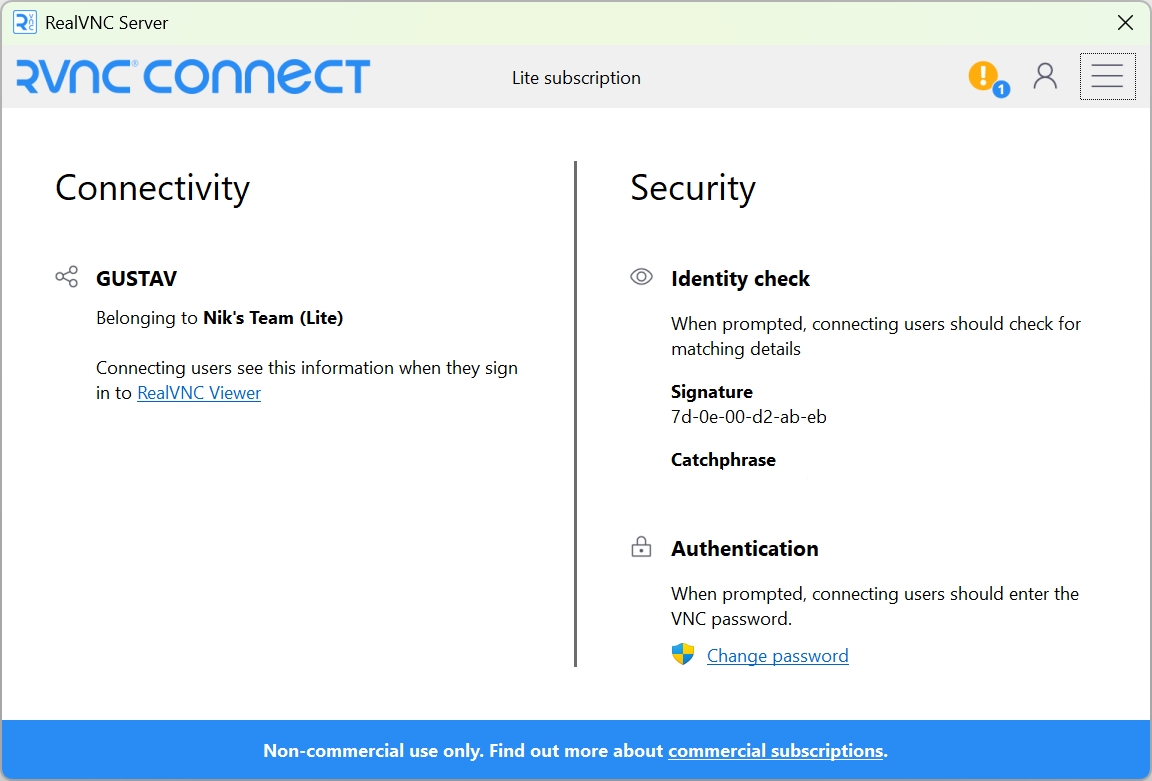
App-based server and client remote control
SPECIFICATIONS
- Platform(s): Windows, macOS, Linux, Raspberry Pi (ARM)
REASONS TO BUY
- Easy to use
REASONS TO AVOID
- No file sharing function
While RealVNC is primarily a commercial offering, it has a free ('lite') plan allowing non-commercial remote access to personal devices. You can register up to three Windows, macOS, or Linux devices and access them one at a time.
You'll need to install RealVNC Server on your host machine, and RealVNC Viewer on the remote guest. With both logged in to the same RealVNC account, the Viewer will show your registered machines, whether they're on the same LAN or remote, making sign-in a one-click process, even if the remote machine has been issued with a fresh IP address.
You can set encryption to 128- or 256-bit, and choose from a variety of credential options, including your host machine's user password or a dedicated VNC password (in our tests, we chose the latter). When the link is live, there's a neat control bar at the top of the client window that drops down when you hover over the border. This contains quick links to settings and can send a ctrl-alt-del combo, but some other options on the bar, like file transfer, were disabled on our Lite account.
As with Chrome Remote Desktop, you could get around this limitation by copying files to a cloud drive within the remote window, or sending them by email from the remote email client. However, also bear in mind that AnyViewer allows for transfers between machine to any user with a free account, while also offering the same three-machine cap as RealVNC Lite.
How to choose the best free remote desktop software for you
The first thing to remember when selecting one of these pieces of software is that many of them tend to be fairly similar and simple. This could mean that not all of the free remote desktop programs are able to support multiple users. If this is a dealbreaker for you, it could be worth taking a look at packages like TightVNC or Microsoft Remote Desktop.
RELATED REPORT

Security is an important feature to take into account, with AnyDesk excelling particularly well at it. Always take into account which operating system, or systems, you’ll need to deploy it on and make sure that the program is compatible.
It’s useful to not forget that these programs are available for free. This means they probably won’t contain all the features you need and might not be fancy. We recommend trying out some of the programs we’ve covered and see which one works the best for you.
Interested in learning more about remote desktop technology and platforms? Then take a look at our variety of content on the topic, including how to use Microsoft Remote Desktop, what TeamViewer offers, learning about XRDP, and how to use Microsoft Remote Desktop.
Get the ITPro daily newsletter
Sign up today and you will receive a free copy of our Future Focus 2025 report - the leading guidance on AI, cybersecurity and other IT challenges as per 700+ senior executives
Nik Rawlinson is a journalist with over 20 years of experience writing for and editing some of the UK’s biggest technology magazines. He spent seven years as editor of MacUser magazine and has written for titles as diverse as Good Housekeeping, Men's Fitness, and PC Pro.
Over the years Nik has written numerous reviews and guides for ITPro, particularly on Linux distros, Windows, and other operating systems. His expertise also includes best practices for cloud apps, communications systems, and migrating between software and services.
-
 Westcon-Comstor and Vectra AI launch brace of new channel initiatives
Westcon-Comstor and Vectra AI launch brace of new channel initiativesNews Westcon-Comstor and Vectra AI have announced the launch of two new channel growth initiatives focused on the managed security service provider (MSSP) space and AWS Marketplace.
By Daniel Todd Published
-
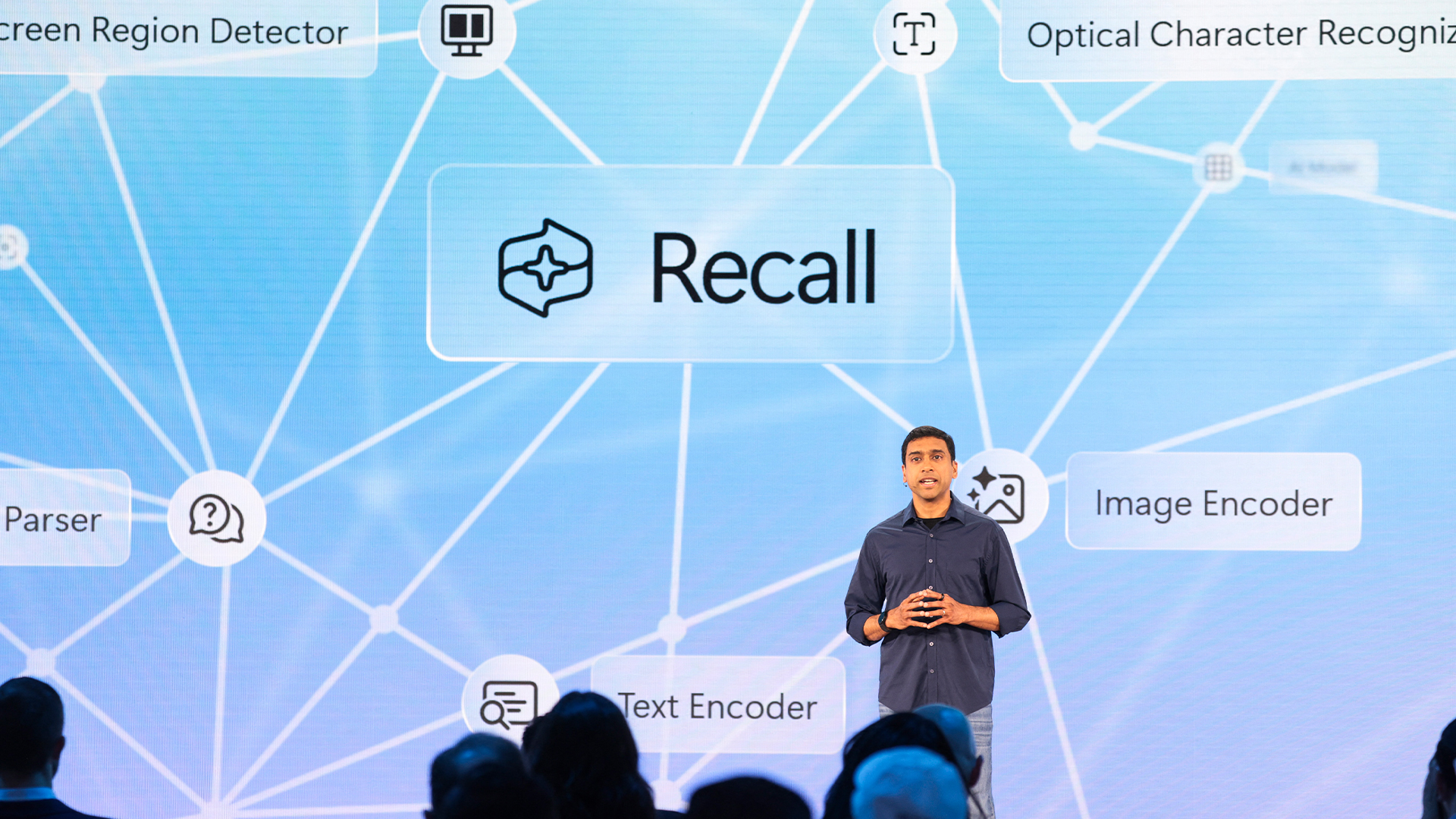 Third time lucky? Microsoft finally begins roll-out of controversial Recall feature
Third time lucky? Microsoft finally begins roll-out of controversial Recall featureNews The Windows Recall feature has been plagued by setbacks and backlash from security professionals
By Emma Woollacott Published
-
 'Digital hide-and-seek': Workers are wasting hundreds of hours a year sourcing the information they need to carry out their role
'Digital hide-and-seek': Workers are wasting hundreds of hours a year sourcing the information they need to carry out their roleNews Knowledge workers globally are wasting a quarter of their working week tracking down information, new research from Atlassian has revealed.
By George Fitzmaurice Published
-
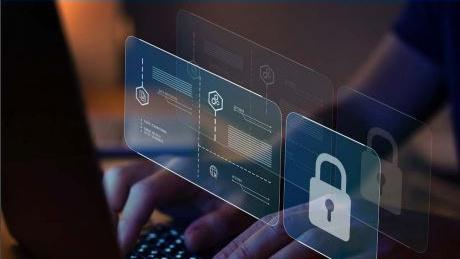 Untethered: How CIOs and CISOs are paving the way for the new hybrid workforce
Untethered: How CIOs and CISOs are paving the way for the new hybrid workforceWhitepaper Effective techniques to transition from exposed legacy infrastructure to an effective zero trust strategy
By ITPro Published
-
 Unlocking the power of your digital services
Unlocking the power of your digital servicesSponsored Businesses have invested significant cash into technology since COVID-19, but are they really getting their money's worth?
By ITPro Published
-
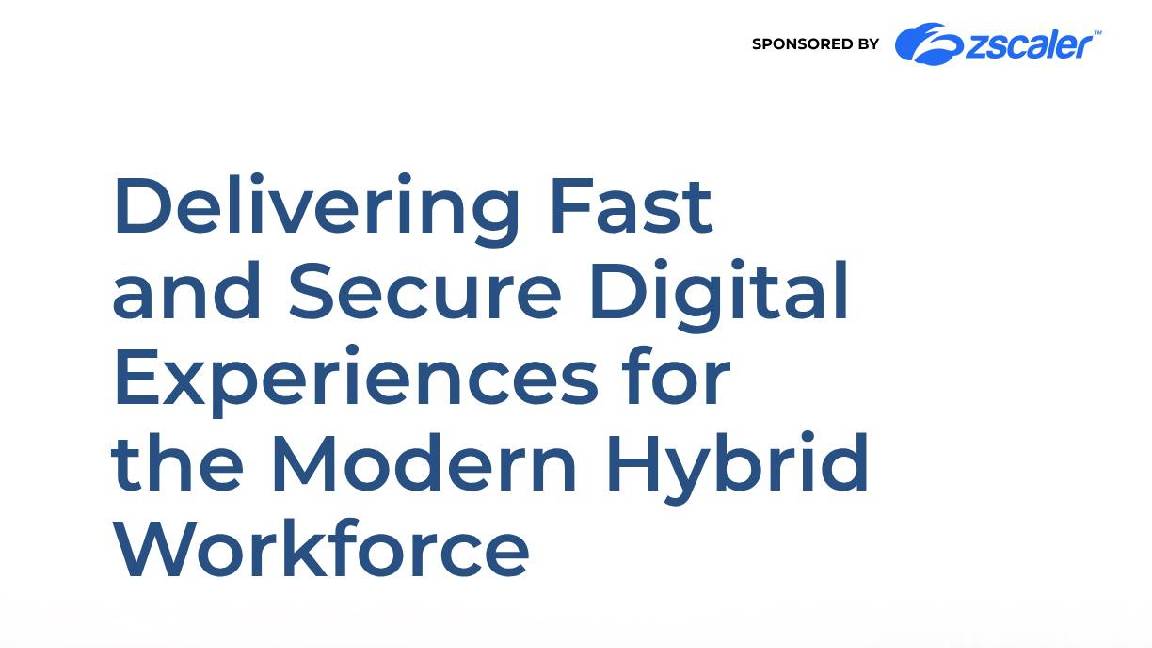 Delivering fast and secure digital experiences for the modern hybrid workforce
Delivering fast and secure digital experiences for the modern hybrid workforceWhitepaper A new approach to digital experience monitoring that can monitor the health of all systems
By ITPro Published
-
 Collaboration is the glue that holds your business together
Collaboration is the glue that holds your business togetherSPONSORED A combination of productivity tools and cloud telephony can enable the best from your workforce
By ITPro Published
-
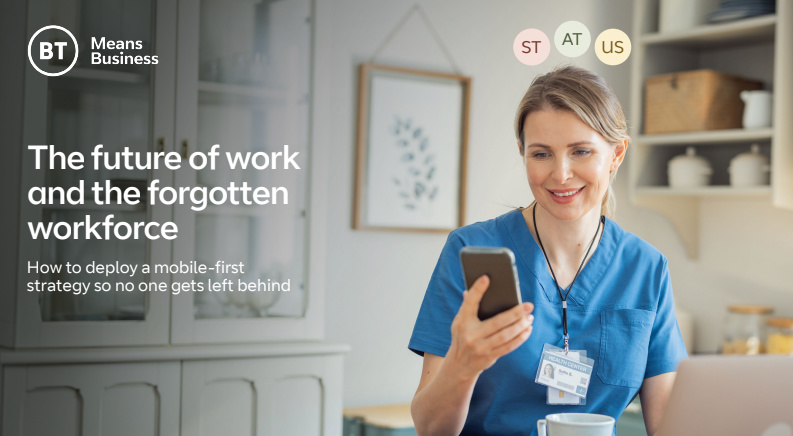 The future of work and the forgotten workforce
The future of work and the forgotten workforcewhitepaper How to deploy a mobile-first strategy so no one gets left behind
By ITPro Published
-
 The case for an accelerated device refresh cycle
The case for an accelerated device refresh cycleWhitepaper Achieving a more cost-effective device lifecycle overall
By ITPro Published
-
 Employees are choosing how they work
Employees are choosing how they workWhitepaper And with the right secure digital strategy, this could be a great thing for your business: today and far into the future
By ITPro Published