How to use remote desktop on Mac
Follow this guide to use remote desktop on Mac, and connect to your Mac from anywhere in minutes


Remote desktop technology enables you to connect your computer to another one through the internet and take control of its keyboard, mouse, and display as if you were using it directly.
In this guide, we’ll show you how to use remote desktop on Mac. To connect to a Mac remotely, you need one of the best remote desktop software platforms; if you want to remote desktop from one OS to the other, we've covered how to remote desktop from Mac to Windows, too.
How to use remote desktop on Mac: Preparation
Before accessing a Mac remotely, you will need to enable "Remote Login" and configure your preferences for remote users in "Remote Management".
Navigate to System Preferences > Sharing on the Mac, and select "Remote Login". On the Remote Login screen, choose "All Users" or "Only These Users".
Don’t worry about unwanted connections if you pick "All Users". It does not open up your computer to just anyone, and users will still need login credentials to connect.
If you chose "Only These Users", you will see a list of the users on your local network. Specify who you want to provide access to from the drop-down list.
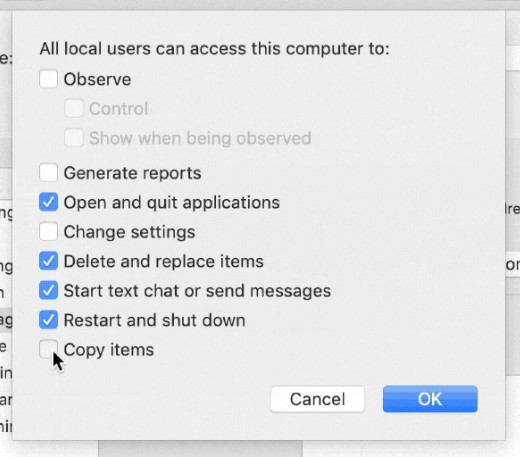
Once you have set up remote login to your liking, navigate back out to the Sharing menu and select "Remote Management". Here you can configure the exact level of access remote users will have to this Mac. On this screen, you can set up several features.
Get the ITPro daily newsletter
Sign up today and you will receive a free copy of our Future Focus 2025 report - the leading guidance on AI, cybersecurity and other IT challenges as per 700+ senior executives
For example, you can choose whether remote users can take complete control of your Mac, or if they can only observe it. You can also decide whether or not they can open applications, delete and replace files, and more. You can also change the access privileges from "All Users" to "Only These Users" from this screen.
Once you have completed these steps, any other computer—regardless of what type of device it is—should now have the ability to connect to your Mac remotely. That said, it still needs remote desktop software to take advantage of this capability.
Initial setup
Step 1: Choose a remote desktop program
While all remote desktop programs serve a similar purpose, they are not the same. Some are faster than others, some don’t work on Mac, and some enable you to connect to multiple computers simultaneously while others do not.
Overall, one of our top picks for the best remote desktop software is RemotePC. Despite the name, it works equally well on Mac. It is very competitively-priced, simple to set up, and has many built-in tools.
Once you have chosen your remote desktop program, the next step is to select between attended and unattended access.
Step 2: Choose access type
There are two different kinds of access available for most remote desktop solutions: attended or unattended. With attended access, someone else is using the computer while you access it remotely. You can use this for remote tech support or other similar tasks. Unattended access is the best option for personal use, such as logging into your work computer from home.
In either case, the following instructions are written with RemotePC in mind, although the steps will be broadly similar for most remote desktop software.
- Purchase RemotePC from its website. The type of subscription you will need will depend on your remote desktop needs. Suppose you only need to connect two computers for personal use. In that case, the Consumer plan for two computers is sufficient.
- If you are setting up a network of business computers for remote access, you might need a more expensive, robust plan. Choose the right plan based on your needs from the Pricing page, and sign up.
- While RemotePC is our pick for the best remote desktop software, other options are available, including some free programs. Check out our list of the best free remote desktop software for an in-depth look at these options.
- You will need to install RemotePC, or whichever program you choose, on the computer that you will use to connect to your Mac remotely. For RemotePC, navigate to the Download page and choose the version of RemotePC that is appropriate for your connecting device. You can use RemotePC to connect a Windows PC, Mac, iOS, or Android device to your Mac.
- Once you have downloaded the appropriate application, RemotePC will automatically be installed on your device. To begin, enter the login credentials you acquired when you bought the program.
Keep reading if you would like to proceed with an unattended access session, or skip ahead to the attended access instructions.
Unattended access
Step 1: Add your Mac to the device list
To connect to your Mac remotely at any time, you will need to enable "Always-On Remote Access". Download and install RemotePC on your Mac, the same way you did on the other device above. Enter the login credentials you acquired on purchase to log in. You will see a screen that looks like this:
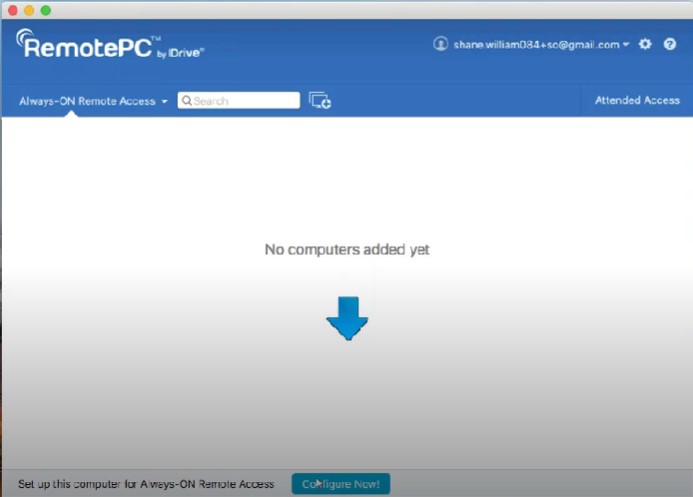
Click "Configure Now" and enter a name and personal key for your Mac. Ideally, your personal key should be unique and should consist of uppercase and lowercase letters, numbers, and special characters. It will act as a password to access your Mac from the other device.
Hit "Enable Now": your Mac should now appear on the list of devices like this:
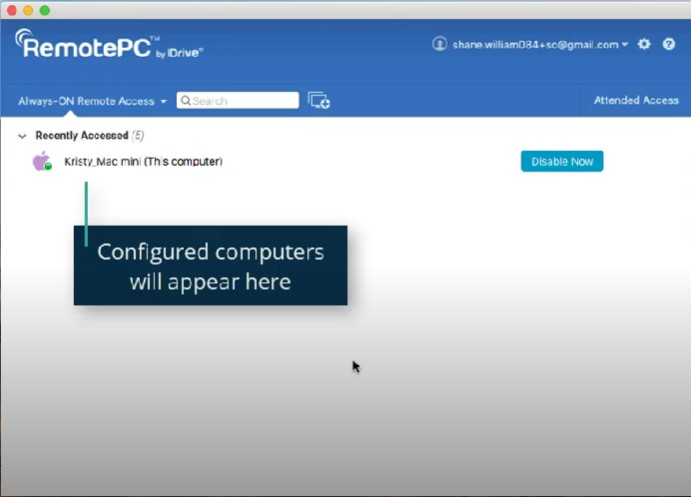
Step 2: Connect to your Mac
Log in to RemotePC on the device you will use to connect to your Mac if you haven’t already. You will see your Mac’s name on the list of devices. Click on your Mac, then click "Connect".
You should now have full access and control of your Mac from the other device. You can end your remote session at any time by closing the program, and restart it by logging in again and clicking "Connect". You will not need to repeat the previous step, since your Mac is already set up in the system.
Step 3 (optional): Enable Wake-on-LAN for your Mac
Typically, if your Mac is off, you will not be able to access it for a remote desktop connection. You can get around this with RemotePC’s Wake-on-LAN (WOL) feature.
Log in to RemotePC from any device, then hit the settings button in the top right. Click "Configure", then select "Wake-on-LAN Through Local Network" from the drop-down list. Click the plus icon, then click on the name of your Mac from the pop-up list. Click Ok.
You will now see a small button on the right side of the screen next to the name of your Mac. Click it if your Mac is off to wake it up and access it remotely.
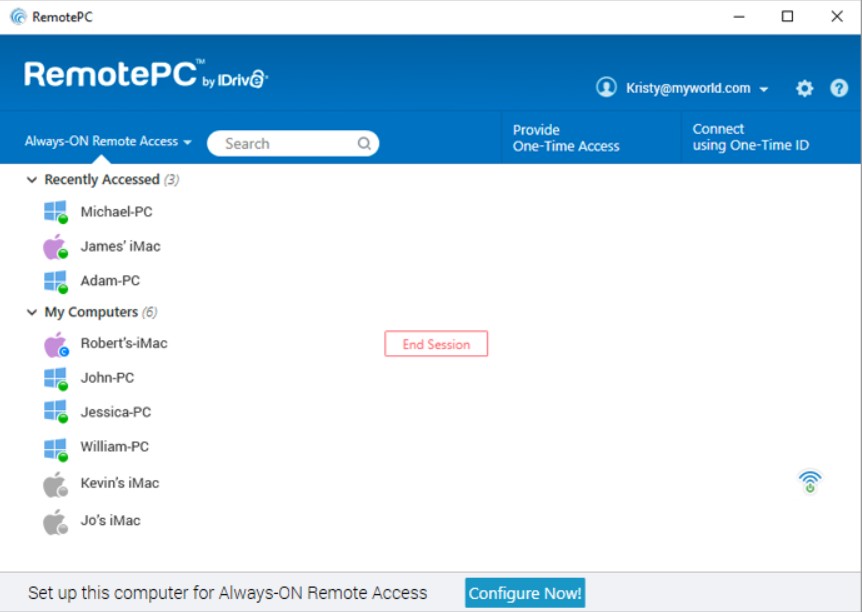
Attended access
Step 1: Contact the Mac user
On the device you want to access your Mac from, open RemotePC and click "Attended Access" in the bottom left corner.

A pop-up window will open requesting a session code. Click "Invite Customers" at the bottom of the window. A second pop-up will appear with a default set of instructions for the Mac user. You can edit these or leave them as is. Fill in the email address of the current Mac user at the bottom of this window and hit send.
The Mac user will now receive an email from you with a download link. They should click the link to begin downloading the client version of RemotePC. Once it has finished downloading, they will receive a one-time code and the option to share that code with you.
When you receive the one-time code, enter it into the session code field in the pop-up window that’s still open from the previous step. Wait for the session to connect. Once the session connects, you should be able to observe the Mac user’s screen, communicate with them via chat, and take control of their PC remotely as needed.
Remote desktop on Mac: Summary
Now you know how to enable a remote desktop connection to your Mac from any device, and how to use RemotePC or a similar remote desktop program to access it.
Further reading on remote desktops
If you're interested in finding out more about remote desktop technology and platforms, we've got a wide range of content available for your reference. Learn more about protocols such as RDP, XRDP or VNC and what TeamViewer offers; find out how to use Microsoft Remote Desktop and how to use remote desktop on Windows 10.
If you need walkthroughs for setting up remote access via Microsoft or Apple OSs, see how to set up Chrome Remote Desktop; and how to remote desktop from Mac to Windows.
Finally, if you're a Linux user, find out how to remote desktop into Ubuntu via the best remote desktop for Linux.
Serguei Solokhine is an experienced freelance writer specializing in a range of topics, including finance, marketing, and travel.
He holds degrees in both finance and marketing, and boasts five years of experience working in the financial services industry across a range of roles.
Serguei enjoys writing about personal finance and investments, and has published works in several publications, including MoneyVisual, ITPro, Top.10, and TechRadar. He has covered topics such as software as a service (SaaS), CRM, and VPNs for TechRadar in addition to in-depth articles exploring web design, B2B remote desktop technology, and cloud computing for ITPro.