What software doesn’t just link your workforce but solves their problems too?
No prizes for guessing 3CX, but you might be surprised by how powerful and easy to use its expanded remote control is

Thanks to a midsummer update, it's now even simpler for businesses that run 3CX software to both solve problems for their staff and to run on-screen demonstrations.
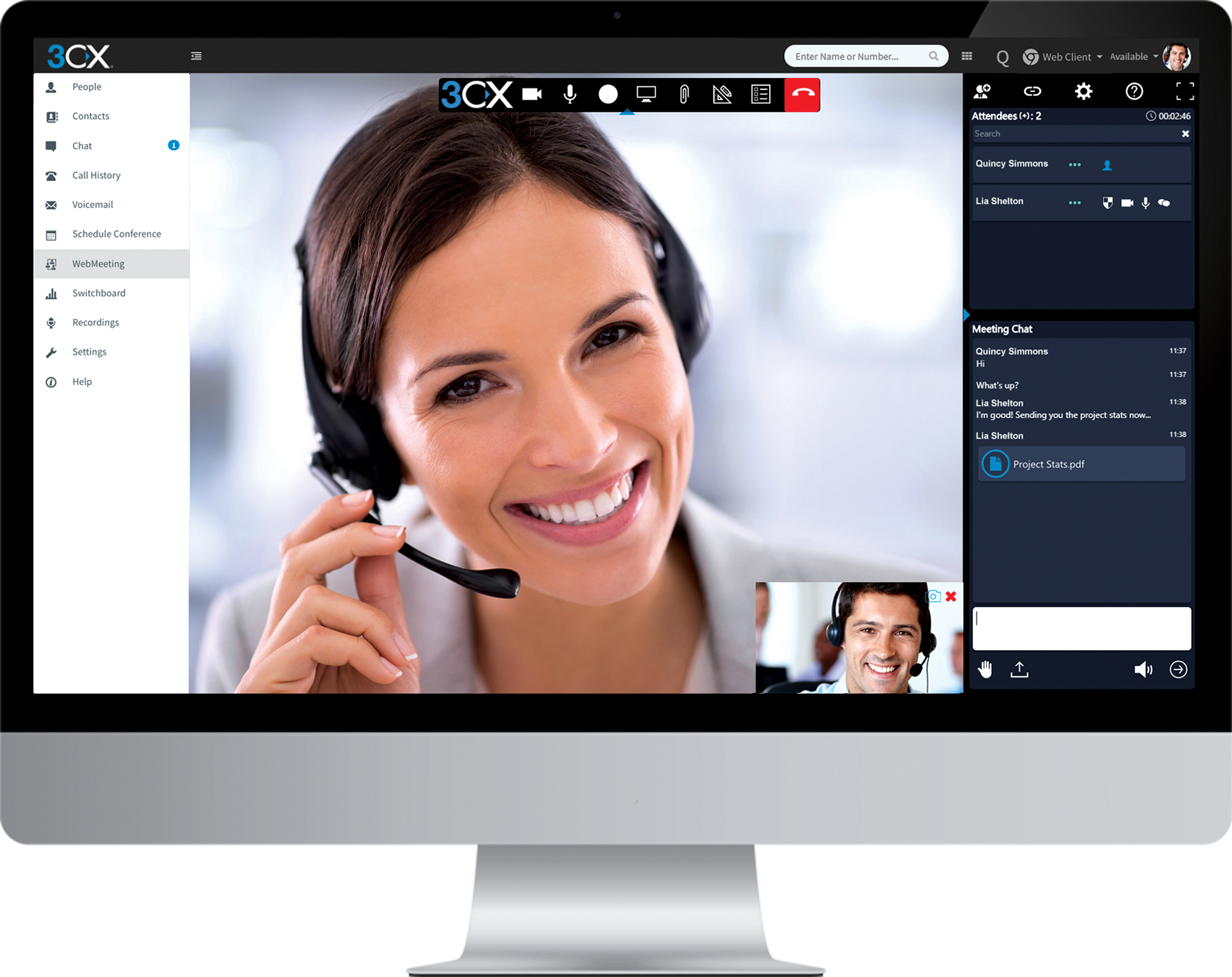
3CX WebMeeting has received a midsummer update that makes it even easier to use
It's all thanks to an expanded remote control offering that makes it simplicity itself to turn a web meeting into a support session, complete with easy file transfers. There's only one requirement: both users must be running Windows 7 (64-bit) or above.
Beauty in simplicity
The key to this new implementation is its simplicity. There's no lengthy install process, no complicated component setup and no configuration. Simply fire up 3CX WebMeeting and send a request to remotely control any participant's PC.
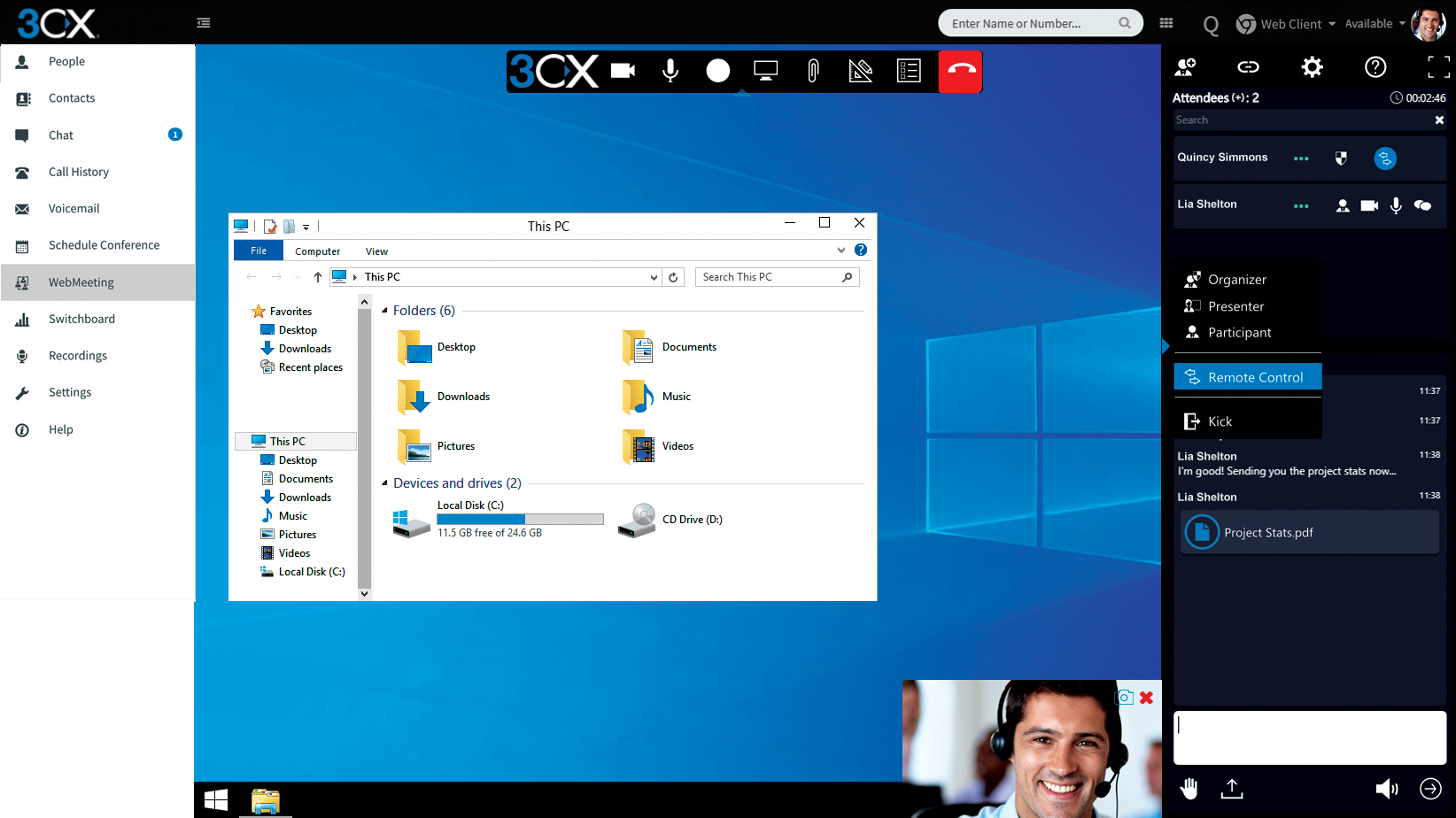
Need to take control of someone's PC? This feature is now just one click away
At this point, the participant can choose to ignore the request or accept it by clicking Yes on the "allow Remote Control" prompt. They then install and activate the Remote Control client app and allow their PC to be remotely controlled. It's all done within minutes!
While it's easy to transfer files between participants in a meeting (see below), sometimes you just want to copy and paste text between the organiser and the person whose PC is being controlled. That's why the client app has a built-in and bidirectional text clipboard.
Get the ITPro daily newsletter
Sign up today and you will receive a free copy of our Future Focus 2025 report - the leading guidance on AI, cybersecurity and other IT challenges as per 700+ senior executives
Another improvement is for multi-monitor setups. It's now possible for the organiser to select which one to remotely control, and switch to a different one at any point.
Extended security
Naturally, security must be a priority when sharing information over a remote connection. At its simplest level, the participant always has control: they can terminate the remote control session themselves at any time by clicking on the blue Remote Control icon.
Unlike some other remote control systems, 3CX also provides full compatibility with the Windows security framework, User Account Control (UAC) and the "Run as administrator" option. Plus, it's fully compatible with limited-privilege users to simplify deployments in secure and locked-down network environments.
Video and exchanging files
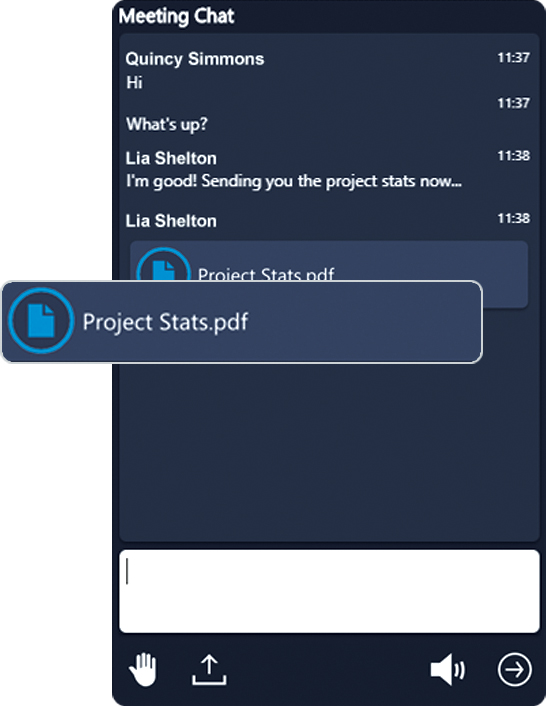
You can now drag and drop files straight into the Meeting Chat panel
Often, you'll want a permanent record of a session, particularly if you were giving a software demonstration and want to share it as an asset. Doing so is simple: just hit the "Record" button to capture your remote control session, and all participants will receive a link to the video at the end of the meeting.
And it's now equally as simple to share files up to 64MB between meeting participants: you can drag and drop any file directly into the Meeting Chat panel or click the "File upload" icon and select a file to share.
As before, security is paramount, which is why files are only kept temporarily. To be precise, they're kept on secure 3CX servers for the duration of the meeting and then deleted. Whilst the call is live, though, participants can click on shared files to open and save them on their PCs.
What else is new?
The enhanced remote control comes as part of 3CX v16's second big update (Update 2), but that's not all that's new.
If you've integrated 3CX Live Chat and Talk into your website, then you'll notice a number of enhancements. One of the biggest is an option to show or hide the chat panel if people are visiting your site on their phone or tablet. Visitors now also receive an audible notification when they receive a message (except in the Safari browser on Apple iOS).
There are improvements for your support team, too, with greater control over the size of the chat panel and offline form. As ever, these are easy-to-install updates to the software, whether you run 3CX on Windows, Linux or in the cloud.
Top tips for a successful web meeting
While using 3CX ensures the technological side of web meetings go smoothly, there are lots of things that can make it awkward for attendees and organisers. Follow these top tips to make sure everyone emerges happily at the end.
Tips for organisers
- It's obvious, but if this meeting is for employees then you should treat their time as a precious commodity - exactly as you would for a physical meeting. So work out what you want to achieve, who you need to invite (especially consider if they need to be there the whole time) and set a clear agenda.
- Make sure you keep all your source material within easy reach. If you're using digital resources (eg a PowerPoint file), put them in one place so they're easy to find when necessary.
- If you'll be sharing your screen, look out for distracting or embarrassing documents! Clean up your desktop, remove that background image of your holiday in Magaluf, and switch off notifications - both from Windows and your mail client.
- 3CX WebMeeting makes it easy to quickly run polls during a meeting, which is both a great way to gain feedback on an idea but also to keep your audience engaged. You can then share the results in the meeting itself.
- Encourage people to use the 3CX WebMeeting "Reactions" options during the meeting, whether that's with a raised hand, a tick to agree, a cross to disagree or one of the many other options - Like, Dislike, Idea and Question, to name but four.
Tips for good audio
- Use a headset. It's the best way to ensure that no echo or feedback can be heard during your web meeting.
- If you can't use a headset, place your microphone well away from your speakers to avoid the horrible echo/feedback effect.
- Choose as quiet an environment as you can find. If noise is unavoidable, keep clicking on the mute button when you aren't talking.
Tips for good video
- Good lighting is paramount. But don't fall into the mistake of putting a light source behind you, as you will appear very dark in your camera feed. Instead, position the light source in front of you if you can.
- Position your webcam at eye level, or at the top of the screen you will be mainly looking at during the web meeting.
- Centre your preview on your mouth. Participants are interested in what you're saying, not your office ceiling.
- If you need to refer to documents during the call, put them near the top of your screen to simulate eye contact.
- Avoid wearing patterned clothing as patterns can look fuzzy on the viewer's screen.
- Be mindful of your background. If too much is happening (eg people walking around or a detailed poster) then your viewers may be distracted from what you're saying.
Download 3CX for free at www.3cx.com
ITPro is a global business technology website providing the latest news, analysis, and business insight for IT decision-makers. Whether it's cyber security, cloud computing, IT infrastructure, or business strategy, we aim to equip leaders with the data they need to make informed IT investments.
For regular updates delivered to your inbox and social feeds, be sure to sign up to our daily newsletter and follow on us LinkedIn and Twitter.
-
 Cleo attack victim list grows as Hertz confirms customer data stolen
Cleo attack victim list grows as Hertz confirms customer data stolenNews Hertz has confirmed it suffered a data breach as a result of the Cleo zero-day vulnerability in late 2024, with the car rental giant warning that customer data was stolen.
By Ross Kelly
-
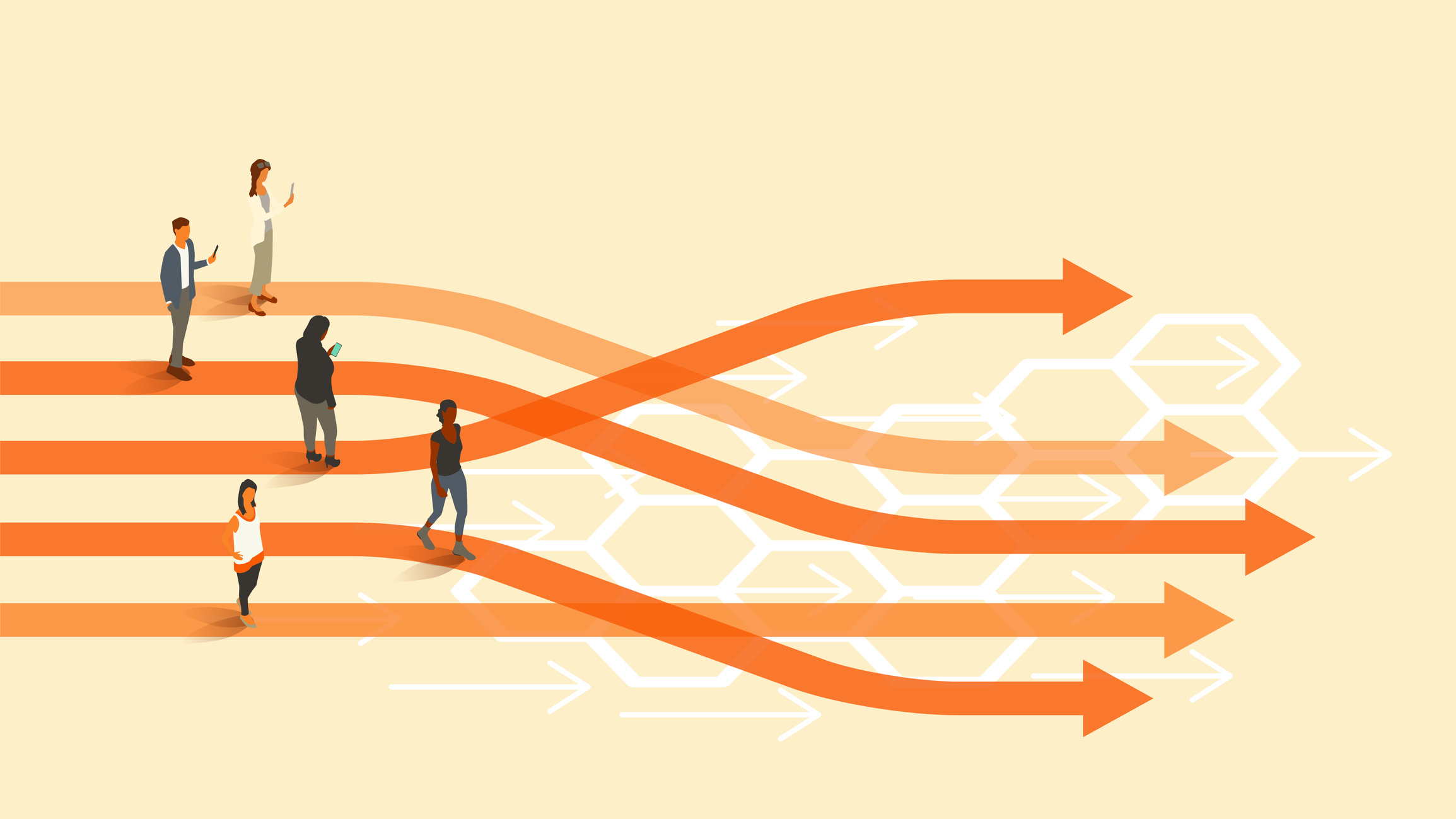 Lateral moves in tech: Why leaders should support employee mobility
Lateral moves in tech: Why leaders should support employee mobilityIn-depth Encouraging staff to switch roles can have long-term benefits for skills in the tech sector
By Keri Allan

