How to share your Google Calendar
Follow these easy steps to share your Google Calendar with family, friends or team members
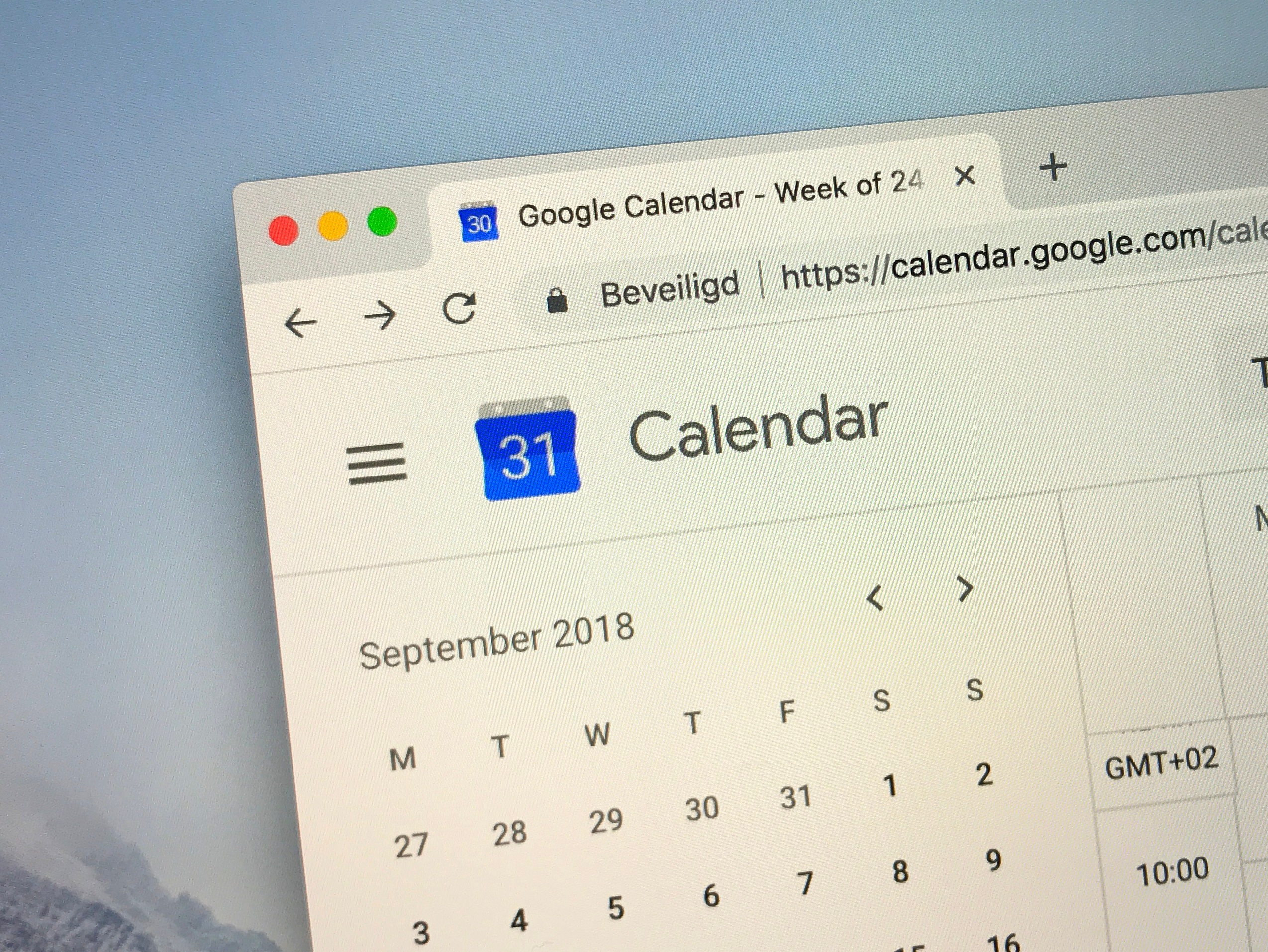
Google Calendar had already been a staple of event scheduling and management for more than a decade when the pandemic – and subsequent shift to remote working – made calendar apps an absolute must for any organisation that values productivity and collaboration.
This was rather unsurprising, given that employees went from coworking at the same desk to performing the same tasks while miles away from each other. With the change as severe and sudden, few would have predicted that this working arrangement would become the new norm for the next 18 months, as well as continue with the hybrid working model.
Google Calendar's web app receives a long-awaited revamp Office meetings hit by chaos due to Google Calendar outage Apple fixes its spammy calendar with Report Junk feature Windows Phone 7 review: email, calendar and Microsoft Office first look
Although video conferencing platforms such as Google Meet and Zoom have often been hailed as the backbone of pandemic collaboration, the contribution of Google Calendar cannot be ignored. After all, it’s the humble Calendar app that made it possible for employees to successfully set up these virtual meetings – and ensure that they aren’t cancelled due to overscheduling or PTOs.
What is more important, however, the Calendar made it possible for organisations to maintain high levels of productivity without over-monitoring their staff and being too intrusive. After all, no one enjoys being spied on. Therefore, by sharing profiles, Google Calendar has made it possible for coworkers to see what other employees are doing, all while making it easier to schedule in a last-minute project catchup – or even some virtual drinks.
Whatever the reason for sharing your Google Calendar profile, read on to find out how to provide your colleague, manager, or even the entire team, with a glimpse into your own schedule.
How to share your Google Calendar with someone
If you're ready to share your Google Calendar with an individual, it takes just a couple of minutes and a few clicks. Here's how it works:
1. Navigate to calendar.google.com to open your Google Calendar. Google doesn't allow you to share calendars from within the Google Calendar app.
Sign up today and you will receive a free copy of our Future Focus 2025 report - the leading guidance on AI, cybersecurity and other IT challenges as per 700+ senior executives
2. Find the "My calendars" section on the left-hand side of the Google Calendar site.
3. Hover your cursor over the calendar you'd like to share and click the three vertical dots to the right of it.
4. Click "Settings and sharing."
5. Click "Access permissions" on the left-hand side of the screen
6. Find "Share with specific people" and click "Add people" just below it.
7. Add the person or their email address and use the dropdown menu to determine their permissions.
8. Click "Send."
9. The recipient will then click the emailed link and add your calendar to their list.
How to share your Google Calendar with your team
In a team setting, a shared Google Calendar makes organising events and tracking meetings easier than ever. Check it out:
1. Open a browser and navigate to calendar.google.com to open Google Calendar.
2. Find the "My calendars" section on the left-hand side of your screen.
3. Hover your cursor over the calendar you'd like to share with your team and click the three vertical dots on the right of it.
4. Click "Settings and sharing."
5. Click "Access permissions" on the left-hand side of the screen
6. To share your Google Calendar with your team, add each team member's email addresses and use the dropdown menu to determine their permissions.
RELATED RESOURCE

7. After adding all team members, click "Send."
If you want to share a calendar with a larger team, start by making a Google Group, which allows you to easily share your calendar with your team and manage permissions accordingly.
To share with a group, simply follow the steps above and enter the Google Group title in place of the individual's email address.
What's nice about Google Groups is if a member leaves the group, they'll automatically lose access to your calendar without you manually adjusting permissions for that individual.
How to delegate your Google Calendar to someone
Google Calendar also allows you to give others full permission to administer your calendar. While having someone else manage your calendar might sound dreamy, we don't recommend granting full permission to many people or groups.
To delegate your Google Calendar to someone else, follow these simple steps:
1. Navigate to calendar.google.com to open Google Calendar and find the "My Calendars" section on the left-hand side.
2. Hover your cursor over the calendar you want to delegate, then click the three vertical dots to the right
3. Click "Settings and sharing."
4. Click on "Share with specific people" on the left, then click "Add people."
5. Enter your new delegate's email address and select "Make changes and manage sharing" from the dropdown menu on the right.
6. Click "Send."
How to make your Google Calendar public
For many, making their calendar public is the easiest option. Fortunately, Google makes doing this remarkably easy. Simply follow the steps below to make your Google Calendar public to all:
1. Navigate to calendar.google.com to open Google Calendar and find the "My Calendars" section on the left-hand side.
2. Hover your cursor over the calendar you want to make public, then click the three vertical dots to the right
3. Click "Settings and sharing."
4. Click "Access Permissions."
5. Click the "Make available to public" checkbox and choose the permissions from the dropbox on the right.
How to unshare your Google Calendar
If you've shared your calendar with someone but no longer want them to have access to it, you can unshare it too. Follow these steps to unshare your Google Calendar with a person or group:
1. Navigate to calendar.google.com to open Google Calendar and find the "My Calendars" section on the left-hand side.
2. Hover your cursor over the calendar you want to unshare, then click the three vertical dots to the right
3. Click "Settings and sharing."
4. Click "Access Permissions."
5. If you've set your calendar to be publically available, uncheck the "Make available to public" checkbox.
6. To stop sharing your calendar with a specific person, click "Share with specific people" on the right, find the user or group you'd like to remove and click the "X" next to them.
7. If you share multiple calendars with an individual or group, repeat the above steps for any other calendars you want to stop sharing.