How to take a Chrome screenshot
Learn how to take a screenshot in Chrome with and without extensions
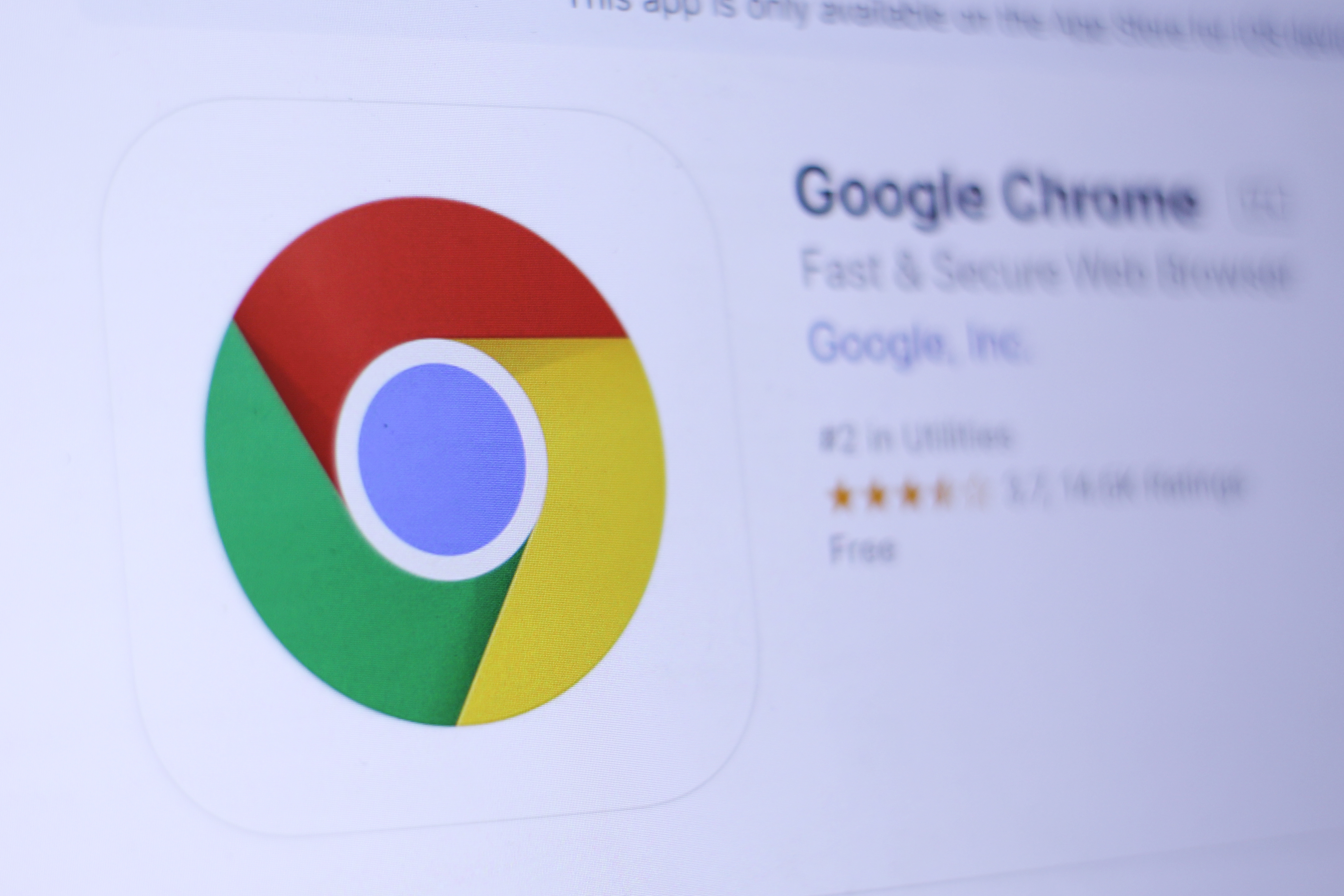
Mike Brassfield
When using a browser like Chrome, screenshots are an important tool for quickly capturing information from a web page. However, it can be trickier to accomplish than you might think.
On many devices, it's possible to take a screenshot by pressing a certain combination of buttons or keys. What that combination is, however, varies from operating system to operating system, and device to device.
What you may not know is that Google Chrome has its own built-in tools for taking screenshots, which can be accessed on any desktop platform. The only downside is that they’re not the easiest to access.
Thankfully, once you know how to access them the tools are not hard to use. They operate similarly to the built-in methods for taking a screenshot on a PC, or taking a screenshot on macOS.
How to take a Google Chrome screenshot
How to take a Chrome screenshot without an extension
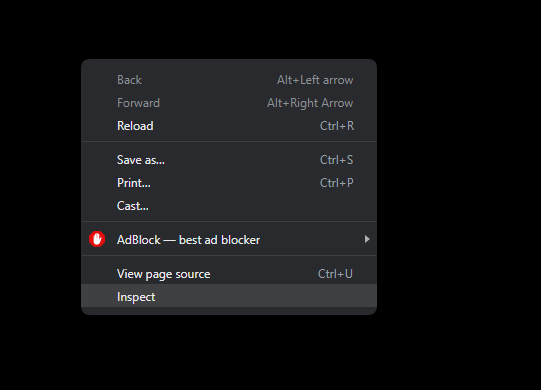
Chrome’s screenshot options are fairly intuitive to use but finding them takes some doing. To access them, follow these steps:
- Right-click an empty space on the Chrome window and click 'Inspect' (or use Control+Shift+I on Windows and Linux, or Command+Option+I on Mac).
- Next, open the command menu by pressing Control+Shift+P on Windows and Linux, or Command+Shift+P on Mac.
- Start typing screenshot in the command box to bring up a list of screenshot types.
- Click the screenshot option that best fits your needs, explained further below.
What type of screenshot can I take in Chrome?
There are four kinds of screenshots you can take in Chrome natively, depending on your need:
- 'Capture screenshot' takes a screenshot of the entire visible Chrome window, including only the content visible in the user window and discounting tabs, the bookmark bar, or any other on-screen content outside of Chrome.
- 'Capture full-size screenshot' is the same as ‘Capture screenshot’ but it captures an entire webpage from top to bottom - this is helpful for long pages that get cropped in traditional screenshots.
- 'Capture area screenshot' changes the cursor to a cross, allowing you to draw a selection box over the specific section of the browser window you wish to capture.
- 'Capture node screenshot' captures specific HTML/DOM elements on the page, which can be selected using the element inspection tool.
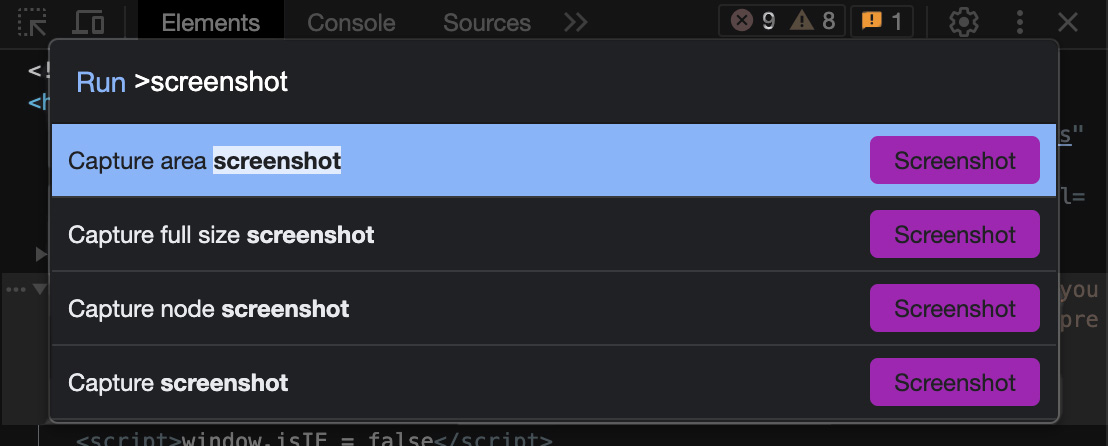
After you choose an option from the list, the screenshot should be downloaded as a PNG image automatically. The only except to this is with 'Capture area screenshot', which will prompt you to outline an area on the screen to capture first. It's also worth pointing out that 'Capture area screenshot' will only work in the Chrome window you have selected.
Though these steps become easy to remember over time, there are more convenient ways to quickly take a screenshot than opening the developer console.
There are a number of Google Chrome extensions that provide easy screenshot access, as well as a number of other powerful features.
Get the ITPro daily newsletter
Sign up today and you will receive a free copy of our Future Focus 2025 report - the leading guidance on AI, cybersecurity and other IT challenges as per 700+ senior executives
Extensions for taking a screenshot in Chrome
A browser extension is a piece of software you add to your browser to change how it operates or add new functionality to it.
There are thousands of extensions available through the Chrome browser, many of which offer screenshot functionality through the click of a button. What's especially useful is these extensions often offer support for multiple image and video file types, including gifs and screen recordings, and even come with some powerful editing tools.
There are a wide variety available, although what you can use will likely depend on your organization's security policies. We've highlighted four such extensions below:
GoFullPage
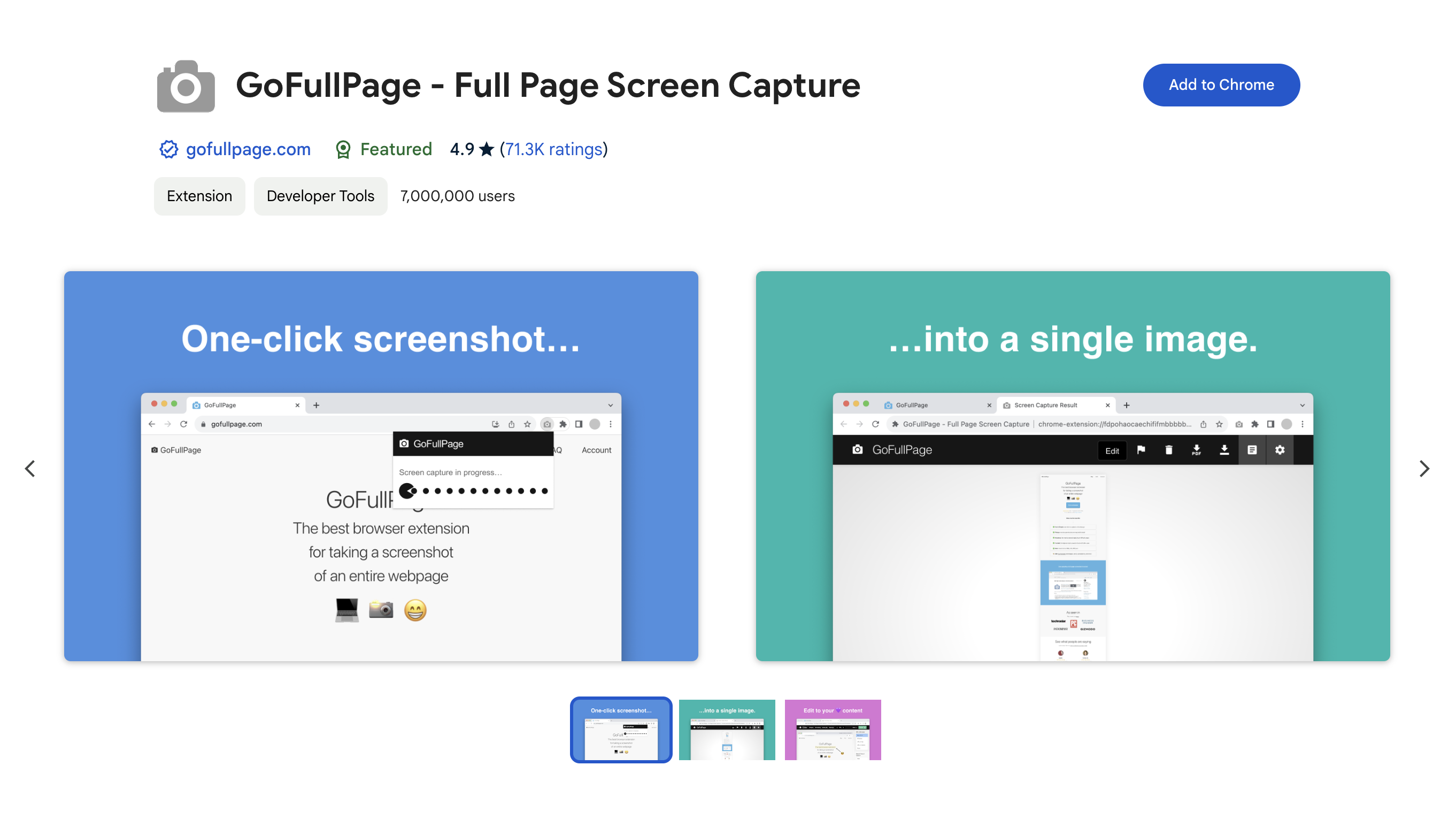
This easy-to-use extension lets you capture the entire webpage you’re on with just one click.
Simply click on the icon for the extension at the top right of the browser window, and it will capture the page in a scrolling screenshot. This extension can handle complex pages, including inner scrollable elements as well as embedded iframes.
Once finished, the extension will open a new tab containing the finished screenshot ready to be saved in your desired file format. These include JPEG, PNG, or PDF. If you want a PDF, you can also adjust the PDF page size.
Awesome Screen Recorder & Screenshot
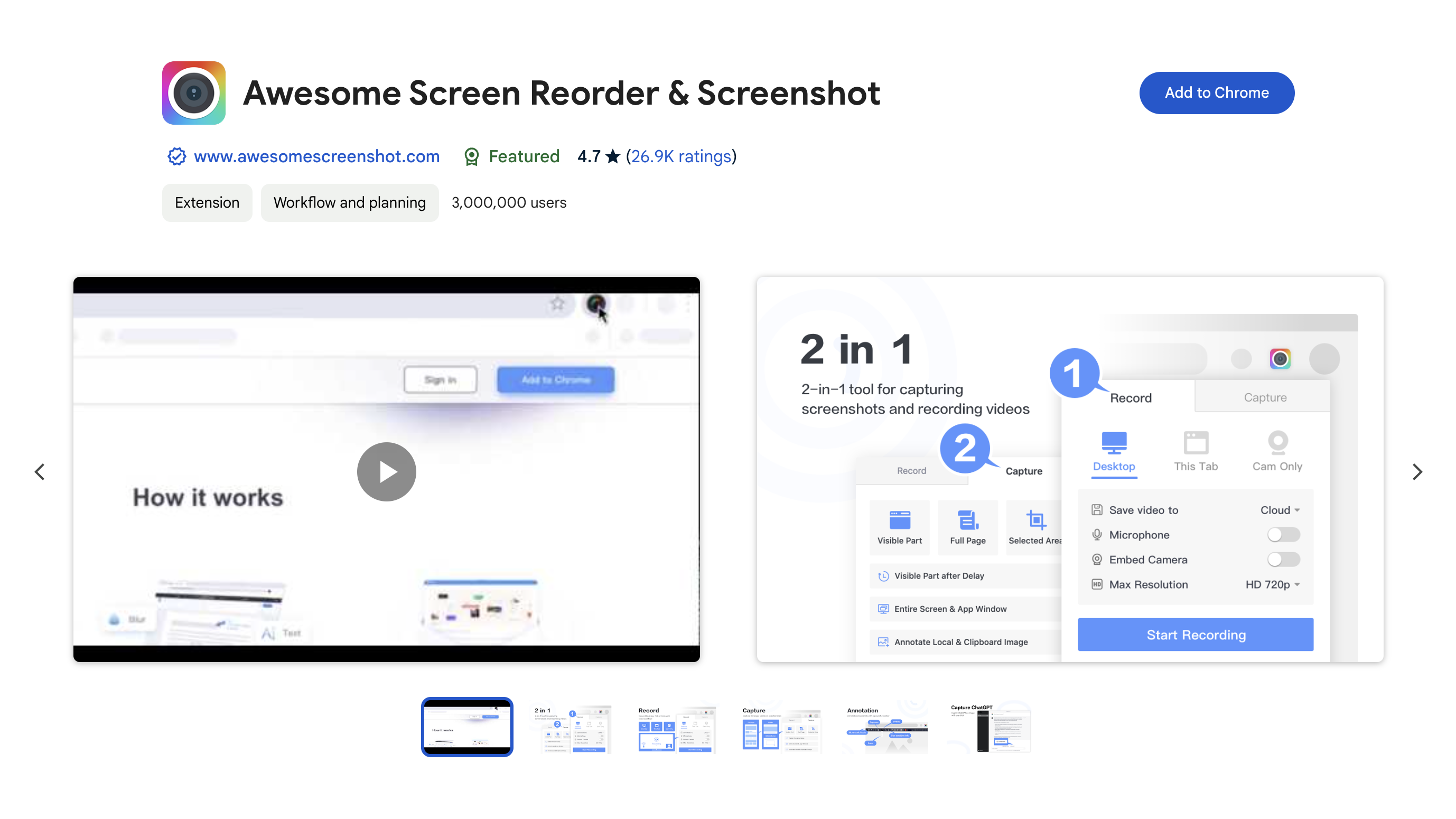
This highly-rated extension is free and has lots of useful features, including:
- Capturing an entire webpage or just part of it
- Support for PNG images
- Adding comments or annotations to your screenshots
- Blurring out any sensitive information you want to hide
- Making MP4 video recordings of your computer screen with your narration
Once you complete your screenshot or recording, you can upload it directly to various project management tools, like Jira or Trello. You can also upload your screenshot directly to Google Drive through the extension.
Install Awesome Screenshot here.
Nimbus Screenshot & Screen Video Recorder
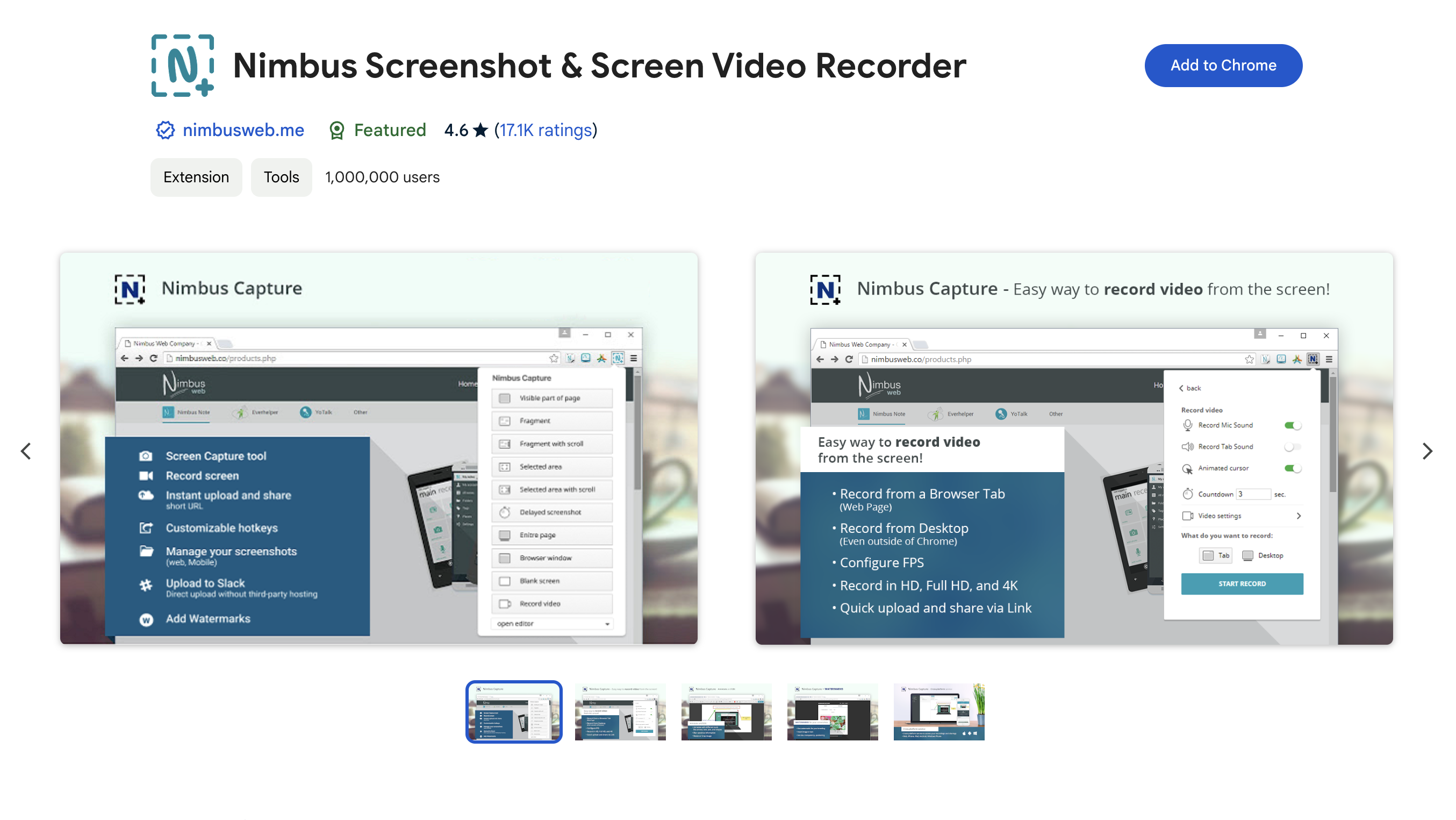
This is a sophisticated browser extension with a number of advanced tools, and its basic version is absolutely free.
Its key free features include:
- Capturing an entire web page or part of it
- Performing a “select and scroll” capture where you select a part of the page and scroll down to capture more of it
- Capturing delayed screenshots
- Capturing a screen in a mobile layout
The premium version starts at $5 (£4) per month and adds a few extra useful features, including:
- Converting your screen recording to a GIF
- Image editing
- Adding a watermark to your screenshots
- Cropping and trimming your video
- Uploading videos to Google Drive or Dropbox
It can also operate with no internet access.
Install Nimbus Screenshot & Screen Video Recorder here.
Fireshot
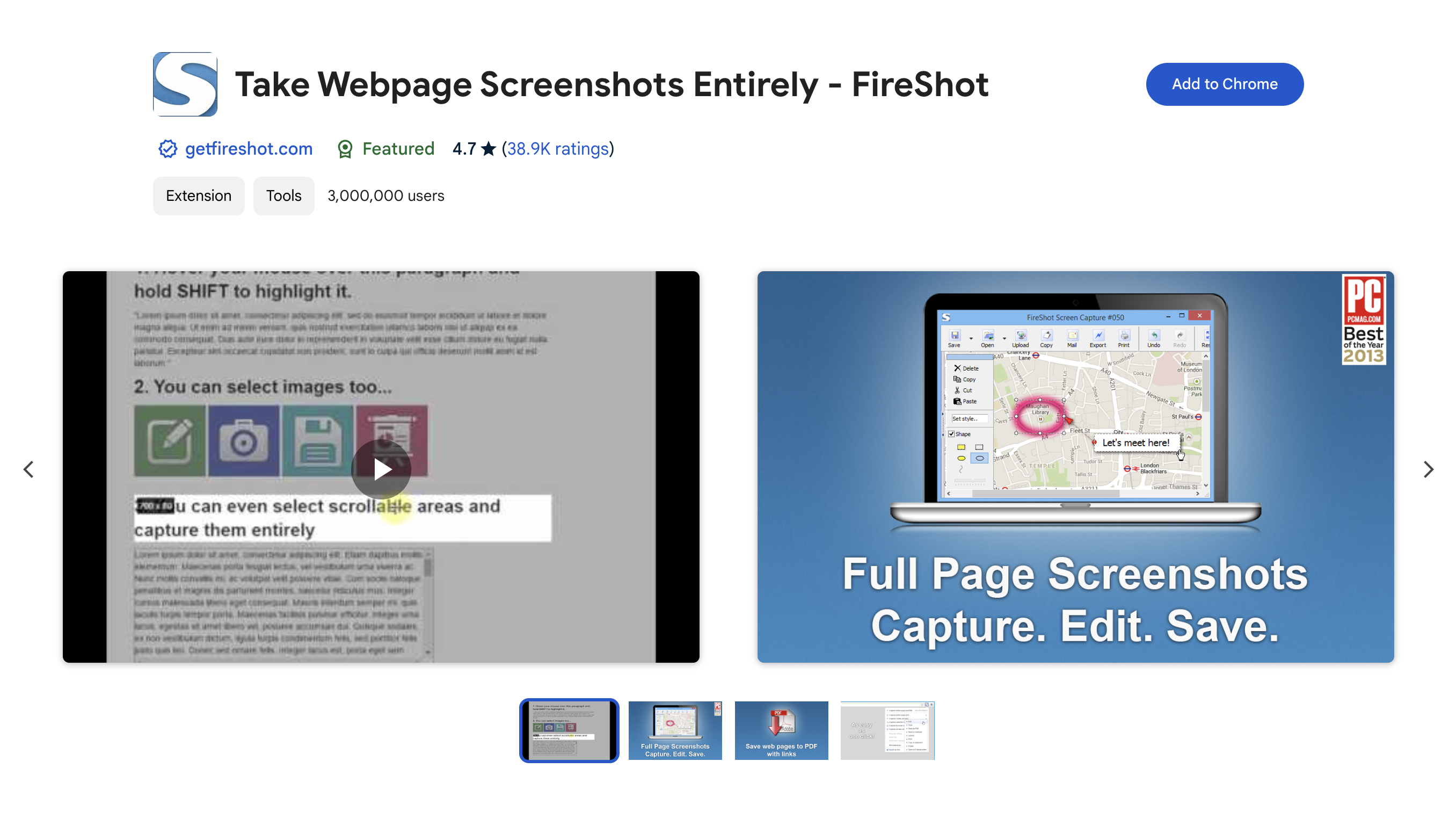
This is a partly free extension that also has a premium paid version.
As with most of these other extensions, you can capture the entire webpage or just the visible part of it. Or, by using your cursor, you can select a part of the webpage to capture.
You can save your screenshot as a JPEG, PDF, PNG, GIF or BMP. The files can be saved to your computer or sent via email.
Fireshot’s biggest selling point is its built-in image editor. You can easily and immediately crop, edit or annotate your screenshots in the editor.
The basic version of Fireshot is free, but the pro version with all the upgrades comes with a one-time price of $75 (£59). Besides giving you access to the image editor, the pro version also allows you to upload your screenshots to places like social media, Flickr, OneNote, or Picasa.
Other extension options for taking screenshots in Chrome
Needless to say, there are many other screenshot extensions for Chrome. Honourable mentions include:
Blipshot automatically notes the page name, date, and time each time you take a screenshot. This makes it easier to find the screenshot later.
RELATED RESOURCE

Marker is a paid professional tool used by tech workers who collaborate with teams of web developers. It allows you to “mark up” a screenshot with annotations and send it to teammates via project management tools like Trello, Jira, Asana, Slack, etc. All the reports Marker generates automatically include metadata about the web pages it captures. Marker plans start at $49 (£39) a month.
The bottom line is If you want to take a screenshot in Chrome, you’ve got a lot of good (and free) options. You just have to find the one with the features that fit your needs.
Dale Walker is a contributor specializing in cybersecurity, data protection, and IT regulations. He was the former managing editor at ITPro, as well as its sibling sites CloudPro and ChannelPro. He spent a number of years reporting for ITPro from numerous domestic and international events, including IBM, Red Hat, Google, and has been a regular reporter for Microsoft's various yearly showcases, including Ignite.