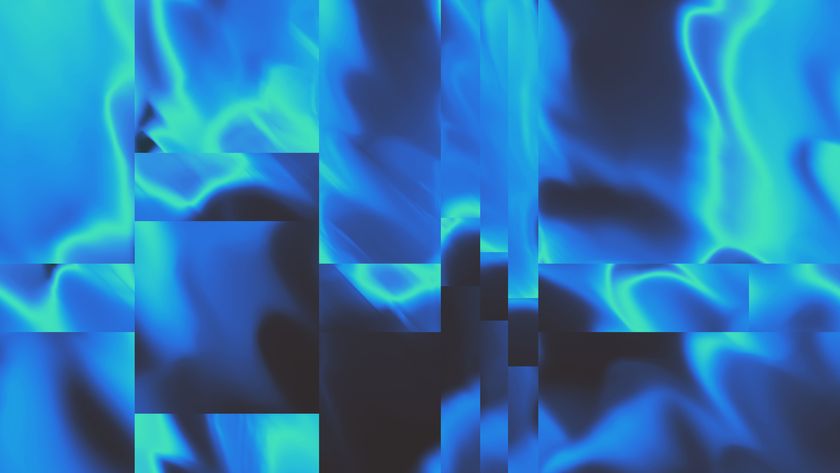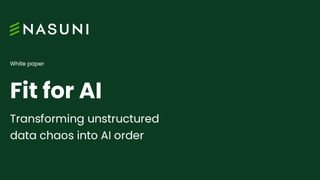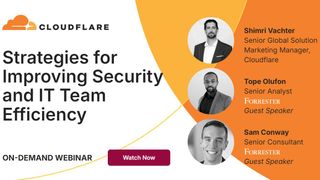Test anything from your browser
You can do more with your browser than just visit web pages
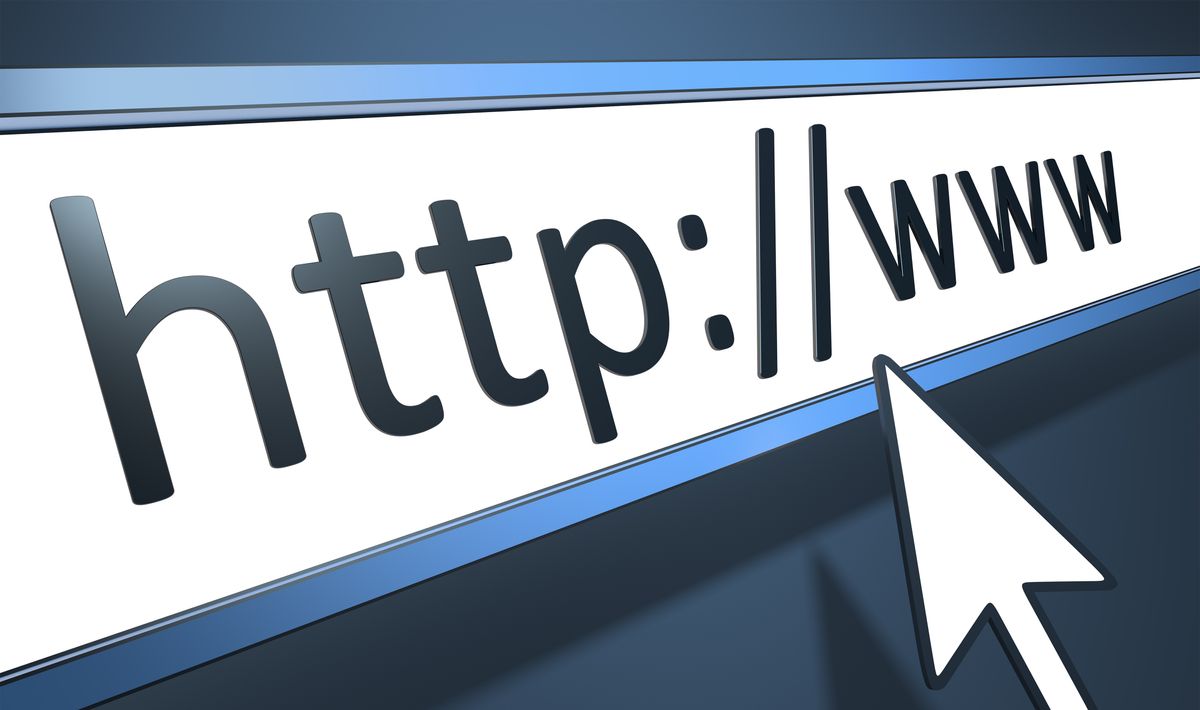
You can do more with your browser than just visit web pages. Here are six useful functions you can perform from your browser with no additional software.
Test your internet speed
Testing your broadband speed has never been easier thanks to the excellent new Chrome extension from Speedtest by Ookla. After installing the extension, click its icon in the toolbar and select Go to run all the usual tests that tell you the latency (ping), download and upload speeds for your connection. At the bottom of the pop-up window, you'll see the URL of the page you're viewing and the time that it took to load (click the Refresh button if you can't see this information).
We've always been big fans of Ookla's Speedtest website and we like its browser extension even more because it offers a simpler interface and is faster overall. To keep a record of your speed tests, click the extension's profile icon and select 'Sign in' to log into your account or set up a new one.
Check hotel Wi-Fi speeds
Before you book a hotel, it's useful to know how fast and reliable the Wi-Fi is likely to be. Hotel WiFi Test is a handy search engine that lets you check the typical download speeds for your prospective accommodation. By installing its Chrome extension, you can view hotel Wi-Fi speeds directly in Hotels.com, Expedia and TripAdvisor listings. You might notice that some speeds are estimates, rather than the results of previous tests, but you can help to improve the database by using the site's speed-test tool the next time you use a hotel's Wi-Fi connection. To do this, click the extension's icon, select Hotel WiFi Test and simply follow the on-screen instructions to run a speed test.
Monitor your PC's processor and memory
Cloud Pro Newsletter
Stay up to date with the latest news and analysis from the world of cloud computing with our twice-weekly newsletter
Your browser can put your PC under a fair amount of strain, particularly if you leave lots of tabs open (which we do far too often!). Windows Task Manager (Shift+Ctrl+Esc) can tell you just how hard your PC is working but if you feel it provides an overload of information, there are a couple of handy browser extensions that offer a more concise view. The tiny tool CPU Monitor displays a graph in Chrome's toolbar to represent CPU usage, so you can easily see if there's a spike in processor activity. Hover your cursor over the icon to track the processor usage as a percentage.
If you're more concerned about how much memory your PC is using, install Memory Monitor for Chrome. Your PC's free memory is displayed as a number in your toolbar and you can see a more detailed summary about the memory capacity by hovering your cursor over the icon.
View any file on your hard drive
If you don't want to use Windows Explorer to browse and open files, you can use your web browser instead. To view a directory, simply enter its filepath into your browser's address bar. For example, if you want to view the C: drive, type . From here, you can click files and folders to open them and use the browser's Back button to move back a step. Chrome lets you open most media files, including PDFs, directly in the browser; all other files appear in the downloads bar for you to run as normal.
Local Explorer is an extension that lets you run files in Chrome using your default Windows applications with a single click. For it to work, you'll also need to install an integration module from Local Explorer's options page and tick the box to 'Allow access to file URLs' from the Chrome extensions settings page (chrome://extensions). From the Options page, you can choose a default folder location that loads when you click its icon in your toolbar, and you can choose whether you want folders to open in Windows Explorer instead of Chrome when you click them.
See how sites look in other browsers
The way a website looks can vary depending on the screen you're viewing it on. The Chrome extension Window Resizer lets you quickly resize your browser window to emulate a range of different resolutions. It's a particularly handy tool if you're a web developer, but it's also useful for checking to see how a web page displays on a phone or tablet. The resolutions list is fully customisable, so you can add to, delete and reorder the entries that already exist.
If you can't get a page to load properly in Chrome, the Browserling extension lets you see how it would appear in Internet Explorer, Firefox, Safari or Opera, without needing to install another browser. After loading a page, simply click the Browserling icon in your toolbar, choose a browser from the drop-down menu and click 'Run in Browserling'. You're limited to 3-minute sessions, and Windows Vista is the only simulated operating system that's free, but it's a very handy tool for testing web pages in other browsers without having to leave Chrome.
Find out what's slowing down your browser
We've already looked at Chrome extensions that tell you how much of your PC's resources are being consumed, but if you want to know whether a particular browser tab or extension is responsible for hogging your computer's processor and memory, Chrome's Task Manager lets you see all this information at a glance, so you can close any web pages or apps that are slowing your PC. You can open it by clicking Chrome's main menu, selecting 'More tools' and then Task Manager; or by pressing Shift+Esc (although this keyboard shortcut didn't work when we tested it).
Unfortunately, Firefox has no equivalent tool, but you can install Tab Memory Usage to see how much memory each tab is using; and use about:addons-memory to find out if any of your add-ons are consuming an excessive amount of RAM.
KeyHero
KeyHero is a fun Chrome app that lets you test how quickly you type. Simply click Start and type the passage that appears, and KeyHero tells you how many words per minute you achieved along with your accuracy as a percentage. Unlike other typing tests, KeyHero also uses colour-coding to identify the types of mistakes you make and to highlight the sections of the passage where you sped up and slowed down.