How to download and carry out a clean install of Windows 10
We show you how to install the Windows 10 operating system from scratch
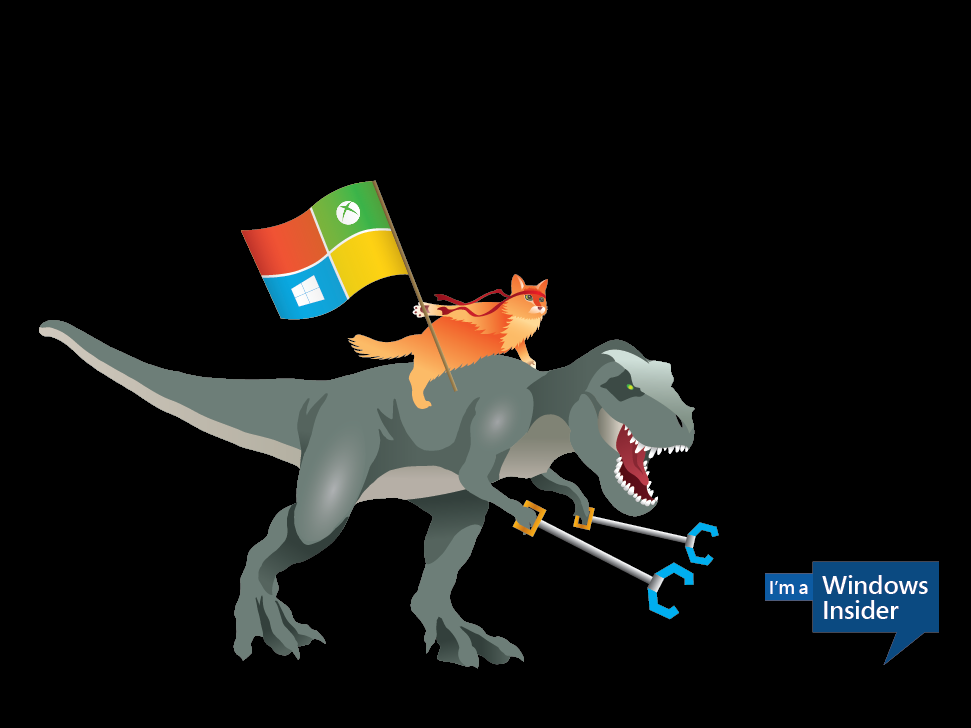

Windows 10 marked a big shift in Microsoft' computing platform history. With a totally revamped UI that old school Windows users probably wouldn't recognise and heaps of new features to bring it up to date, there's a lot to be excited about.
Windows 10 is the first version of the operating system to be available online only. You can't pop into your local computing superstore and buy a CD of the files to install on your computer and, to some, this may seem a bit of a faff.
Not only is it a complete change for legacy Windows users, but it can cause more problems than simply popping a CD or USB into your computer, downloading and installing the software. Not least because if your computer crashes halfway through the update, it may leave some scary-looking errors on the startup screen.
As with the CD version of previous Windows updates, you can opt to install Window 10 in a range of different ways. Either a completely clean install that will remove everything off your computer for a totally fresh, super-powered experience, or just install the operating system, keeping all your files and folders and application in place.
If you don't get on with the huge overhaul, you are also able to downgrade your operating system as long as it's within 30 days of installing the new software.
Microsoft did offer the Windows 10 upgrade for free to new users when it first launched, but unfortunately, that limited-time offer has now come to an end and you'll need to pay 119.99 including VAT for the Home edition of the software or, 219.99 for the Pro version, from the Microsoft Store.
Feeling a little bamboozled by the thought of upgrading your PC to Windows 10? Worry no more, because this guide will explain exactly how to install Windows 10 according to your personal requirements.
Get the ITPro daily newsletter
Sign up today and you will receive a free copy of our Future Focus 2025 report - the leading guidance on AI, cybersecurity and other IT challenges as per 700+ senior executives
Installing a new version of an operating system with the old one still on your machine was a harrowing process in the past, but thankfully Windows 10 makes it far easier to do. We've outlined a few methods of doing this, some of which are more straightforward but far more time consuming, while others are faster but may involve some work.
Please remember that if you have a retail copy of Windows 7 or 8/8.1, you can transfer your licence to a new computer by first installing Windows 7/8.1 on another computer and then upgrading to Windows 10 using one of the methods below.
Permanently disable upgrade notifications
When Windows 10 was first released, the company made a big mistake automatically downloading the software onto everyone's PC, without permission. Unsurprisingly, the company came under quite a substantial amount of fire for that and as such, its unlikely the company will ever use such bullish tactics for upgrading computers again.
But Microsoft does still advise everyone when a new update is available. You know, just in case you do want to update it. In fact, even after the Windows 10 automatic upgrade fiasco, some users reported closing down the pop-up upgrade notification by clicking the x resulted in Microsoft downloading the upgrade anyway.
But, if you've had enough of being constantly reminded, you'll be pleased to hear that Microsoft has now said it'll stop nagging you to upgrade and hopefully, the reminders will be a thing of the past.
So now we've cleared that up, you're probably to get going. Here are the top ways to upgrade your Windows-powered machine to the latest version of the operating system.
Method One: Windows 10 reservation tool
1. Before you do anything, make a backup of your files and folders. Although there's unlikely to be a problem, you want to make sure you still have all your data saved somewhere other than your PC, just to be in the safe side.
2. In advance of installing Windows 10, you'll need to ensure that all the latest updates available for your existing installation of Windows (7 SP1 or 8.1) are installed. Go to Control Panel\All Control Panel Items\Windows Update (Windows 7) or Control Panel\System and Security\Windows Update and follow the on-screen prompts to install all available Important updates.
3. Once these updates are installed, you'll see a tiny Windows icon in your System Tray. Click it and follow the on-screen prompts - a wizard will check your computer for compatibility and reserve' your copy of Windows 10 in Microsoft's staggered worldwide download queue.
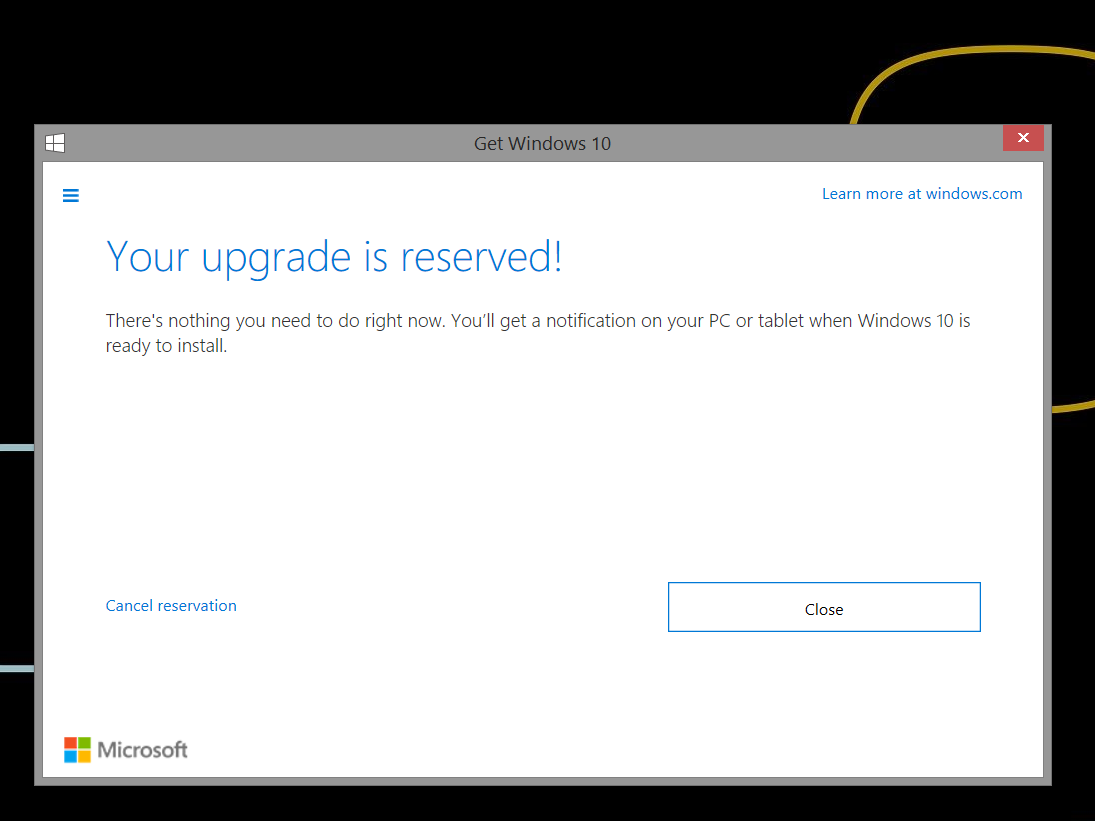
4. When your reserved copy of Windows is ready, you'll see a dialog box prompting you to download the installer. Accept and the long wait begins. The exact size of the installer will vary depending on your existing setup, but it will be in the region of at least 2.5GB.
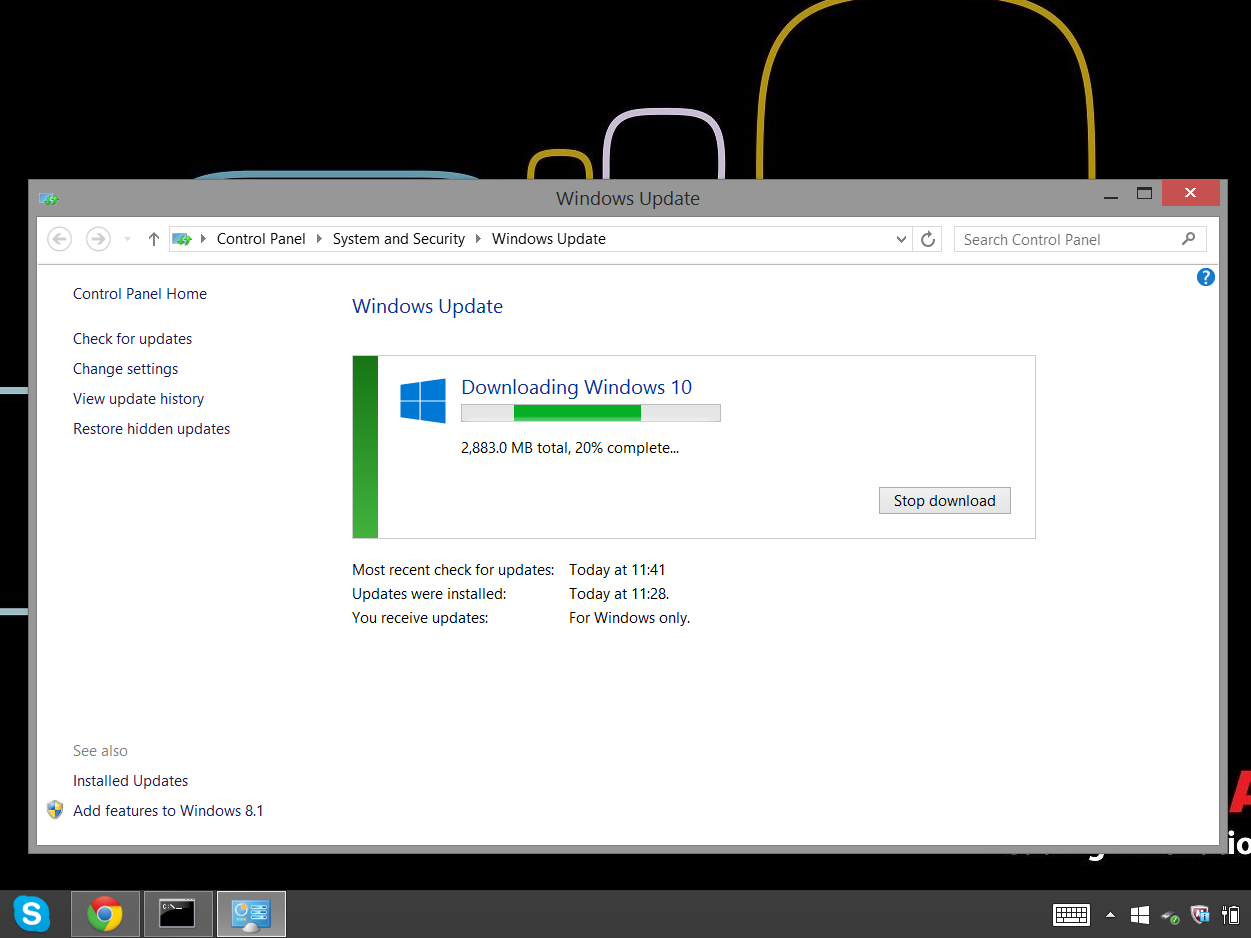
5. Once the installer has downloaded, another dialog box will prompt you to finally start the installation itself (hooray!) either straight away or at a later time. The lengthy download will be followed by an equally lengthy preparing for installation' phase, so scheduling for installation will be a good idea. Follow the on-screen prompts to start installation - it'll be another lengthy process, but it'll be worth it.
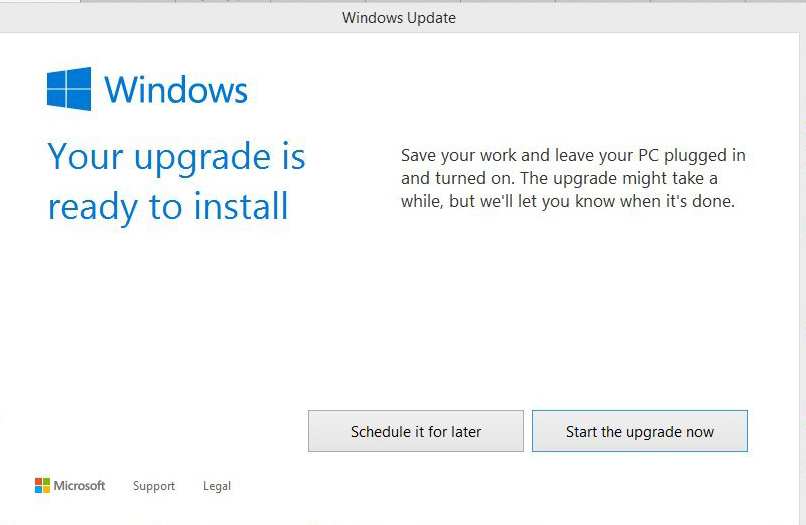
Method Two: Windows 10 Media Creation Tool
1. While we didn't have any problems during our installation, it's always a good idea to backup your computer prior to installing any new software - particularly something as important as a new operating system. Should anything go wrong, at least, you'll still have duplicates of all your files.
2. In advance of installing Windows 10, you'll need to ensure that all the latest updates available for your existing installation of Windows (7 SP1 or 8.1) are installed. Go to Control Panel\All Control Panel Items\Windows Update (Windows 7) or Control Panel\System and Security\Windows Update and follow the on-screen prompts to install all available Important updates.
3. Find out whether you're running a 32-bit or 64-bit version of Windows. Under Windows 7, you can find this information in Control Panel\All Control Panel Items\System. Under Windows 8.1, it'll be in Control Panel\System and Security\System
4. Download the Windows 10 Media Creation Tool. Although intended primarily for creating a Windows installation DVD or USB stick, you can also use it to upgrade Windows in place. Make sure you download the right version for your PC - either the 32-bit version or the 64-bit version.
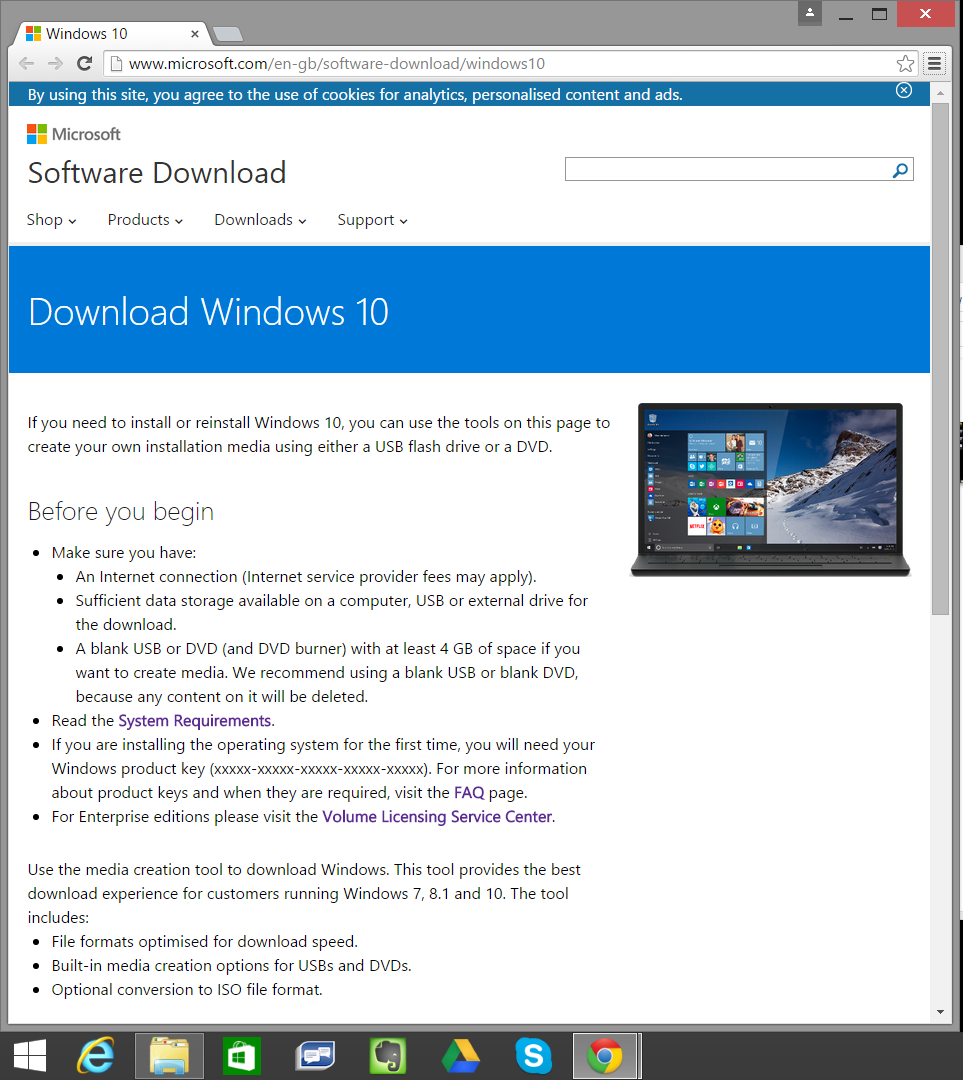
5. Once the Tool has downloaded, run it and follow the on-screen prompts to download and install Windows 10. Download and installation can take a long time, so don't do it if you're in a hurry. The exact size of the installer will vary depending on your existing setup, but it will be in the region of at least 2.5GB.

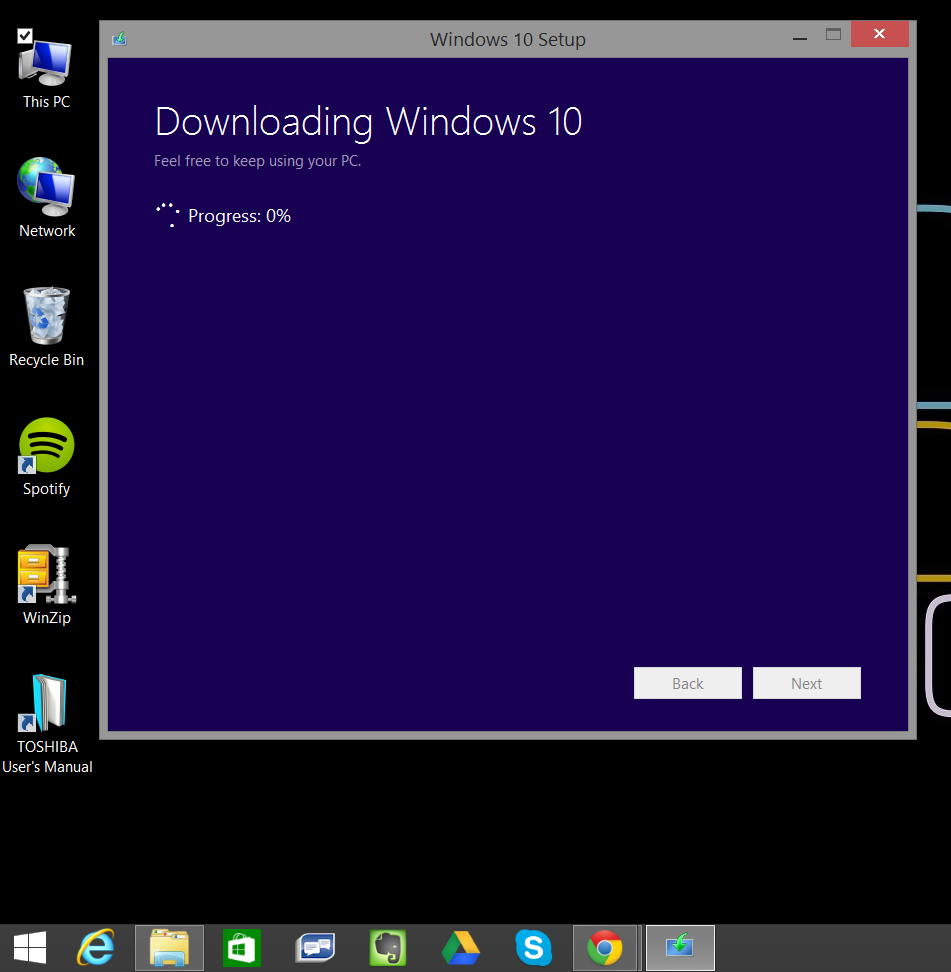
Method Three: Performing a clean install of Windows 10
The upgrade process in Windows 10 takes old files, settings, and programs from a previous system to a new one. You can, however, refresh your computer completely by carrying out a clean install. However, the activation process can be trickier.
A clean install can come in handy if you want to dodge the ton of bloatware that manufacturers install. It is also necessary when you have replaced a hard drive.
By far the easiest way to do a clean install is to use Windows 10's Reset function. This differs from the Windows 8 Reset function as that feature used a recovery image from manufacturers that was customised for their software. Sure, that would include the specific drivers from them, but this also included bloatware and in some cases (*cough* Lenovo) undesirable software such as Superfish.
Windows 10 purports to have a system in place that rebuilds Windows without the need for a separate recovery image. This cleans up the system and keeps the latest files. This also means that you don't have to run Windows Update directly after a reset.
Microsoft claims this resetting brings "Windows devices back to a pristine state" with only Windows files installed.
To reset your Windows 10 PC, open the Settings app, choose Update & security, choose Recovery, and click the "Get started" button under Reset this PC. Choose "Remove everything." This will wipe all your files, so be sure you have backups.
And don't forget!
Most people unaware that after installing Windows 10, the previous version of the OS is still lingering in the background taking up valuable space. When you upgraded, your old version of Windows didn't just disappear into thin air. Oh no, it's still there in the back of your system going by the name of windows.old' and taking up disk space.
This is because Microsoft doesn't force you to update your hardware and never look back, it keeps a hold of the important files that made up your previous OS in the C:/ drive in case you don't like Windows 10 and decide to revert back to your previous version.
To delete it forever, hit the Windows Start button and start typing "cleanup" to automatically search your system. A Disk Cleanup' app should appear before your eyes in the search criteria field. Click on this to open the app.
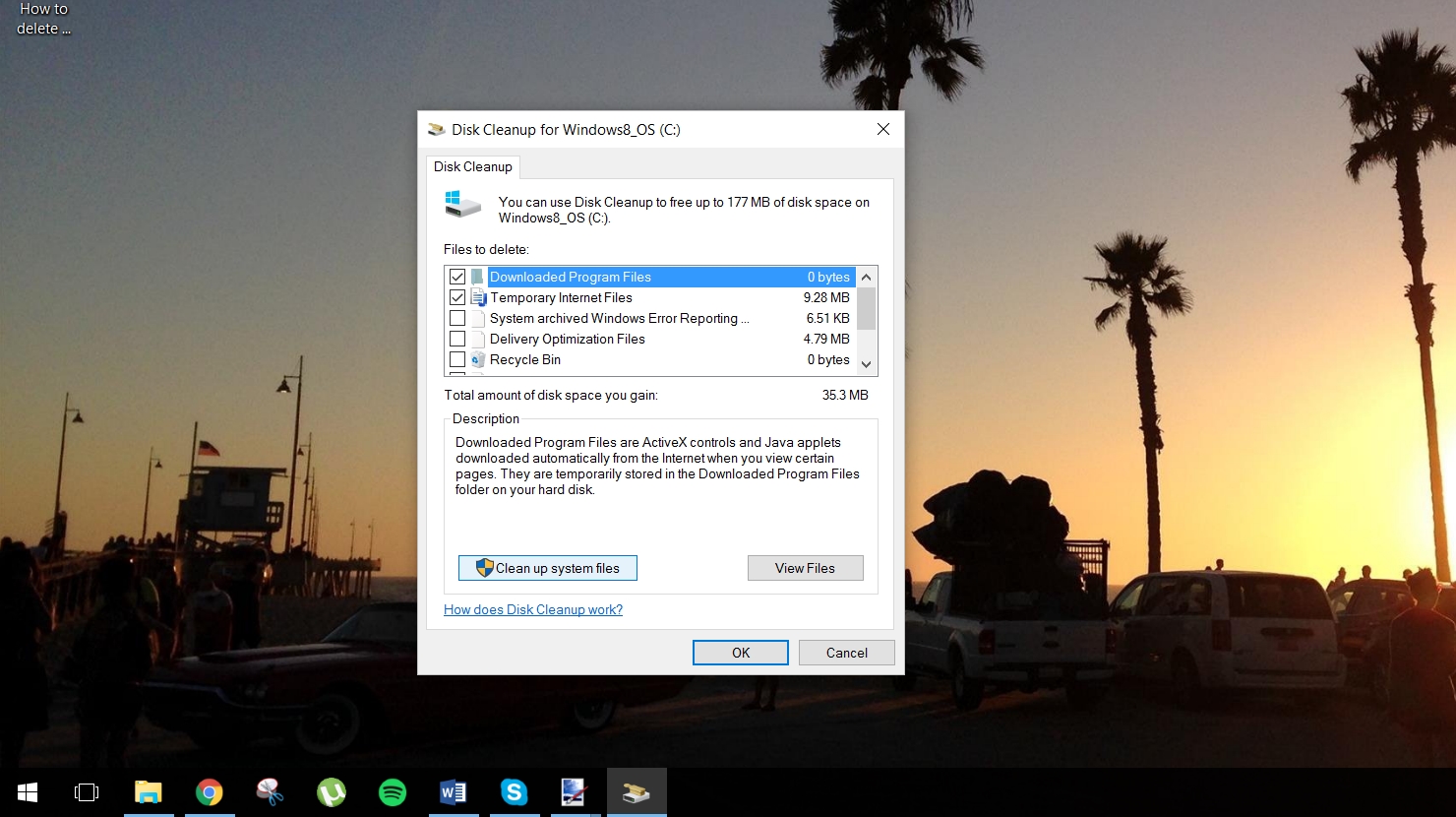
A drive selection box will pop up. Select the drive your OS is installed on. The default drive should show first, this is usually C:/ drive. Once you're confident this is your main drive where your OS is installed, select OK. Windows will scan your system for a few moments, then a box will pop up.
Now, two things could happen at this point. You could be presented with a list of files to delete right away, one of which is "Previous Windows Installation(s)", or if that option is not visible, you will need to select the "Clean up system files" option on the bottom left.
Windows will do some more calculations and give you another a very similar looking box, this time with the option to delete previous windows installation(s). You might have to scroll down to find it, but it should be taking up a sizeable bit of drive space, in our case, almost 5GB. Tick this option and click OK. In the separate message box that appears asking if you're certain you want to send this, click Delete Files, and you're done.

Clare is the founder of Blue Cactus Digital, a digital marketing company that helps ethical and sustainability-focused businesses grow their customer base.
Prior to becoming a marketer, Clare was a journalist, working at a range of mobile device-focused outlets including Know Your Mobile before moving into freelance life.
As a freelance writer, she drew on her expertise in mobility to write features and guides for ITPro, as well as regularly writing news stories on a wide range of topics.