Switch to Linux with these top distros
Windows 7 is dead; it might be time consider switching to a stable, secure and fast alternative

Windows 10 was certainly a huge leap forward when Microsoft unveiled it in 2015. At the time, users were getting increasingly frustrated with legacy Microsoft operating systems. Windows Vista, launched in 2006, was heavily criticised for its poor performance and hefty hardware requirements, while Windows 8 was dismissed for its oversimplification of user functions and mobile-focused UI.
Windows 7 remained incredibly popular until its end of life in 2020, although many raised concerns about security, particularly around changes made to user account controls.
The user interface for Windows 10 was one of the biggest shifts Microsoft users had ever seen. It was close to a complete overhaul, bringing the platform in-line with other desktop and laptop operating systems (dare we say it – macOS and, to some extent, Chrome OS). Simplified menus, new iconography, and a handful of features that really blasted the operating system into the 21st century made it a pleasure to use for the majority.
But, as is usually the case when a company launches such a significant overhaul, there were objectors. For starters, because it was such a change, a lot of applications and programs weren't supported from the outset.
For anyone that isn't happy with Windows 10, there are alternatives. While we don't recommend that users revert back to Windows 8, you do have the option of leaving the Windows platform entirely – perhaps it's time you gave Linux a go?
Selecting your Linux distribution
Unlike Windows or macOS, there's no one version of Linux. Rather it's packaged into a different 'distributions' commonly referred to as 'distros'.
These come with their own user interfaces, features and overall experience derived from the underlying Linux code.
You can choose Linux Mint for an easy start, but the likes of Zorin OS, Ubuntu, and Fedora offer difference Linux experiences, some which are similar to Windows and others far removed from the look and feel of Microsoft's OS.
Backing up Windows
Before you commit fully to a Linux OS, you might want to back up your installation of Windows 10 – that way you can revert back to it if need be.
If your computer has multiple storage drives, then you can use the backup function in Windows 10 to create a backup in one of those.
If not, you can create a backup ‘image’ of Windows 10 on a USB drive or, if you’re feeling retro, you can burn a backup to a CD. In Windows 10, this option sits in the ‘Backup’ settings menu, then under ‘Go to Backup and Restore (Windows 7)' – you can use this tool to also restore files from, or revert back to, Windows 7, if you have an install disc or previous system image, but as Windows 7 is at end-of-life, we don’t recommend doing that.
The process of installing Linux on a new machine can be a little involved, and will require some specialised utilities and a little know-how. Fortunately, it's quite straightforward once you're familiar with the various functions you'll be using.
Step 1: Download Rufus
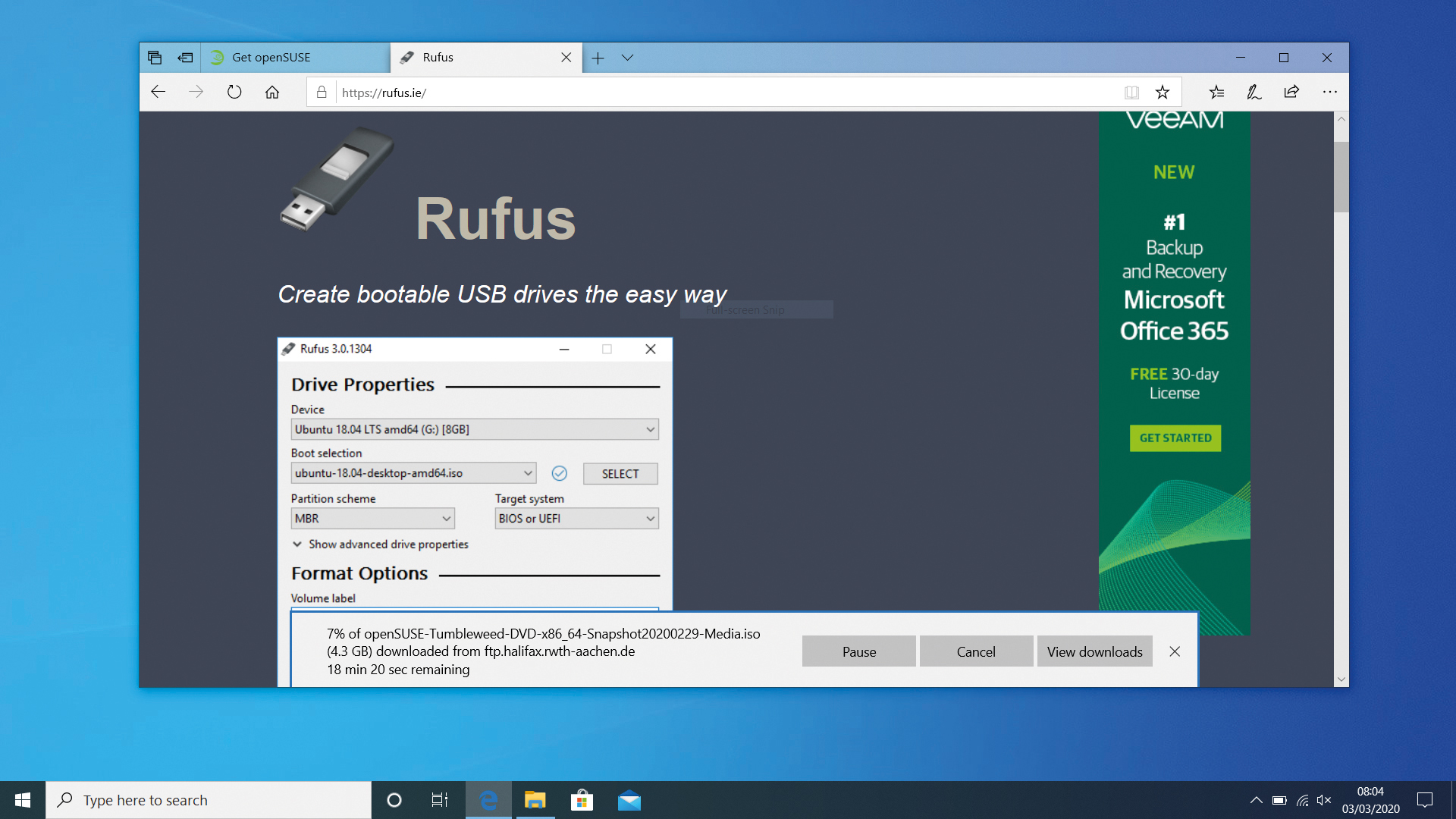
Rufus is a small, free utility that extracts ISOs onto USB drives and sets them up for booting. All of the distributions on test were installed in this manner, either from the live OS or a specific install menu that appears at boot. You don’t need to install Rufus, so download it from rufus.ie and launch it from Windows’ Downloads folder.
Step 2: Download Linux

Once you’ve chosen a version of Linux, download an ISO of its desktop, workstation or client version. Frequently, each will be available for a variety of processor architectures, so make sure you choose the appropriate distribution for your PC, which will almost certainly be marked as either x86_64 or AMD64.
Step 3: Select the distro and drive
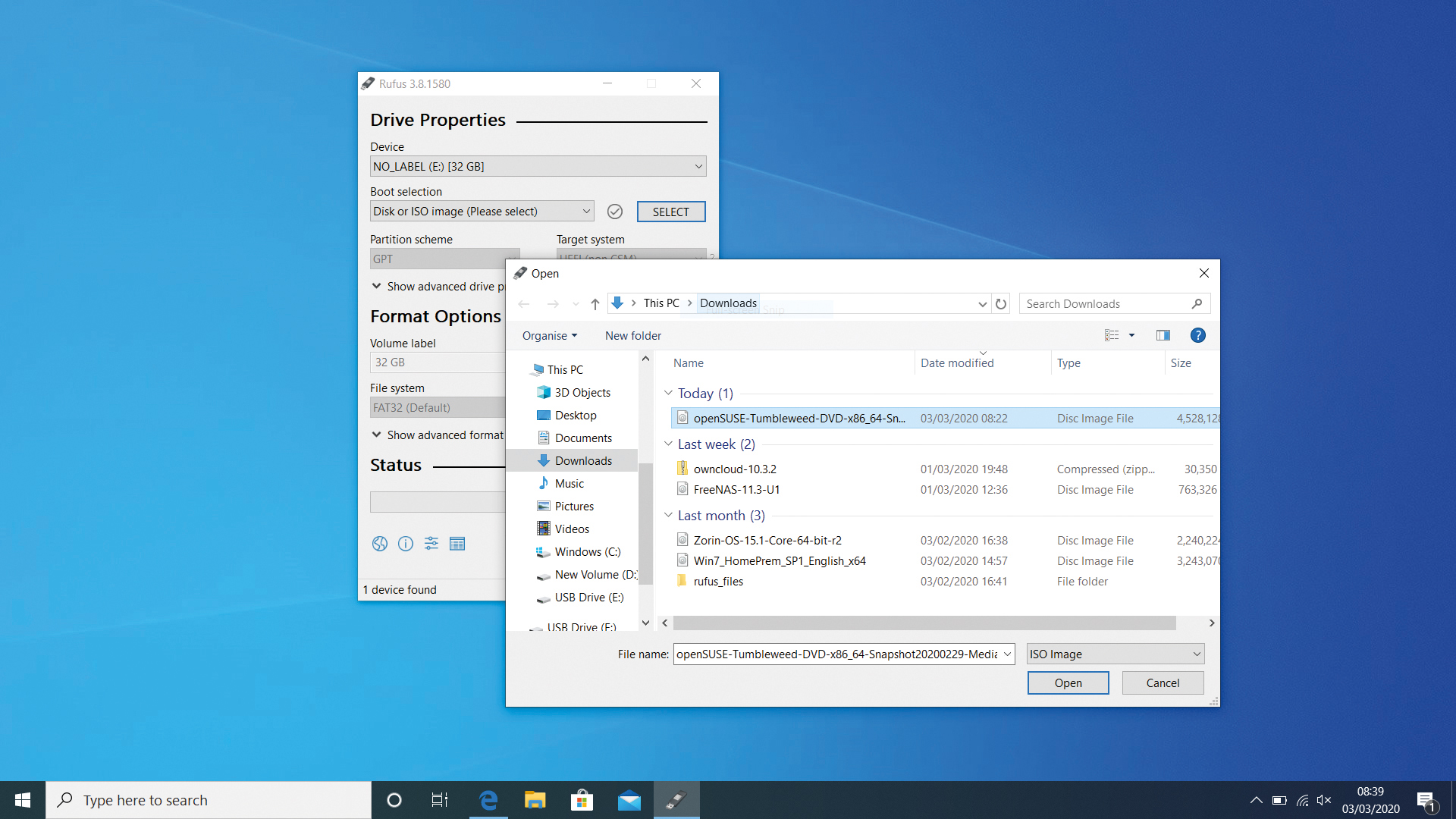
Plug in a USB flash drive and ensure Rufus has detected and preselected it in the dropdown menu at the top of the interface. Now click the SELECT button on the row below and navigate to the ISO file you just downloaded. Once locked in, its name will appear in the left-hand “Boot selection” menu.
Step 4: Burn your USB stick
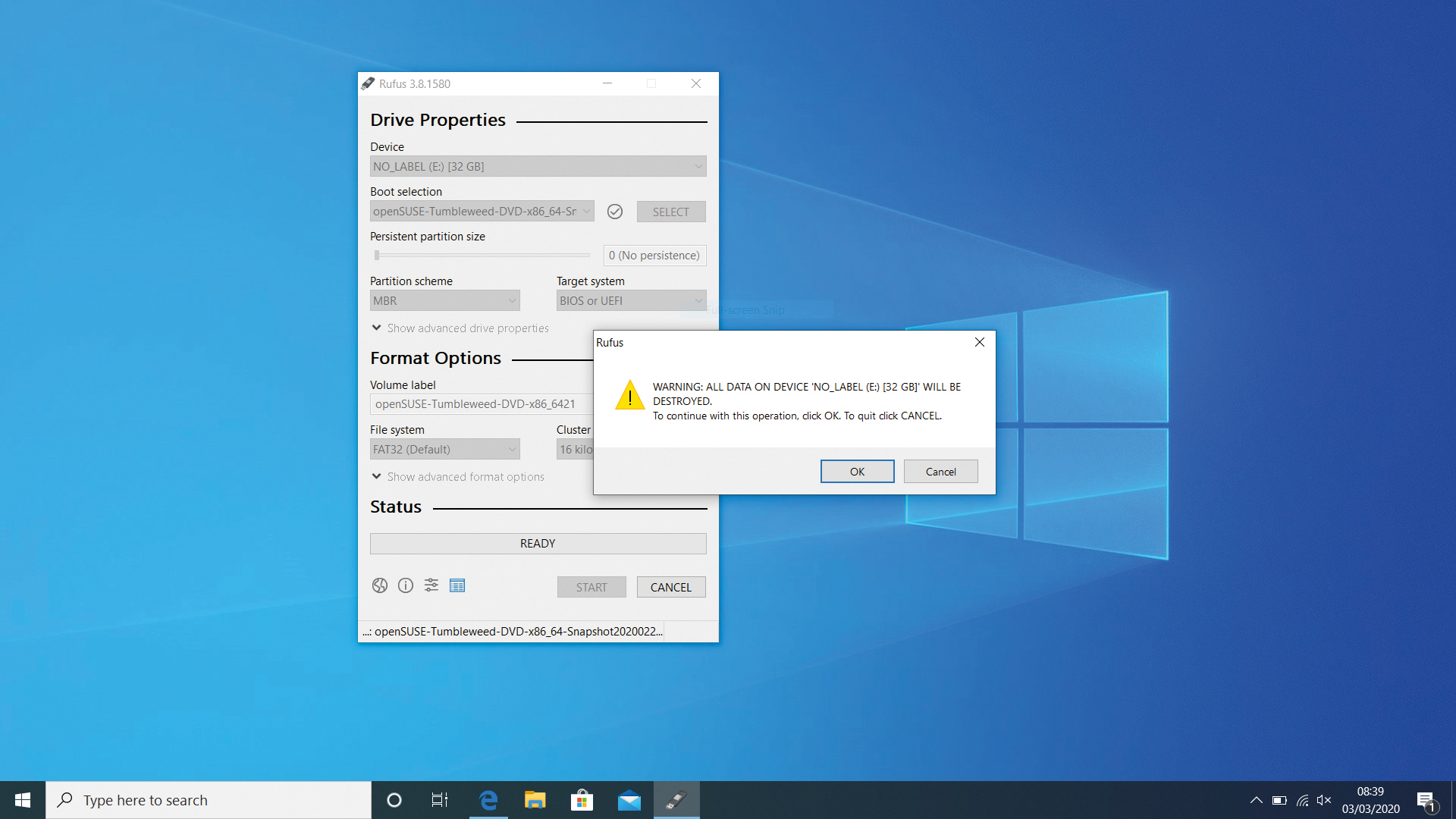
You can leave everything else as it is and click START. Rufus will warn you that any files currently on your USB stick will be destroyed, and might also ask for permission to download supplementary files from the web that the PC on which you’ll be installing Linux will require to complete the installation. Grant it permission to do so.
Step 5: Configure your BIOS
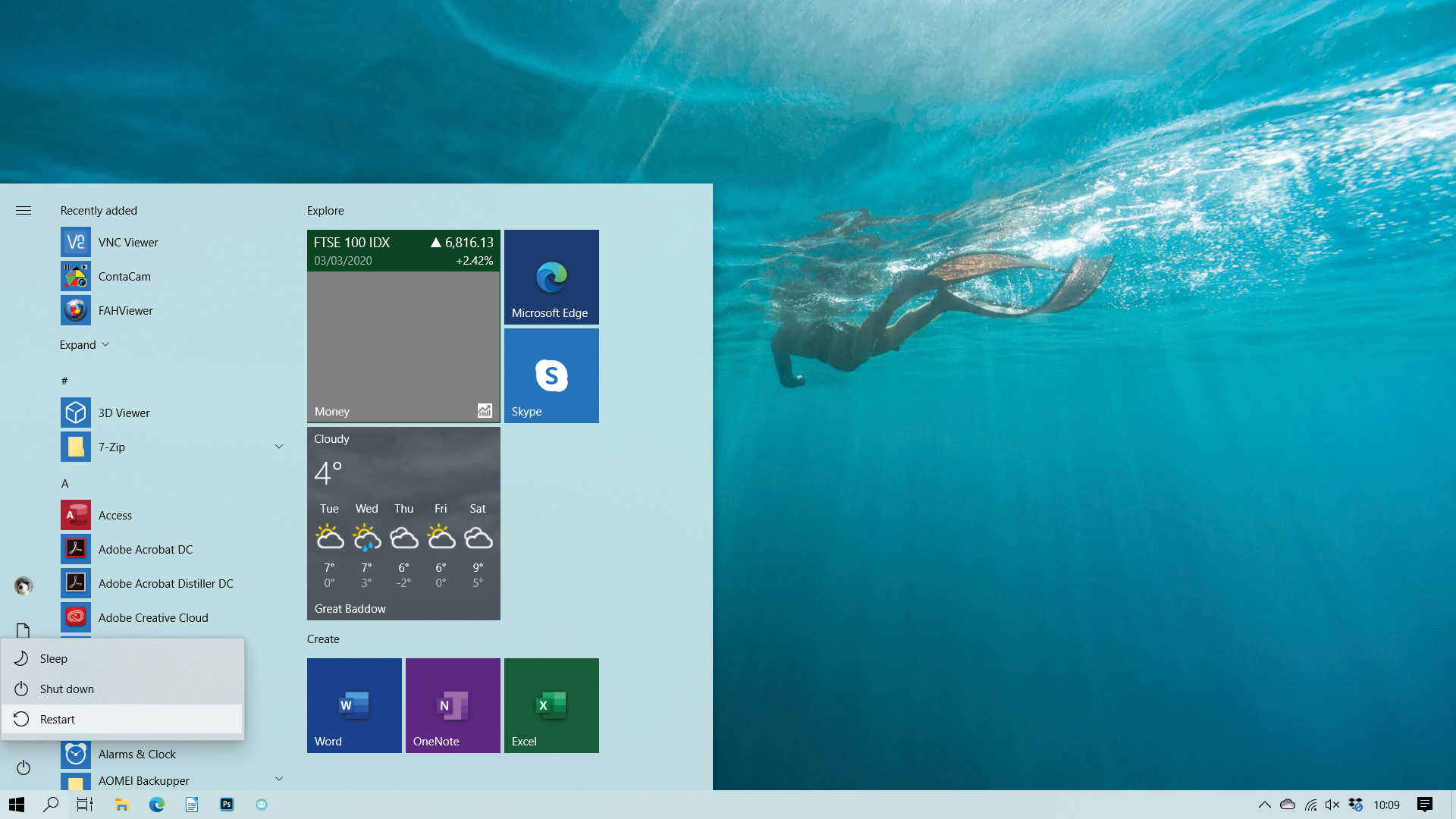
Extracting the ISO and writing it to your USB flash drive should take less than five minutes. Once the process has completed, eject the drive and then plug it into the machine on which you want to install Linux. Start or reboot it and press the button that either directs it to start from an external drive or opens the BIOS.
Step 6: Set your startup drive
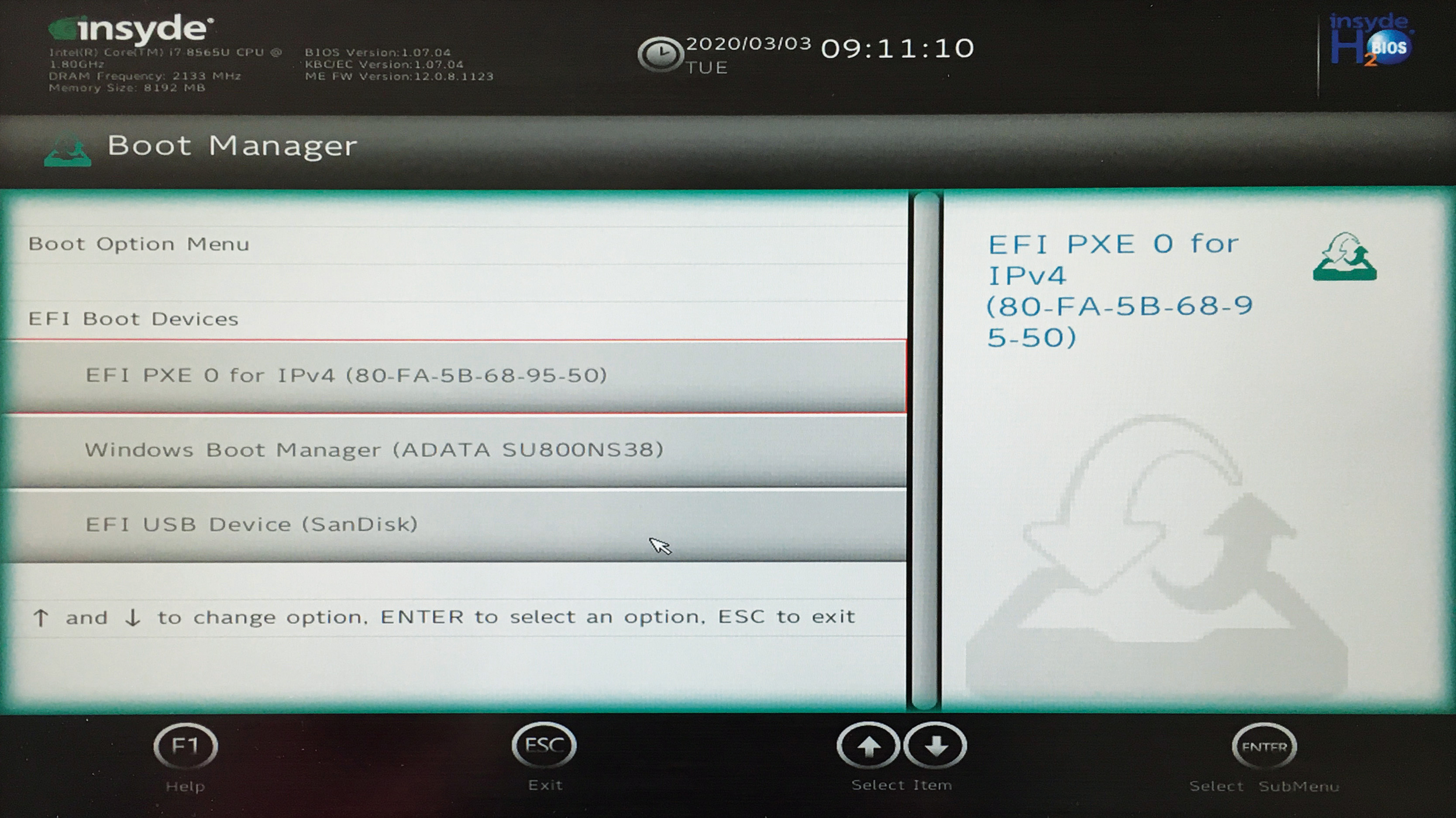
If you’ve entered the BIOS, navigate through its screens, which vary depending on manufacturer, until you find an option for setting your boot device. Give priority to your USB-mounted flash drive, save any changes you’ve made and then exit. Your PC will reboot again, this time opening an options screen asking whether you want to install or start a live version of the distribution.
Step 7: Run live Linux
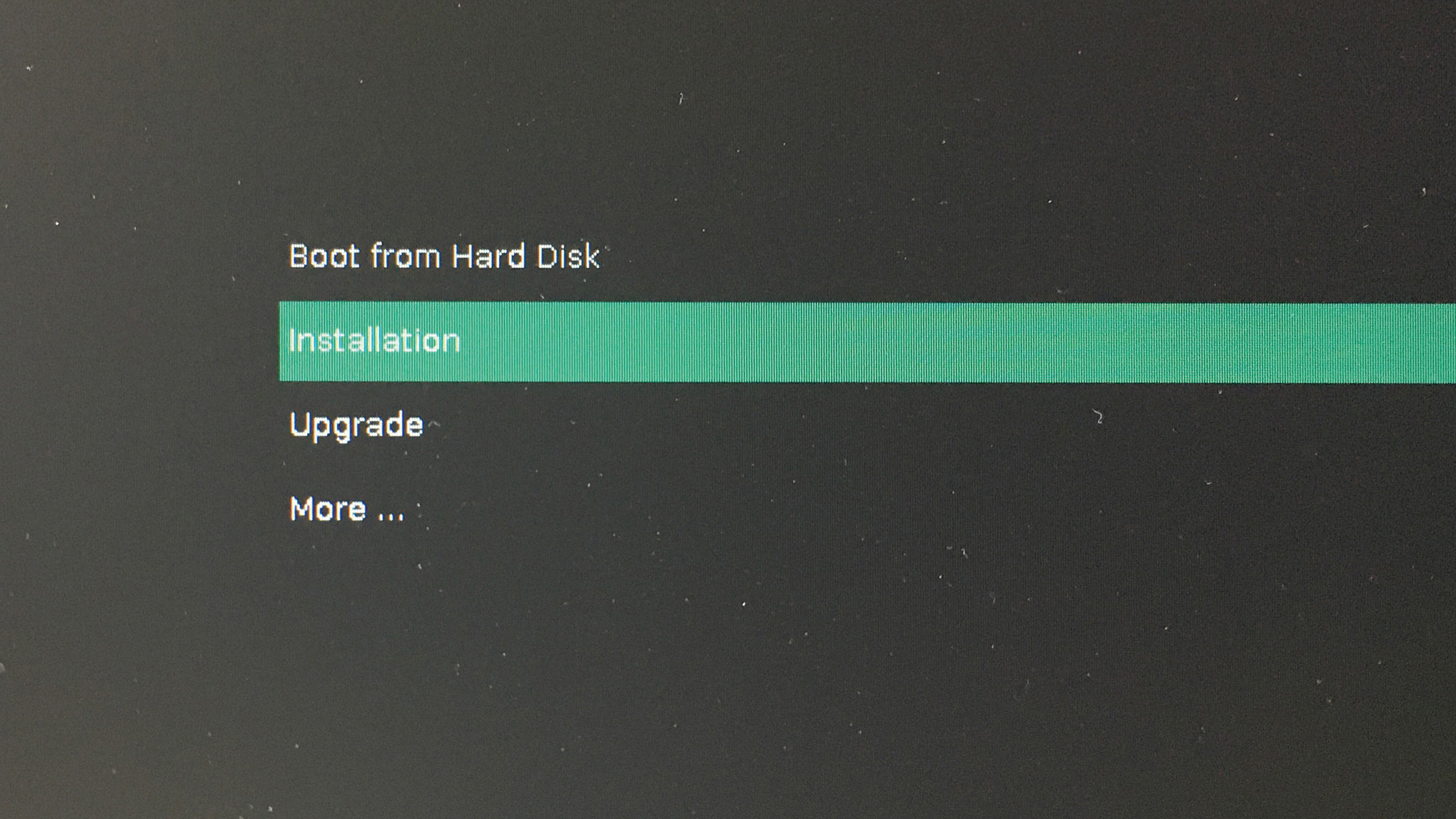
If you’re given the choice to either install Linux directly or boot into a live operating system without making any changes to your hard drive, you should take the latter option. But why? Because if you’re able to set up Wi-Fi in advance of installing the operating system it will be able to download updates and apply them before writing the distribution to disk.
Step 8: Install Linux

The first few screens of the installation process will ask you to specify your installation language and keyboard layout. Things will quickly become more serious, though, when you need to decide whether to install the distribution alongside your existing operating system or wipe the drive and give it over entirely to your new OS.
Step 9: Partition your drive
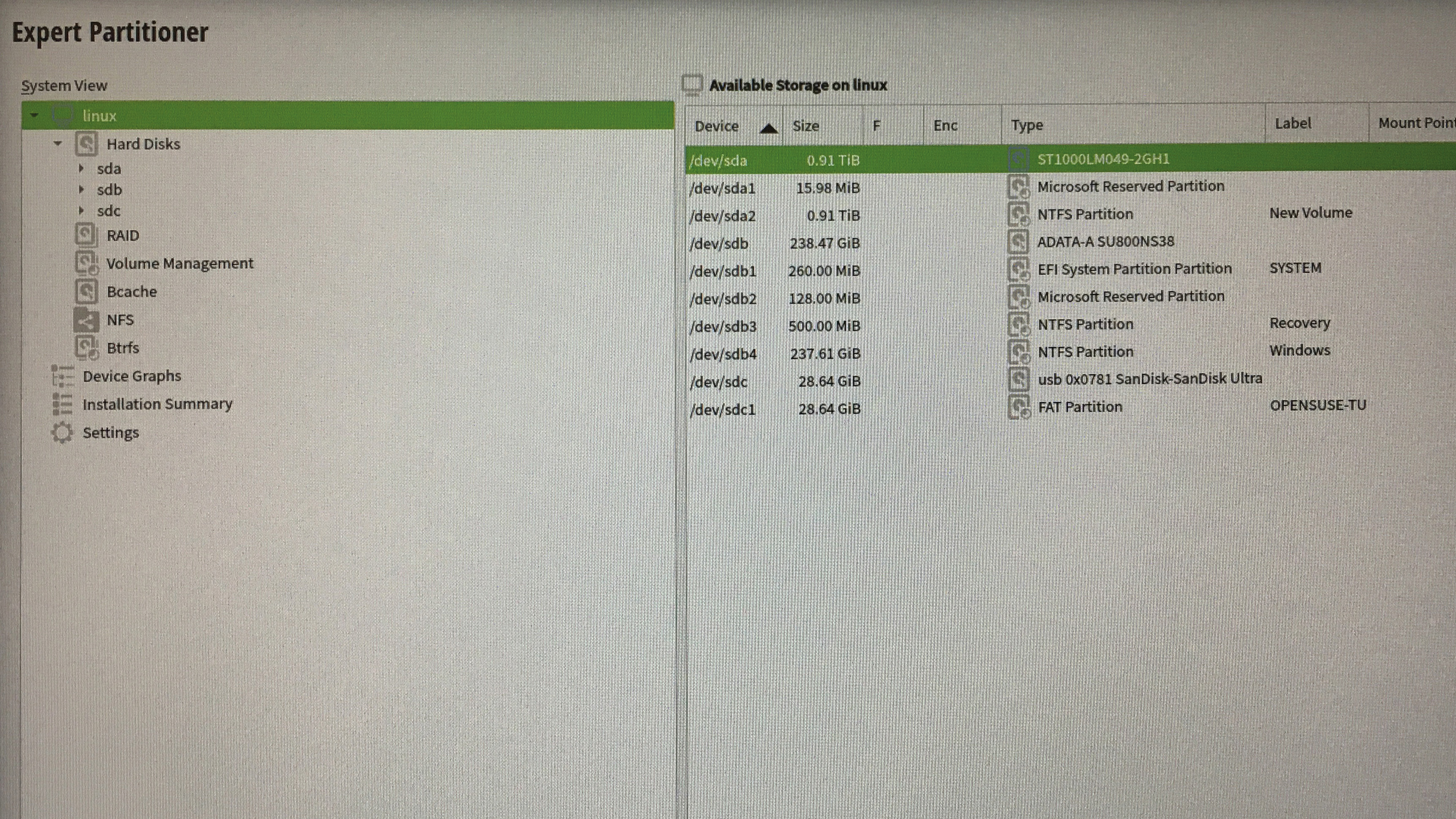
We chose to turn our laptop, which was running Windows 10 S, into a dedicated Linux machine, so gave permission for the installer to wipe our existing partitions entirely rather than merely resizing them. If you prefer to maintain your existing OS and run the two side by side, you’ll be able to choose between them at boot time.
Step 10: Go for it

There are plenty of opportunities to back out along the way but, if you’re happy with the decisions you’ve made, the final step is to commit to the process and install Linux on your machine. When the process has finished, click the button to reboot your PC and, unless prompted to do so earlier, remove the USB flash drive immediately after restart so that it’s not used as your boot source.
Step 11: Apply updates
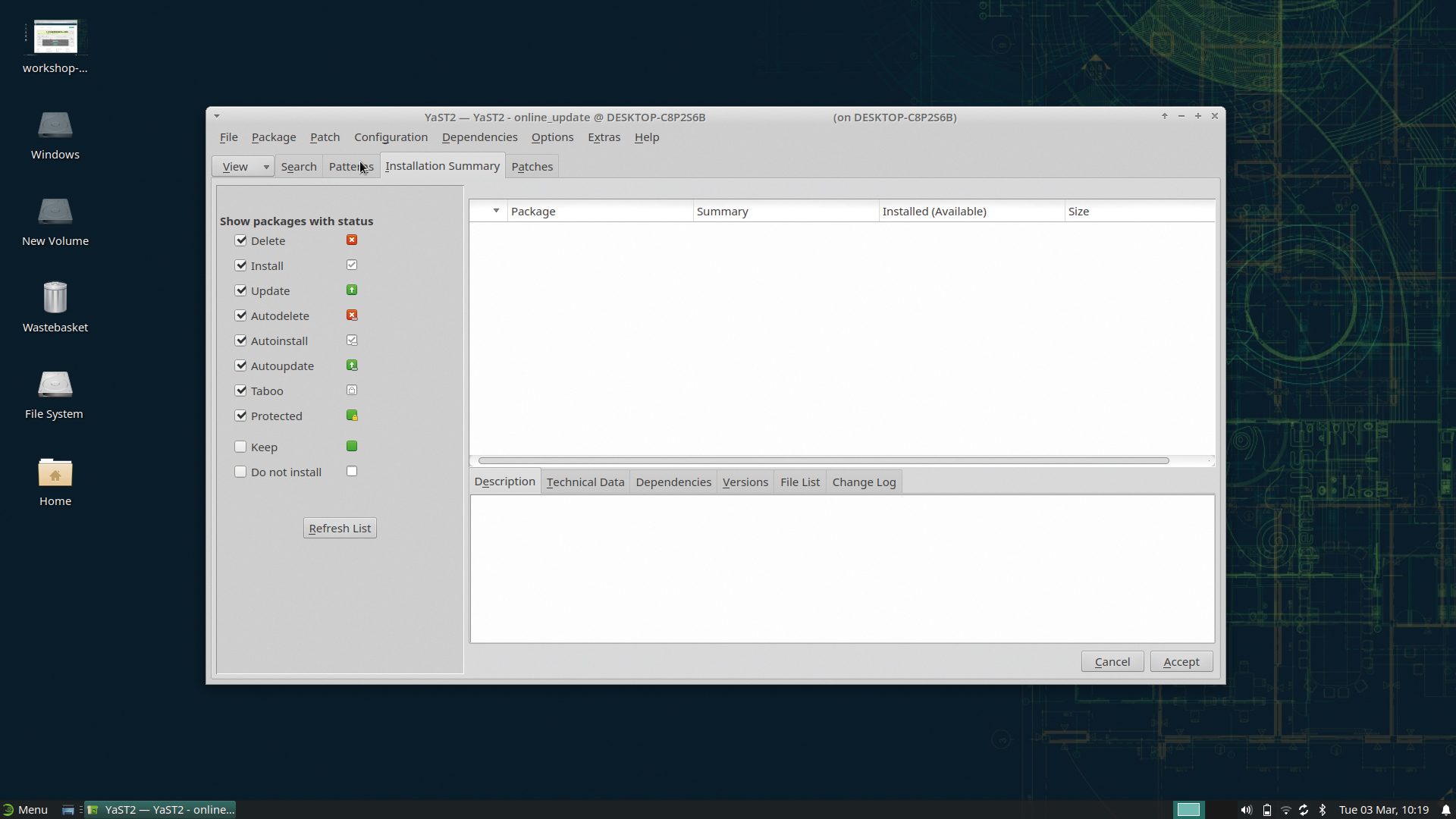
Like Windows, Linux receives regular patches, and there’s a fair chance that unless you connected to Wi-Fi from the live OS and allowed it to update before installing, your operating system will already be out of date. Get online and download the latest patches to keep yourself secure. If your Wi-Fi isn’t working, connect to a smartphone using Bluetooth, or plug it in via USB and use it as a hotspot.
Step 12: Install applications
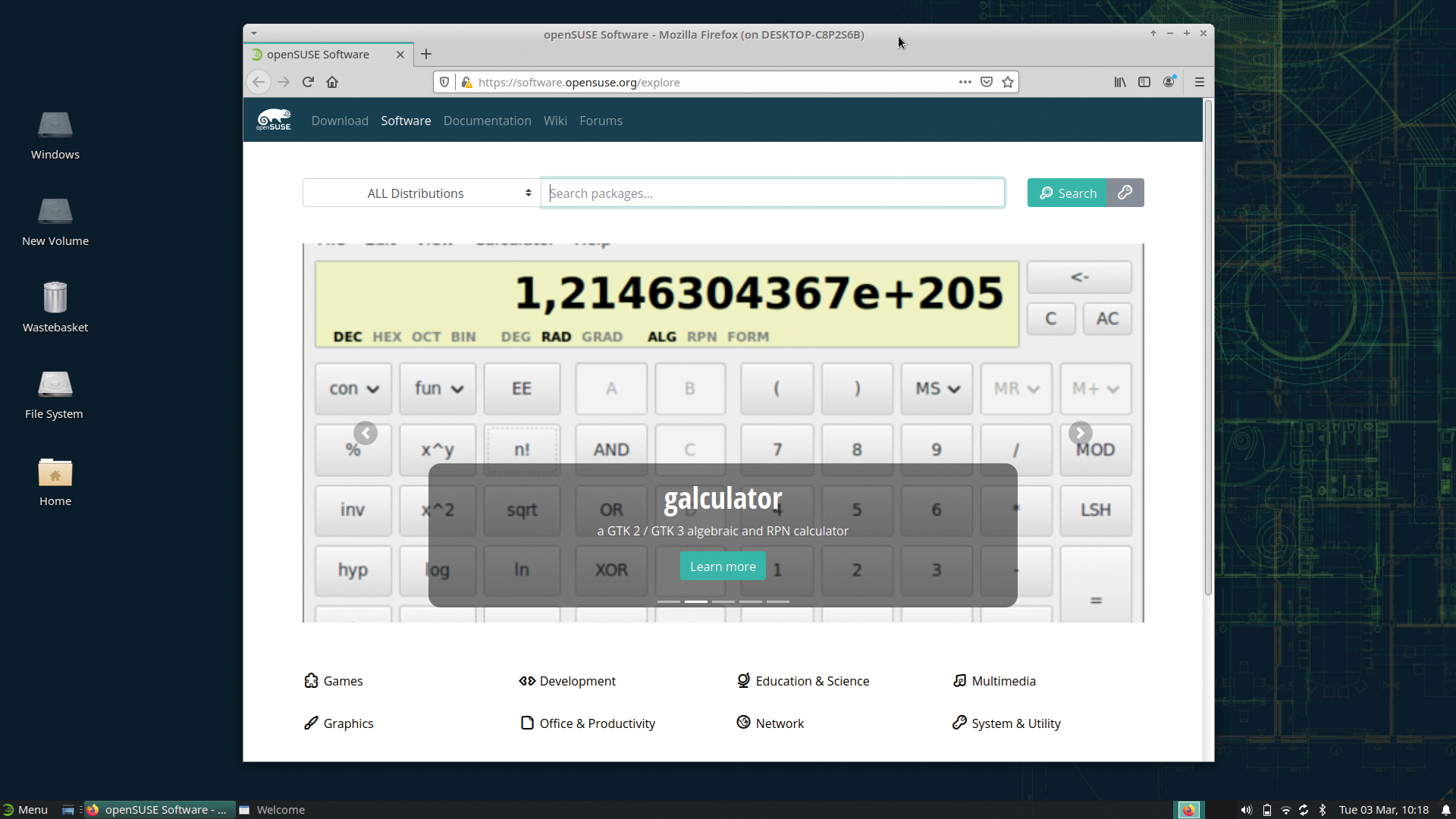
Every distribution installs a range of default applications, usually covering productivity, browsing and communications. However, they also generally ship with their own app stores, which are packed with free software and through which you can tailor your new operating system to meet your precise requirements.
Get the ITPro daily newsletter
Sign up today and you will receive a free copy of our Future Focus 2025 report - the leading guidance on AI, cybersecurity and other IT challenges as per 700+ senior executives
Nik Rawlinson is a journalist with over 20 years of experience writing for and editing some of the UK’s biggest technology magazines. He spent seven years as editor of MacUser magazine and has written for titles as diverse as Good Housekeeping, Men's Fitness, and PC Pro.
Over the years Nik has written numerous reviews and guides for ITPro, particularly on Linux distros, Windows, and other operating systems. His expertise also includes best practices for cloud apps, communications systems, and migrating between software and services.
-
 Asus ZenScreen Fold OLED MQ17QH review
Asus ZenScreen Fold OLED MQ17QH reviewReviews A stunning foldable 17.3in OLED display – but it's too expensive to be anything more than a thrilling tech demo
By Sasha Muller
-
 How the UK MoJ achieved secure networks for prisons and offices with Palo Alto Networks
How the UK MoJ achieved secure networks for prisons and offices with Palo Alto NetworksCase study Adopting zero trust is a necessity when your own users are trying to launch cyber attacks
By Rory Bathgate
-
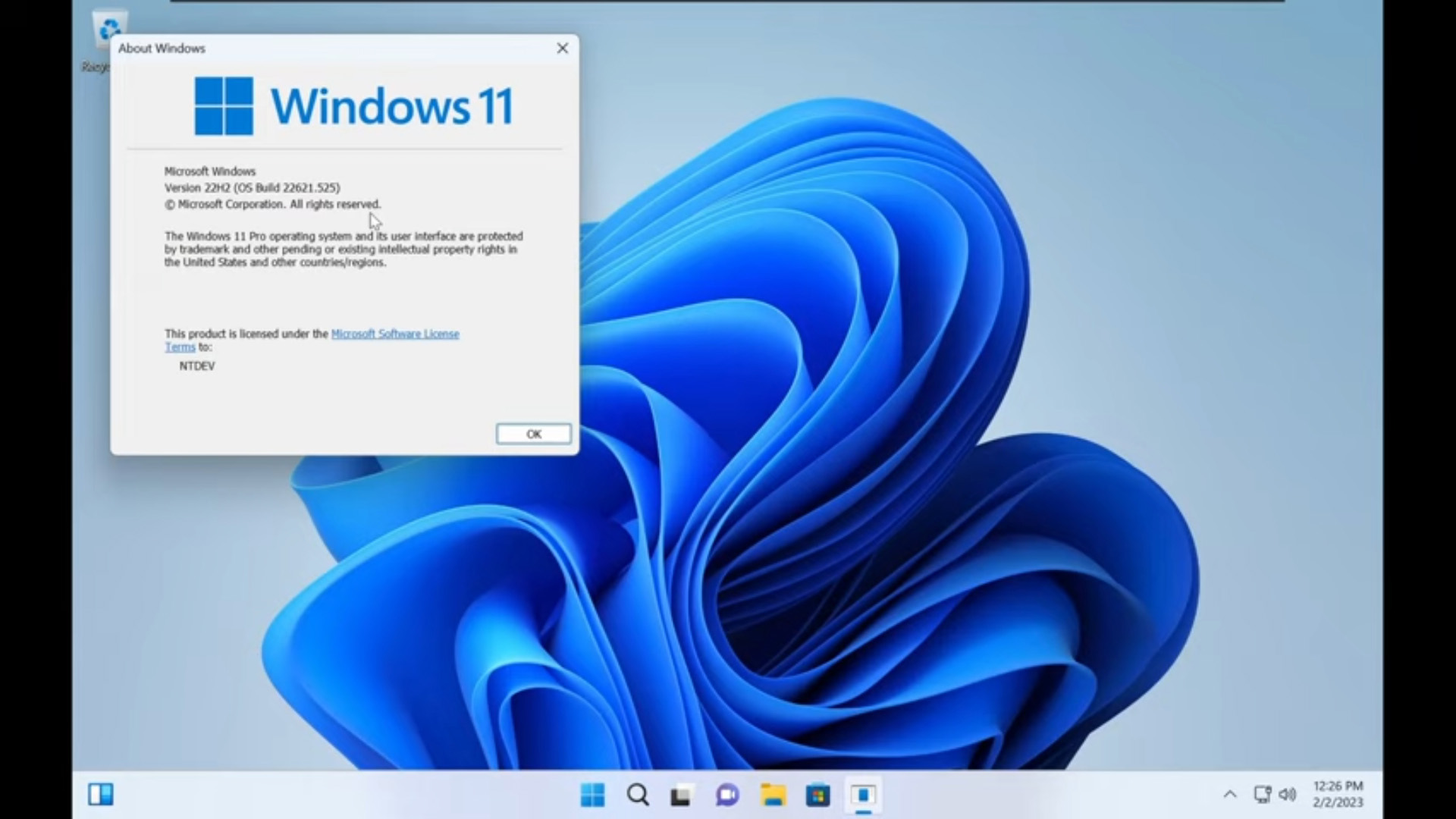 Tiny11 review: Windows 11 with only 2GB of RAM
Tiny11 review: Windows 11 with only 2GB of RAMReview A version of Windows 11 for older machines that don't meet the full requirements
By Nik Rawlinson
-
 Red Hat Enterprise Linux becomes foundational operating system for Cohesity Data Cloud
Red Hat Enterprise Linux becomes foundational operating system for Cohesity Data CloudNews New strategic partnership between Red Hat and Cohesity aims to drive innovation in the data security and management space
By Daniel Todd
-
 Ubuntu shifts to four-week update cycle
Ubuntu shifts to four-week update cycleNews Critical fixes will also come every two weeks, mitigating the issues involved with releasing prompt patches on the old three-week cadence
By Richard Speed
-
 AlmaLinux follows Oracle in ditching RHEL compatibility
AlmaLinux follows Oracle in ditching RHEL compatibilityNews Application binary compatibility is now the aim with 1:1 now dropped
By Richard Speed
-
 How big is the Windows 10 cliff-edge?
How big is the Windows 10 cliff-edge?ITPro Network With some comparing the upcoming Windows 10 end of life to Windows XP, we ask members of the ITPro Network for their insight
By Jane McCallion
-
 Everything you need to know about the latest Windows 11 updates - from bug fixes to brand-new features
Everything you need to know about the latest Windows 11 updates - from bug fixes to brand-new featuresNews Two new cumulative updates are on the way and will be installed automatically on Windows 10 and Windows 11 machines
By Rory Bathgate
-
 How to download a Windows 11 ISO file and perform a clean install
How to download a Windows 11 ISO file and perform a clean installTutorial Use a Windows 11 ISO to install the operating system afresh
By John Loeppky
-
 We could all benefit from better Windows and macOS accessibility features
We could all benefit from better Windows and macOS accessibility featuresOpinion Today’s accessibility features can help you work through a nasty injury, but there’s still plenty of room for improvement
By Barry Collins