How to fix a stuck Windows 10 update
Stuck on a Windows 10 update? Learn the latest solutions to troubleshoot and resolve update issues effectively
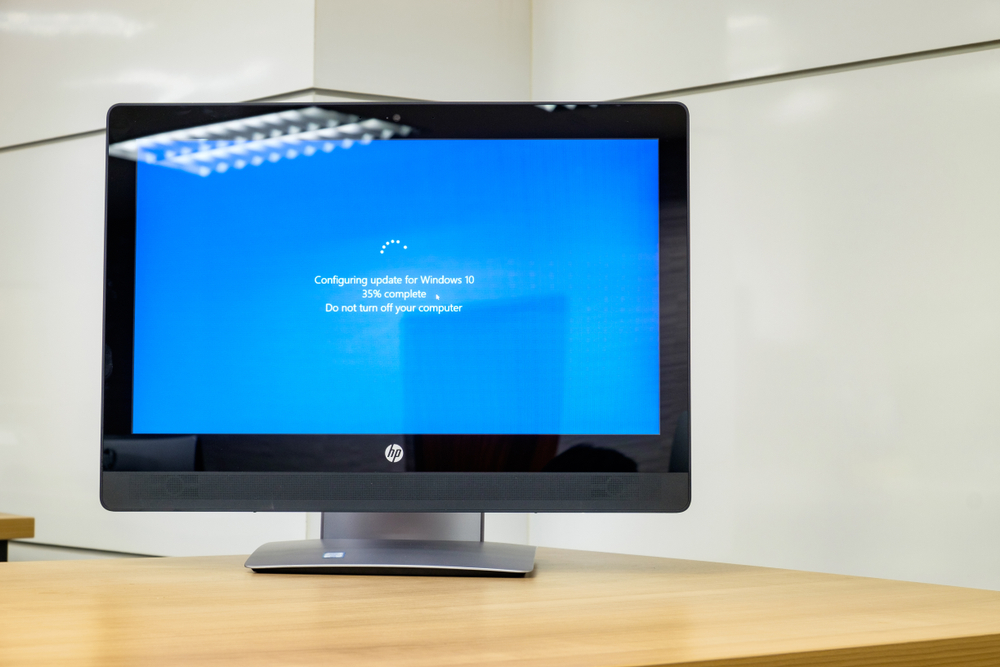

Dale Walker
Getting stuck on a Windows 10 update is a frustrating experience that many users have faced at one time or another. With Windows updates becoming increasingly complex, conflicts with third-party software, outdated hardware, or even corrupted system files can often be the cause. Thankfully, there are multiple methods you can use to resolve these issues, from basic troubleshooting to advanced command-line techniques.
Whether you need to restart updates, run the Windows Update Troubleshooter, or enter Safe Mode to fix update errors, this guide will help you navigate the process of getting your Windows 10 updates back on track, so you can ensure your system stays secure and up-to-date.
When the update process runs into errors like this, the user is frozen out of the main OS and cannot access their files or applications. We strongly advise against trying to brute force your way past the failed update, and turning off the system should be reserved for an action of last resort if the steps below do not help.
Why Windows 10 updates get stuck
There are a number of reasons why Windows 10 updates can become stuck, often leading to an endlessly spinning loading screen or frozen progress percentage. Some common causes include:
- Corrupted Update Files: Sometimes, the update files themselves are damaged or corrupted, preventing the system from installing them.
- Software Conflicts: Third-party applications, especially antivirus programs, can interfere with the update process.
- Hardware Compatibility: If your system’s hardware doesn’t fully support the latest update, it can cause the installation to fail.
- Insufficient Disk Space: Updates require free disk space, and a lack of available storage can prevent their completion.
By identifying the root cause, you can better decide which solution to apply.
How to fix a stuck Windows 10 update
When trying to get around a stalled Windows 10 update, your first port of call should be to try the following keyboard shortcuts, which should force the OS into opening some system menus.
Users should note, however, that these shortcuts will only work if the update animation Windows 10 update screen is still moving. If the update screen is totally frozen, you probably will not be able to get any response from the system, and in this case you will need to jump straight to the next tip in this guide.
Get the ITPro daily newsletter
Sign up today and you will receive a free copy of our Future Focus 2025 report - the leading guidance on AI, cybersecurity and other IT challenges as per 700+ senior executives
Method 1: Use Ctrl-Alt-Delete to fix a stuck Windows 10 update
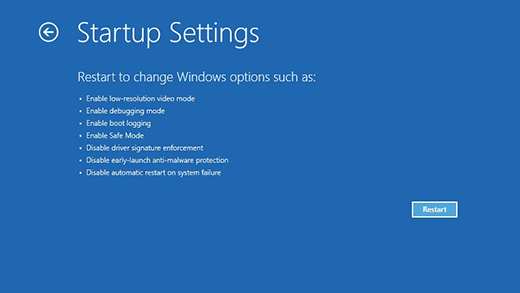
The first thing to try is the Ctrl-Alt-Delete shortcut, which is used to bring up the Windows Task Manager. This tool lets you shut down specific applications that may be causing an issue, as well as tools for logging in or out of a system.
1. Press the keys 'Ctrl', 'Alt', and 'Delete' on your keyboard at the same time.
2. This should provide you access to the login screen, which will let you sign in as normal.
3. Once you're in the system, you can try to update the OS again
If the keyboard shortcuts are not working, it's likely that your system has frozen entirely, and so requires different treatment. The first thing to do is to check there are no software conflicts causing your system to freeze and preventing it from updating.
To check this, we need to open Windows in Safe Mode, which disables all other non-essential software. We won't detail these steps here, but we have a handy guide available on how to boot Windows 10 in Safe Mode.
If your system boots successfully, Windows should then install the update and allow you to restart your system as normal.
Method 2: Use the Windows Update troubleshooter
One of the first steps in fixing a stuck update is to run the Windows Update Troubleshooter. Microsoft includes this tool specifically to help users identify and solve common update issues. Here’s how to use it:
1. Press Windows Key + I to open Settings.
2. Go to Update & Security > Troubleshoot > Additional Troubleshooters.
3. Select Windows Update and click Run the troubleshooter.
Follow the on-screen instructions.
The troubleshooter will scan for issues and attempt to fix them automatically, which can resolve the stuck update without further intervention.
Method 3: Boot into Safe Mode to fix updates
If running the troubleshooter doesn’t work, you can try to fix the issue by booting into Safe Mode. This starts Windows with minimal drivers and services, making it easier to isolate issues related to updates.
1. Restart your computer and press F8 (or Shift + Restart from the login screen) to enter the Advanced Boot Options.
2. Select Troubleshoot > Advanced Options > Startup Settings > Restart.
3. Choose Safe Mode from the list of options.
4. Once in Safe Mode, try running the update again, or manually delete any partially downloaded update files located in C:\Windows\SoftwareDistribution.
Safe Mode can help resolve conflicts that occur due to background applications, allowing the update to proceed smoothly.
Method 4: Use Command Prompt for advanced repair
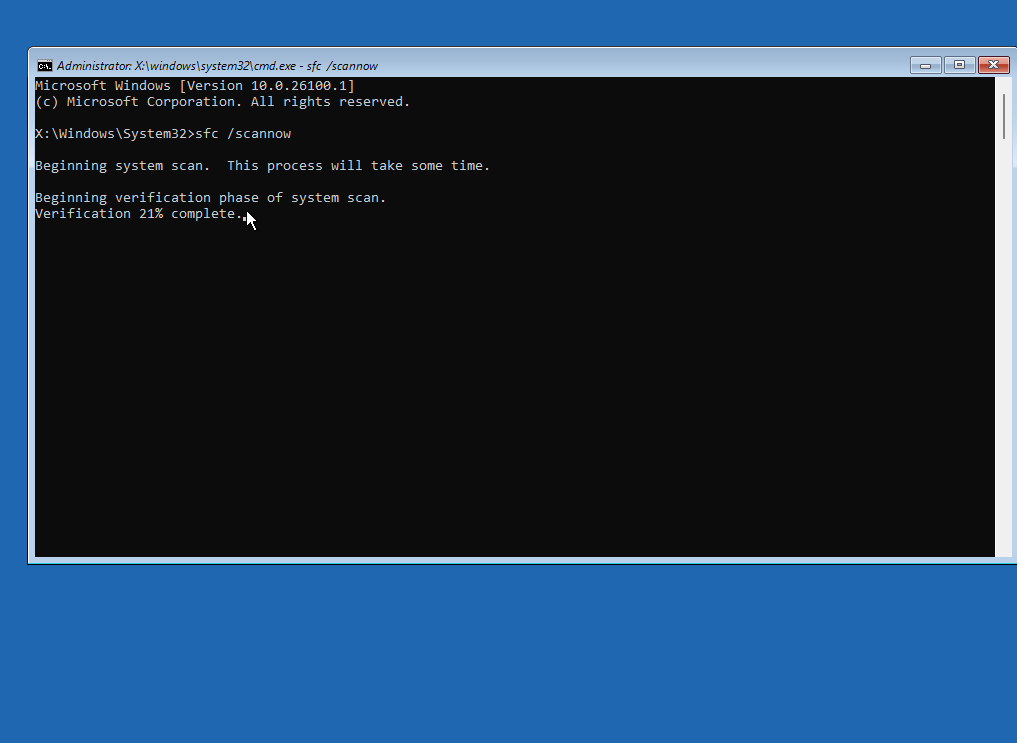
If the update is still stuck, using Command Prompt can help resolve deeper system issues. Here are some useful commands:
1. Open Command Prompt in Advanced Options by selecting Troubleshoot > Advanced Options > Command Prompt.
2. Run the following commands to repair system files and resolve corruption:
sfc /scannow: Scans and repairs corrupted system files.
DISM /Online /Cleanup-Image /RestoreHealth: Repairs the Windows image, which can fix issues preventing updates.
3. Wait for the commands to finish, then restart your computer and attempt the update again.
These commands are particularly effective if corrupted files or disk errors are preventing the update from completing.
You can also use this method to access Startup Repair, which is a more in-depth approach that prompts Windows to attempt to fix any issues preventing it from booting successfully.
Method 5: Reinstall Windows to fix a stuck Windows 10 update
If the above steps fail, you could attempt a reinstall of Windows, which will almost certainly solve the issue. However, this is considered the 'nuclear option'.
We recommend taking a look at our guide on how to install Windows 10 for further information, as it's a fairly involved process that could cost you your data if done incorrectly.
How do I know if my Windows 10 update is stuck?
The Windows 10 update screen contains an animated loading spiral, and so if this spiral stops spinning it's a sign that the system has frozen. This may happen intermittently during the update, but your system should recover almost immediately each time.
However, a system can stall and become unresponsive even if the update spiral is moving. This is usually the case when an update is taking much longer than expected – if an update has been running for 10 minutes or more and the loading percentage has not changed, it's likely the system has stalled.
Additional tips
- Disable antivirus temporarily: Sometimes, antivirus software can prevent updates from installing correctly. Temporarily disable your antivirus and try the update again.
- Check internet connection: A stable internet connection is essential for downloading update files correctly. Ensure your connection is strong and reliable.
- Manually download updates: If all else fails, visit the Microsoft Update Catalog to manually download and install the required update.
Fixing a stuck Windows 10 update can be time-consuming, but with these troubleshooting steps, you should be able to get your system up and running smoothly. Whether using Safe Mode, Command Prompt, or the Windows Update Troubleshooter, there are plenty of options available to resolve these common issues.
For more tips on troubleshooting Windows 10 problems, visit our guide on common Windows 10 issues or our in-depth article on resolving blue screen errors.
Rene Millman is a freelance writer and broadcaster who covers cybersecurity, AI, IoT, and the cloud. He also works as a contributing analyst at GigaOm and has previously worked as an analyst for Gartner covering the infrastructure market. He has made numerous television appearances to give his views and expertise on technology trends and companies that affect and shape our lives. You can follow Rene Millman on Twitter.
- Dale WalkerContributor