How to factory reset Windows 10
If your operating system isn't playing ball, you can factory reset Windows 10 back to its default state
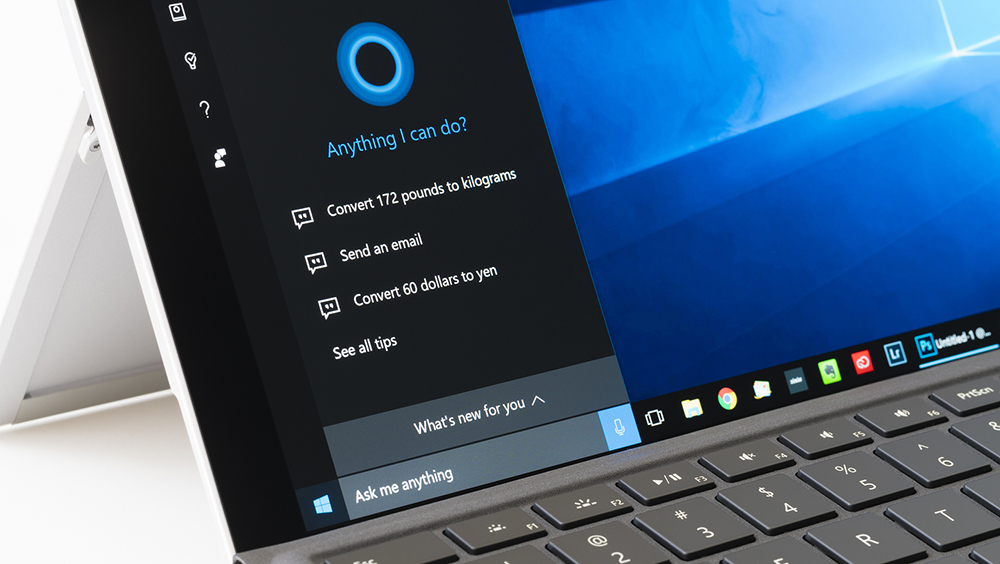

As with other Windows operating systems, Microsoft provides a way to factory reset Windows 10 should you encounter stubborn performance issues or if you wish to prepare a device for a new user.
The function to factory reset Windows 10 is fairly easy to use, although there are some choices to make if you wish to restore your system back to its basics. It's possible to wipe the system entirely, including the drive, which is great if your plan is to hand the machine off to someone else. However, you could also factory reset Windows 10 and keep your data, if that's preferable.
How to factory reset Windows 10
It is a fairly straightforward process to factory reset Windows 10. The first thing you need to do is access the Recovery menu.
How to access the Recovery menu
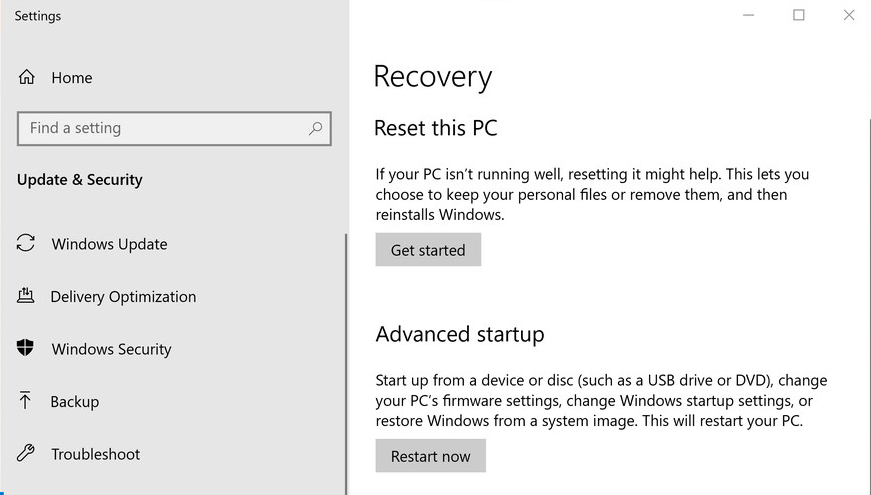
- Open up the Start Menu and access the Settings menu, represented by the cog icon.
- Click “Updates & Security” from the pop-up screen.
- Click “Recovery”.
You're then presented with three options:
If you choose Reset this PC, everything will be wiped and you can start from a fresh install, while Go back to an earlier build allows Windows Insiders testers to roll back to a previous version of Windows.
The third option, Advanced Startup, provides the option to boot the PC from a recovery USB drive or disc.
To factory reset Windows 10, you need to choose "Reset this PC" - this will create another set of options for reinstalling Windows 10 on your computer. You can choose to either:
Get the ITPro daily newsletter
Sign up today and you will receive a free copy of our Future Focus 2025 report - the leading guidance on AI, cybersecurity and other IT challenges as per 700+ senior executives
- Keep my files
- Remove everything
It's important to note that whichever of these two options you choose, all applications will be removed from the computer and everything else will return to their defaults.
If you choose to keep your data, the files will stay on the machine but you will likely be unable to open them until you reinstall the corresponding software.
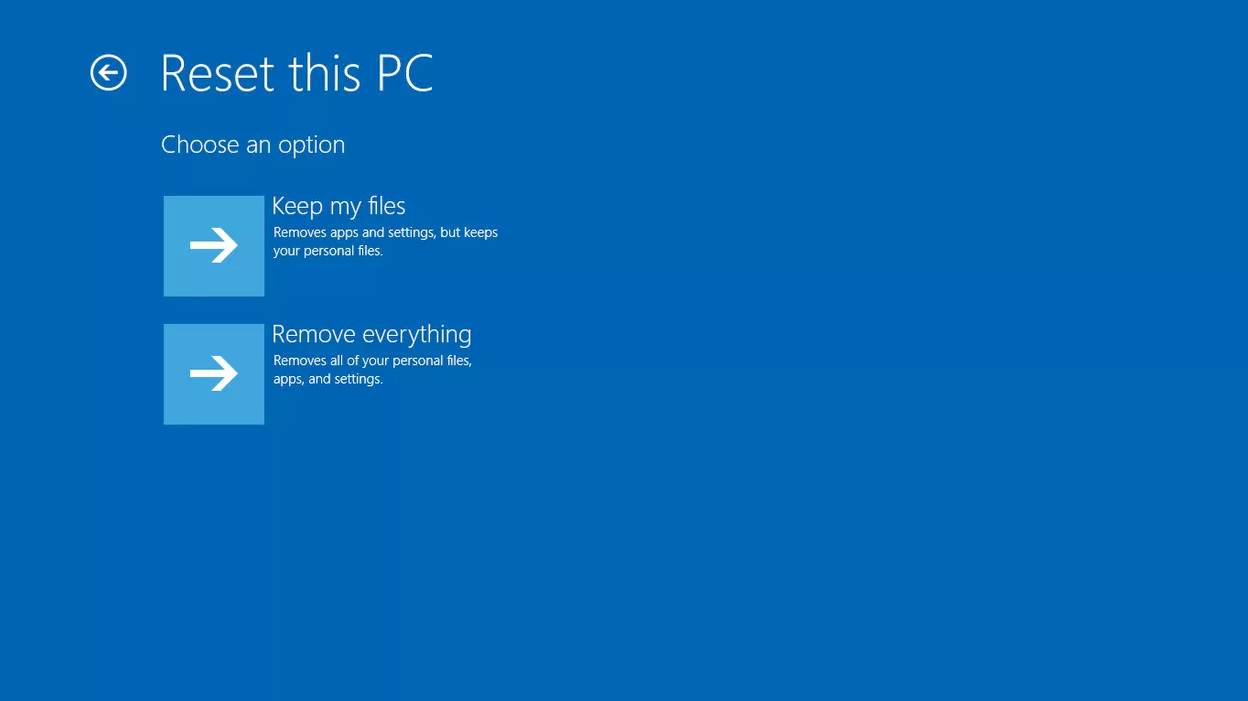
If you chose to remove everything, you will be asked to pick either:
"Just remove my files"
or
"Fully clean the drive"
The latter option will take longer as the drive is properly erased. This is a good option if you are giving the PC to someone else. If you are keeping the computer, choose the former.
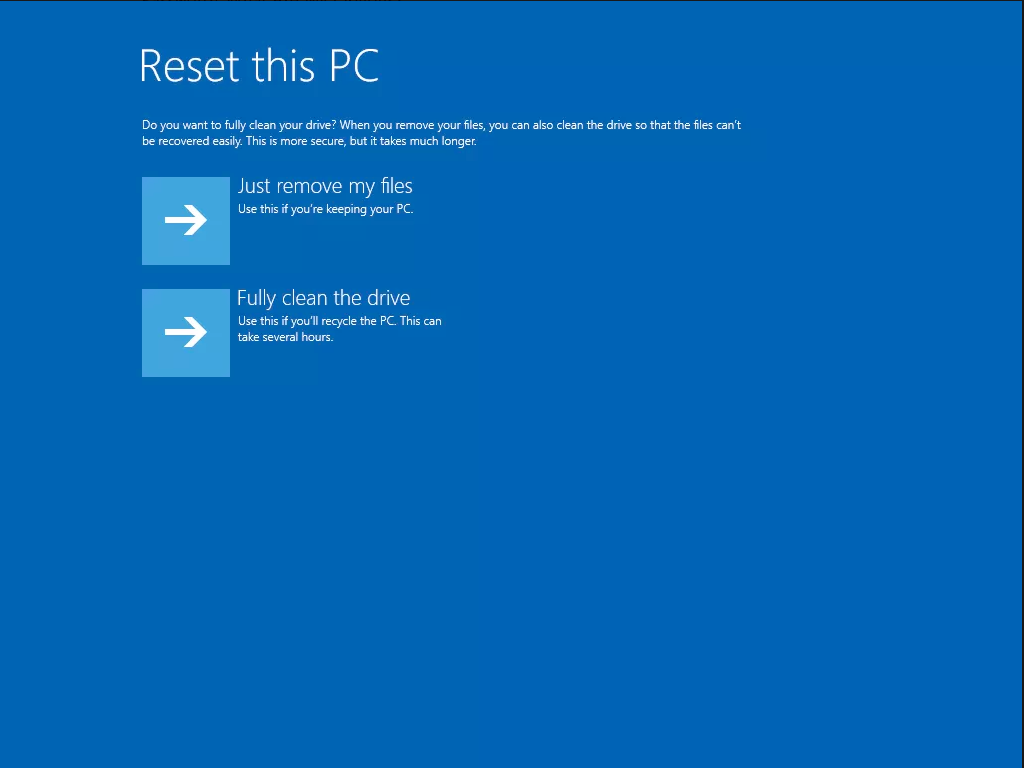
The next window will warn you that you won't be able to roll back to a previous version of Windows. If you're happy with that, click 'next' to proceed.
Next, click on the Reset button and Windows will then restart and reset itself. This process will take several minutes. Lastly, click on continue when prompted.
Once the PC is restarted, you can then reinstall your apps, and configure settings. If the system still crashes, there may well be a hardware problem, in which case a hardware engineer may need to inspect the system for any issues the PC might have.
How to remove bloatware from Windows 10
It is a fact of life that most Windows PCs come with a stunning array of software that most users never wanted or will ever use. Luckily, Microsoft has a tool that allows a user to install a clean version of Windows without any OEM programs to clutter up your system.
To download the tool, click here. To use it, you will have to sign up to the Windows Insider programme. If you don't mind being a guinea pig, you can do this by clicking on Settings > Update & security > Windows Update > Advanced options > Get Insider Preview builds > Get started. The link above gives more details about this approach.
Rene Millman is a freelance writer and broadcaster who covers cybersecurity, AI, IoT, and the cloud. He also works as a contributing analyst at GigaOm and has previously worked as an analyst for Gartner covering the infrastructure market. He has made numerous television appearances to give his views and expertise on technology trends and companies that affect and shape our lives. You can follow Rene Millman on Twitter.