How do I fix the Windows 10 Start Menu if it's not working?
Some simple fixes for a Windows 10 Start menu that's not working correctly or frozen entirely
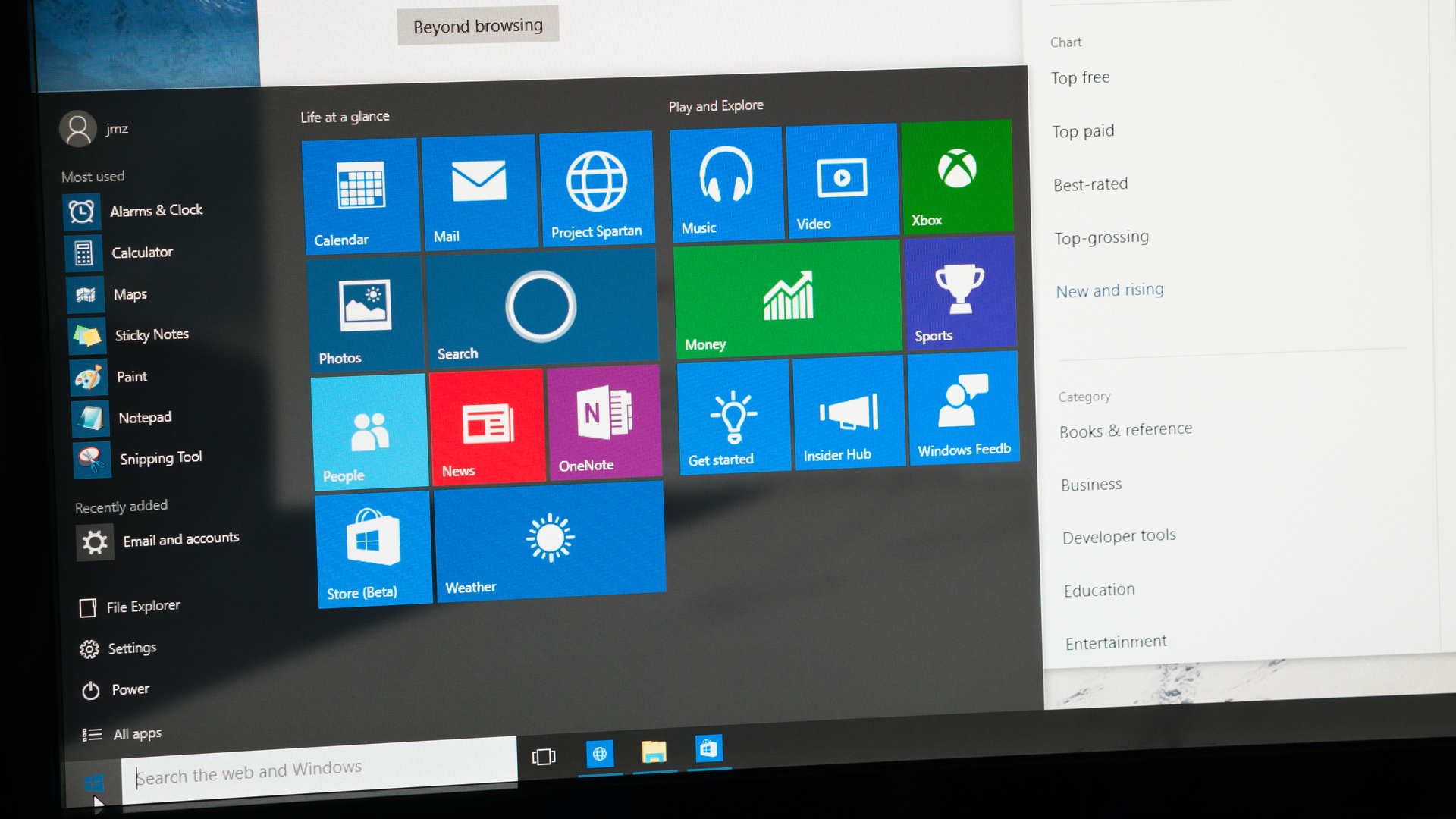
If you’re still running Windows 10, even when a brand-new version is available in the form of Windows 11, you’re definitely not alone. Most Windows users are still running Windows 10, according to recent figures, so encountering issues where the Start Menu is not working is a problem felt by many.
Despite being integral to the operating system’s user interface (UI), the Windows 10 Start Menu can often be found not working for a variety of reasons, with very few of them being in any way serious. Most of the time, it’s due to a simple bug that can be fixed with a quick reboot of the PC. Sometimes, it doesn’t even require you to turn off the computer at all.
Regardless, it’s annoying when the Start Menu simply disappears or stops working in another way, and you fear you may lose work, or the mountain of tabs opened during a mammoth research session. There’s a great chance, at least one of the following five solutions will get you back in action before you know it.
How to fix the Windows 10 Start Menu
1. Restart your computer
Sometimes restarting your machine really is the best solution to fix a problem. Restarting helps to clear up memory and dump troublesome temporary files that may be causing issues.
Restarting also helps shut down any programs that may have failed to close properly. These programs will otherwise be taking up system resources in the background.
2. Restart Explorer
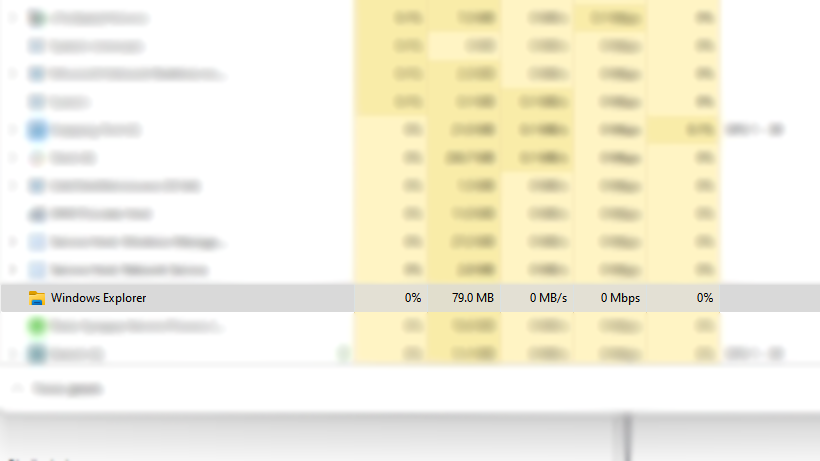
- Open Task Manager by pressing CTRL+SHIFT+ESC at the same time. If the User Account Control prompt appears, just click Yes
- Click 'More details' on the bottom right of the window, which should open a bunch of tabs across the top
- Click the 'Processes' tab
- Scroll down until you find the 'Windows Explorer' process
- Right click this and select 'Restart' from the menu
This method is generally quite effective and will solve most instances of a Windows 10 Start Menu not working correctly, although it may not fix any underlying problems. All that’s required is to open up Task Manager and kill a specific Windows process before restarting Explorer.
3. Hunt down corrupt files
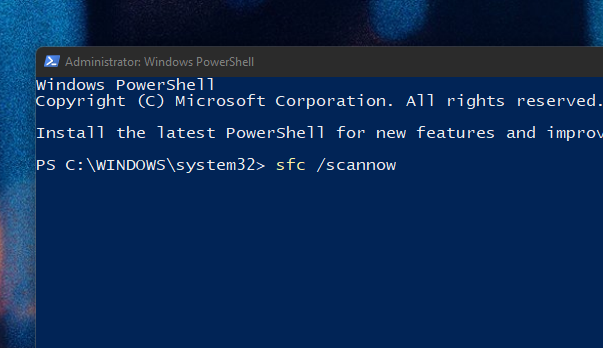
For this method we’re going to use PowerShell to hunt down any files that may be corrupt, potentially interfering with the Start Menu.
- First of all, make sure you backup your system before going any further. You’ll also need to make sure your system is connected to the internet.
- Next, open up the Task Manager again (CTRL+SHIFT+ESC), click File, Run New Task, “Create this task with Administrator Privileges”, type “powershell”, and hit ENTER.
- In PowerShell, type "sfc /scannow" and let it run. Here we’re telling the machine to scan for any corrupt files and flag them to us.
What we’re hoping to see here is a message saying “Windows Resource Protection found corrupt files but was unable to fix some (or all) of them”, which indicates it found errors during the scan.
If this appears, type the following command into the same PowerShell window: DISM /Online /Cleanup-Image /RestoreHealth.
This will prompt the machine to search online for a ‘clean’ version of any corrupted file and replace them.
Get the ITPro daily newsletter
Sign up today and you will receive a free copy of our Future Focus 2025 report - the leading guidance on AI, cybersecurity and other IT challenges as per 700+ senior executives
4. Update your drivers

Although Windows drivers are generally kept up-to-date automatically as part of the larger Windows Update cycle, it's sometimes worth looking to see if any can be manually updated. This includes built-in graphics drivers or even audio drivers.
To do so, you will need to access the Device Manager window from the Settings:
- Click the Windows button
- Type 'device manager' into the search bar and open the app that appears
- To open each device type, left click on the arrow next to its category name
- Right click each individual device and click 'Update Driver'
- Click 'Search automatically for drivers'
It's possible to check each entry to see if a driver can be updated, but it is worth checking Display Adapters and Sound, video, and game controllers in particular.
5. Rebuild the index
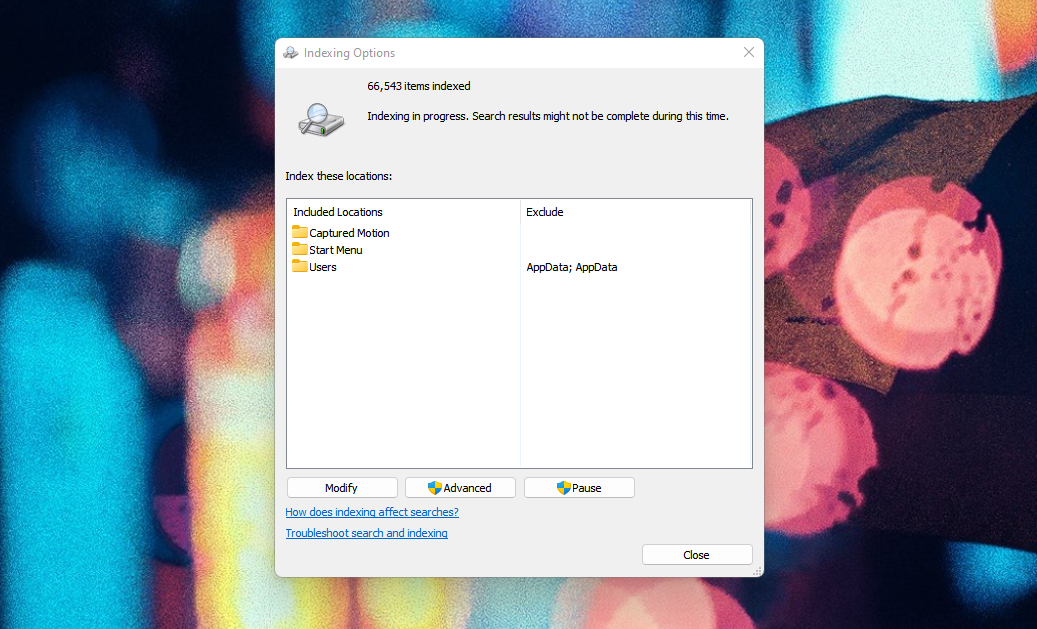
The final fix on our list requires far less user input compared to the PowerShell fix, but, as the pop up is about to warn, this one requires quite a bit of time to complete.
- Click the Start Menu button, type 'Indexing Options' into the search bar, and open the app
- Click on ‘Modify’ in the bottom left of the Indexing Options window, then click the ‘Show all locations’ button. Untick all of the currently ticked boxes and click OK
- Next, click on ‘Advanced’, go to the Troubleshooting section and click ‘Rebuild’. At this point, you will get a warning pop-up saying this could take a long time. Click OK
- Wait for the index rebuilding process to finish
- Once complete, reboot your machine
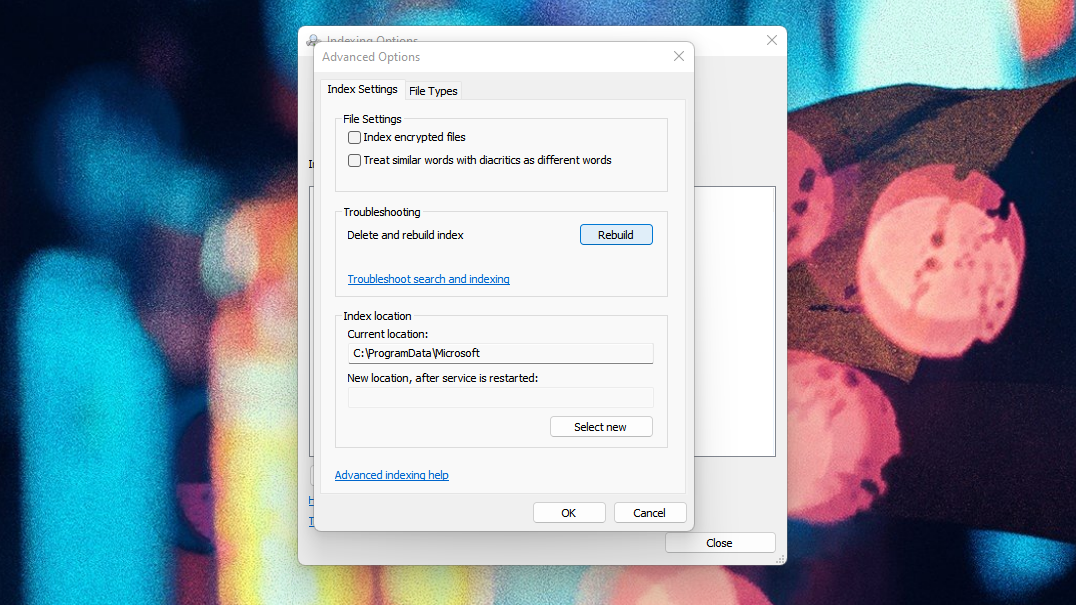
Once your machine has rebooted, your Start Menu should hopefully be working correctly.
These steps should fix most instances of a Windows 10 Start Menu not working correctly, whether it's simply sluggish or frozen entirely. Generally, a broken Start Menu should be a fairly rare problem on Windows and so if you are encountering this problem on a regular basis, it's likely you are experiencing a broader problem with the operating system.
If you have tried each of these tips and the Windows 10 Start Menu is still not working, you may want to consider reinstalling Windows 10 completely. If you decide to do this, it's important you back up your files and take a note of your Windows 10 product key in case of any problems.
Dale Walker is a contributor specializing in cybersecurity, data protection, and IT regulations. He was the former managing editor at ITPro, as well as its sibling sites CloudPro and ChannelPro. He spent a number of years reporting for ITPro from numerous domestic and international events, including IBM, Red Hat, Google, and has been a regular reporter for Microsoft's various yearly showcases, including Ignite.
